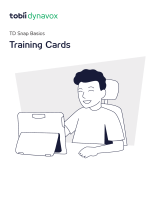Page is loading ...

17419v1.5
Getting Started
Applies to Accent 800/800-D Models with
Serial Numbers 3000AC8 and Higher

Accent 800/800-D Getting Started 2
Acknowledgements
Copyright/Trademark Information
© 2015-2017 Prentke Romich Company. All rights reserved. Under copyright laws this document may not be copied, in whole or in part, without the written consent
of the Prentke Romich Company.
Accent, Essence, NuEye, NuPoint, NuVoice, and LAMP Words for Life are registered trademarks of Prentke Romich Company.
CoreScanner and Freedom Switch are trademarks of Prentke Romich Company.
The MINSPEAK®, SEMANTIC COMPACTION®, UNITY®, and UNIDAD® trademarks are under license from Semantic Compaction Systems, Inc. in the United States and
other countries.
WordPower is a trademark of Inman Innovations, Inc.
Microsoft and Windows are registered trademarks of Microsoft Corporation in the United States and/or other countries.
The Skype name, associated trademarks and logos and the “S” logo are trademarks of Skype or related entities.
The Bluetooth® word mark and logos are registered trademarks owned by the Bluetooth SIG, Inc. and any use of such marks by Prentke Romich Company is under license.
17419v1.5 ∙ 12/08/2017
Electronic Interference Information
This device complies with Part 15 of the FCC Rules. Operation is subject to two conditions: (1) this device may not cause harmful interference, and (2) this device
must accept any interference received, including interference that may cause undesired operation.
Warning! Changes or modifications to this product which are not authorized by Prentke Romich Company could exceed FCC limits and negate your authority to use
this product.
This equipment has been tested and found to comply with the limits for a Class B digital device, pursuant to Part 15 of the FCC Rules. These limits are designed to
provide reasonable protection against harmful interference in a residential installation. This equipment generates, uses and can radiate radio frequency energy and,
if not installed and used in accordance with the instructions, may cause harmful interference to radio communications. However, there is no guarantee that
interference will not occur in a particular installation. You can determine whether this product is causing interference in your radio or television by turning this
product off. If the interference stops, it was probably caused by this product or one of its accessories. You can attempt to correct the interference by using one or
more of the following measures:
• Turn the television or radio antenna until the interference stops.
• Move this product to one side or the other of the television or radio.
• Move this product farther away from the television or radio.
• Plug this product into an outlet that is on a different circuit from the television or radio; that is, this product should be controlled by different circuit
breakers/fuses from the television or radio.
• If necessary, contact a Prentke Romich Company service technician for assistance.
This Class B digital apparatus meets all requirements of the Canadian Interference-Causing Equipment Regulations. Cet appareil numérique de la classe B respect
toutes les exigences du Règlement sur le matériel brouiller du Canada.
Warnings
This device is not intended to be an emergency call device or sole communication aid.
When operating this device in a medical environment, do not use with any product that is not medically approved. Follow all rules for appropriate cell phone and
wireless device use.
Do not use this device close to sources of RF radiation or you may encounter interference. Move away, if possible, from the source of the interference.
Any mounts used should be fitted by a qualified person. Failure to install the mounting system according to the manufacturer's instructions may result in an injury
to the user. Be certain that the user's view is not obstructed by the mounting.
Analysis of positioning by a qualified person is required to prevent repetitive stress injuries to the user.
Cords and straps are potential entanglement/strangulation hazards. Please consider this prior to placing these items with device users.
Small parts could present a choking or other hazard.
Do not use the device if the screen is cracked or broken.
Implantable Medical Devices
A minimum separation of six (6) inches should be maintained between a handheld wireless mobile device and an implantable medical device, such as a pacemaker
or implantable cardioverter defibrillator, to avoid potential interference with the device.
Persons who have such devices:
• Should ALWAYS keep the mobile device more than six (6) inches from their implantable medical device when the mobile device is turned ON;
• Should not carry the mobile device in a breast pocket;
• Should turn the mobile device OFF immediately if there is any reason to suspect that interference is taking place
• Should read and follow the directions from the manufacturer of your implantable medical device. If you have any questions about using your wireless mobile
device with an implantable medical device, consult your health care provider.
PRC HEADQUARTERS
PRC INTERNATIONAL
1022 Heyl Rd
Liberator Ltd
Wooster, OH 44691
“Whitegates”, 25-27 High Street
Telephone: (330) 262-1984 • (800) 262-1984
Swinstead, Lincolnshire NG33 4PA UK
Fax: (330) 263-4829
Telephone: +44 (0) 1733 370 470
E-mail Address: info@prentrom.com
Fax: +44 (0) 1476 552 473
Web Site Address: www.prentrom.com
E-mail Address: info@liberator.co.uk
Web Site Address: www.liberator.co.uk

Accent 800/800-D Getting Started 3
End User Licensing Agreement
You have acquired a PRC device which includes software licensed by PRC from Microsoft Licensing Inc. or its affiliates ("MS"). Those installed software products of
MS origin, as well as associated media, printed materials and "online" or electronic documentation (software) are protected by international intellectual property
laws and treaties.
IF YOU DO NOT AGREE TO THIS END USER LICENSE AGREEMENT (EULA), DO NOT USE THE DEVICE OR COPY THE SOFTWARE. INSTEAD, PROMPTLY CONTACT
PRENTKE ROMICH COMPANY FOR INSTRUCTIONS. ON RETURN OF THE UNUSED DEVICE(S) FOR A REFUND. ANY USE OF THE SOFTWARE, INCLUDING BUT NOT
LIMITED TO USE ON THE DEVICE, WILL CONSTITUTE YOUR AGREEMENT TO THIS EULA (OR RATIFICATION OF ANY PREVIOUS CONSENT).
GRANT OF SOFTWARE LICENSE.
This EULA grants you the following license:
• You may use the SOFTWARE only on your PRC device.
• NOT FAULT TOLERANT. THE SOFTWARE IS NOT FAULT TOLERANT. PRC HAS INDEPENDENTLY DETERMINED HOW TO USE THE SOFTWARE AND MS HAS RELIED
UPON PRC TO CONDUCT SUFFICIENT TESTING TO DETERMINE THAT THE SOFTWARE IS SUITABLE FOR SUCH USE.
• NO WARRANTIES FOR THE SOFTWARE. THE SOFTWARE is provided "AS IS" and with all faults. THE ENTIRE RISK AS TO SATISFACTORY QUALITY, PERFORMANCE,
ACCURACY, AND EFFORT (INCLUDING LACK OF NEGLIGENCE) IS WITH YOU. ALSO THERE IS NO WARRANTY AGAINST INTERFERENCE WITH YOUR ENJOYMENT OF
THE SOFTWARE OR AGAINST INFRINGEMENT. IF YOU HAVE RECEIVED ANY WARRANTIES REGARDING THE DEVICE OR SOFTWARE, THOSE WARRANTIES DO NOT
ORIGINATE FROM, AND ARE NOT BINDING ON, MS.
• Note on Java Support. The SOFTWARE may contain support for programs written in Java. Java technology is not fault tolerant and is not designed,
manufactured, or intended for use or resale as online control equipment in hazardous environments requiring fail-safe performance, such as in the operation of
nuclear facilities, aircraft navigation or communication systems, air traffic control, direct life support machines, or weapons systems, in which the failure of Java
technology could lead directly to death, personal injury or severe physical or environmental damage. Sun Microsystems, Inc. has contractually obligated MS to
make this disclaimer.
• No Liability for Certain damages. EXCEPT AS PROHIBITED BY LAW, MS SHALL HAVE NO LIABILITY FOR ANY INDIRECT, SPECIAL CONSEQUENTIAL OR INCIDENTAL
DAMAGES ARISING FROM OR IN CONNECTION WITH THE USE OR PERFORMANCE OF THE SOFTWARE. THIS LIMITATION SHALL APPLY EVEN IF ANY REMEDY
FAILS OF ITS ESSENTIAL PURPOSE. IN NO EVENT SHALL MS BE LIABLE FOR ANY AMOUNT IN EXCESS OF U.S. TWO HUNDRED FIFTY DOLLARS (U.S. $250.00).
• Limitations on Reverse Engineering, Decompilation and Disassembly. You may not reverse engineer, decompile, or disassemble the SOFTWARE, except and only
to the extent that such activity is expressly permitted by applicable law notwithstanding this limitation.
• SOFTWARE TRANSFER ALLOWED BUT WITH RESTRICTIONS. You may permanently transfer rights under this EULA only as part of a permanent sale or transfer of
the Device, and only if the recipient agrees to this EULA. If the SOFTWARE is an upgrade, any transfer must also include all prior versions of SOFTWARE.
• EXPORT RESTRICTIONS. You acknowledge that SOFTWARE is subject to U.S. export jurisdiction. You agree to comply with all applicable international and national
laws that apply to the SOFTWARE, including U.S. Export Administration Regulations, as well as end-user, end-use and destination restrictions issued by U.S. and
other governments. For additional information see http://www.microsoft.com/exporting/.

Accent 800/800-D Getting Started 4
Contents
A Quick Look at Device Features ................................................................................................................................... 5
Opening the Wire Stand ................................................................................................................................................ 7
Removing the Wire Stand .............................................................................................................................................. 8
Removing or Reattaching the Handle ............................................................................................................................ 9
Attaching the Port Cover ............................................................................................................................................. 10
Removing the Device Frame ........................................................................................................................................ 11
Turning on the Device .................................................................................................................................................. 12
Putting the Device to Sleep/Waking the Device .......................................................................................................... 12
Restarting the Device................................................................................................................................................... 12
Powering Off the Device .............................................................................................................................................. 12
Charging the Battery .................................................................................................................................................... 13
Cleaning and Disinfecting ............................................................................................................................................ 14
Device Configurations from PRC .................................................................................................................................. 16
Using the Exploration Wizard ...................................................................................................................................... 18
Accessing the Toolbox ................................................................................................................................................. 18
Changing the Vocabulary ............................................................................................................................................. 18
Replacing the Vocabulary ............................................................................................................................................ 18
Changing the Voice ...................................................................................................................................................... 19
Turning Speech On or Off ............................................................................................................................................ 19
Adjusting the Volume .................................................................................................................................................. 19
Correcting the Pronunciation of a Word ..................................................................................................................... 19
Changing the Access Method ...................................................................................................................................... 20
Accessing the Setup Key .............................................................................................................................................. 20
Customizing a Key ........................................................................................................................................................ 20
Taking Your Own Photo to Use on a Key ..................................................................................................................... 20
Disabling and Enabling the Toolbox............................................................................................................................. 21
Backing up Your Vocabularies ..................................................................................................................................... 21
Updating the NuVoice Software via a Wi-Fi Connection ............................................................................................. 22
Updating the NuVoice Software via USB Flash Drive .................................................................................................. 22
Finding Additional Information.................................................................................................................................... 22

Accent 800/800-D Getting Started 5
A Quick Look at Device Features
Front View
Back View
* If you use a switch or switches for access to your device, plug them into switch jacks A and B. To
use a joystick, you will need a Y-adapter. If you have a joystick plugged in and it does not respond
normally, reverse the way it is plugged in (plug switch A into jack B, switch B into jack A).
Power
Button
Carry Strap Holder
Carry Strap Holder
Power LED
Volume Button
Tools Key
Battery/Charging LED
Carry Strap Holder
Carry Strap Holder
Microphone
Light
Sensor
Camera
Camera
Indicator
Handle
Microphone
Display Screen
Rear Camera
Attachment Point for Handle
or NuPoint Head
Tracker
Attachment Point for Handle
or NuPoint Head Tracker
Mini USB Connector for
NuPoint
®
Head Tracker
Attachment Point
for Device Frame
Headphone Jack
Switch Jacks A and B *
Charging Port
Attachment Point for
Device Frame
USB 2.0 Port

Accent 800/800-D Getting Started 6
Left Side View
1 The USB 3.0 port supports USB 3.0, USB 2.0, and USB 1.0 accessories.
2 Functional only with purchase of the Integrated Feature Pack. The external access mini port allows you to connect to an
external device if you have the integrated feature pack.
3 The USB 2.0 ports support USB 2.0 and USB 1.0 accessories.
Right Side View
1 The HDMI port allows you to connect a secondary screen to the device for visually challenged communicators.
2 If you use a switch or switches for access to your device, plug them into switch jacks A and B. To use a joystick, you
will need a Y-adapter. If you have a joystick plugged in and it does not respond normally, reverse the way it is plugged
in (plug switch A into jack B, switch B into jack A).
SD Card Slot
USB 3.0 Port 1
External Access
Mini Port 2
USB 2.0 Ports 3
HDMI Port 1
Headphone Jack
Charging Port
Switch Jacks A and B 2

Accent 800/800-D Getting Started 7
Opening the Wire Stand
The stand in the latched position provides a slight angle for viewing the screen when the device is
sitting on a flat surface.
When the user needs an additional angle, extend the legs of the stand away from the back of the
device by doing the following:
1. Place the device face-down on a flat surface.
2. Rotate the stand away from the back of the
device.
3. The legs will latch into place in the holders at
the top of each leg.
Wire stand legs
latched in place

Accent 800/800-D Getting Started 8
Removing the Wire Stand
If you do not want to use the stand, you can remove it from the back of the device. You can reattach it
at any time.
1. Place the device face-down on a flat surface.
2. Remove the screws from the holders at the top of each of the stand’s legs.
3. Pull the holders free and put the holders and screws in a safe place in case you need to use them
later. Alternatively, you can reinsert the screws in the holes in the device.
Loose holders and screws could be a choking hazard.
4. Spread the legs apart to pull them out of the holes in the back of device.
5. Pull the stand free and put it in a safe place in case you need to use it later.
Important! If you reattach the stand, be sure to secure the legs with the holders to prevent
someone from pulling it loose accidentally.

Accent 800/800-D Getting Started 9
Removing or Reattaching the Handle
To Remove the Handle from the Device
1. Remove the two screws that hold it in place.
2. Pull the handle away from the device.
3. If you are not going to mount a NuPoint module, it is important to attach the port cover to protect
the Mini USB Connector. See “To Reattach the Handle” below.
To Reattach the Handle
Remove the port cover, line up the holes in the handle with the holes on the back of the device, and
insert the two screws.

Accent 800/800-D Getting Started 10
Attaching the Port Cover
If you removed the handle and are not going to mount a NuPoint module, it is important to attach the
port cover to protect the Mini USB Connector on the top of the device.
1. Line up the holes in the cover with the holes on the back of the device.
2. Insert and tighten the two screws that previously secured the handle.
To remove the port cover:
Remove the two screws that hold the port cover in place. Use the screws to mount a NuPoint module or
to reattach the handle.
Note: Store the port cover where you can find it if you need to use it again.

Accent 800/800-D Getting Started 11
Removing the Device Frame
Your device came with a frame mounted on it. If you need to remove the frame, follow these instructions.
1. Remove the four screws that secure the frame to the device—two on the top and one on each side.
Note: Store these screws in a safe location in case you later decide to reattach the frame.
Loose screws could be a choking hazard.
2. Grasp one side of the frame and pull it loose
from the device.
3. Pull the top and bottom tabs loose.
Hint: You may want to use a flat-head
screwdriver or a similar tool.
4. Pull the other side loose.

Accent 800/800-D Getting Started 12
Turning on the Device
1. Press and hold the power button located on the top edge of the device. The green power LED will
illuminate. The LED will remain illuminated while the device is on and while the device is in sleep mode.
2. Wait for the NuVoice® software to load. This will take about 45 seconds.
3. First time only: Review the NuVoice Software Agreement and select I Agree. The Exploration Wizard
will load.
4. Once the Exploration Wizard loads, check the battery status level. For details, see “Charging the
Battery” on page 13.
Putting the Device to Sleep/Waking the Device
When you finish using the device for the day, put it in sleep mode overnight. To put the device to sleep,
do either of the following:
• Quickly press and release the power button or
• Select the Sleep key in the NuVoice Toolbox
When the device is inactive for a prolonged period, it will go into sleep mode automatically. The green
power LED will remain illuminated while the device is in sleep mode. To wake the device, do either of
the following:
• Select the Tools key on the front of the device or
• Quickly press and release the power button
Note: The device may wake up if a NuEye module is attached or if Windows® updates are set to install
automatically. To preserve the charge overnight, either connect the charger or power off the device.
Transporting the device in a carry case may also wake it. In that case, power off the device.
Note: To change power button operation in the NuVoice software, see “Managing Power Settings” in the
Accent 800 Hardware Manual. Download the manual from https://www.prentrom.com/support/accent.
Restarting the Device
Recommendation: Restart your device once per week. To restart the device:
1. Select the Tools key and then select the Toolbox key.
2. Select Maint Menu and then select Power Management.
3. Select Restart and then select Yes at the confirmation prompt.
Powering Off the Device
Recommendation: Power off the device when it won’t be used for more than a couple days or when it
will be transported in a carry case. If you plan to store it for at least a month, see “Storing Your Device”
in the Accent 800 Hardware Manual.
1. Select the Tools key.
2. Select the Shutdown option.
3. Select Yes at the confirmation prompt.

Accent 800/800-D Getting Started 13
Charging the Battery
Important! Always use the battery charger that came with your device. Any other charger may damage
the battery.
How long the battery lasts depends on how you use your device. You may be able to get up to 18 hours
of use from one charge, or you may use your device so heavily that a charge only lasts about 10 hours.
Check the battery status next to the battery icon in the status display area to quickly view the
battery’s charge level.
Note: You can also check the Maintenance Menu’s Battery Menu for battery information.
The time required to fully charge the battery varies depending on the charge level when the charge
begins. When the device needs charging, locate the charging port on the back of the device and connect
the battery charger.
Charging a Dangerously Low or Dead Battery
To fully charge a dangerously low battery will take about 10 hours. If the battery is totally dead, an
additional two hours may be required. Please note that battery status next to the battery icon in
the status display area will not show a charge for the first few hours of charging.
A battery that is not fully depleted will require less time to recharge.
Best Practice
Plug in your battery charger every night when you go to bed and any time you see the low battery
warning and/or see the low battery LED come on.
If you cannot plug in the charger overnight, it is best to power off the device to conserve battery charge.
The Battery/Charging LED
When the device is on and the charger is NOT plugged into the device:
• The battery/charging LED is not illuminated.
• When the battery has less than 15% (about three hours) of its power remaining, the
battery/charging LED will glow red.
When the device is plugged into the charger:
• If the device is on: The battery/charging LED will glow yellow. When the device is fully charged,
the LED will turn green.
• If the device is off: The battery/charging LED will glow yellow. When the device is fully charged,
the LED will turn off.

Accent 800/800-D Getting Started 14
Cleaning and Disinfecting
If your device will only be used by one person, routine cleaning and disinfecting should be sufficient. If,
however, more than one person will be using the device, take additional measures to clean and disinfect
the device after it has been used by one person before allowing it to be used by another.
Routine Cleaning and Disinfecting
Important! Do not use solvents or abrasives or spray water or cleaner on the screen or case.
Cleaning the Case
Before cleaning the case or the display, turn the device off. Clean the case with a slightly dampened,
lint-free cloth. Dry the case thoroughly with another lint-free cloth before turning the device on.
Cleaning the Touch Screen
The touch screen is very sensitive. Fingerprint smears, dust, grime, saliva, etc. will affect its
performance. The screen also reacts to raindrops and extremes in temperature (condensation).
To dust the touch screen, use a soft, lint-free cloth. For heavier cleaning, use a slightly dampened, lint-
free cloth and then dry the screen with another soft, lint-free cloth.
Cleaning Keyguard Frames, Keyguards, and TouchGuides
All of these accessories can be removed from the case and washed in hot, soapy water. Dry them
thoroughly before putting them back on the device. The best practice for regular cleaning is to dry
accessories by hand, lay them on a dry towel, and let them air dry for about 5 minutes before placing
them back on the device.
Disinfecting
To disinfect everything but the display, use a solution of vinegar and water (¼ cup vinegar to 1 cup
water). Wipe the case (not the display) using a cloth dampened with this solution.
Wash the Keyguard frame, Keyguard, and TouchGuide separately with the vinegar and water solution.
Allow all equipment to air dry. Do not use vinegar and water on the display!
What about drooling/saliva?
Any saliva should be wiped up immediately, especially on the touch screen or around any of the
connectors. Use a slightly dampened, lint-free cloth to wipe the device.
What about spills, rain, or accidental immersion?
If you spill liquid or any runny substance on your device; if you're caught in a downpour; or if the device
is accidentally dropped in liquid, immediately dry the device as thoroughly as possible. Try using the
device. If it does not work, call the PRC Service Department and tell them what happened. They may ask
you to send in your device for servicing.

Accent 800/800-D Getting Started 15
Disinfecting a Device and Accessories for Multiple Users
Note: This section applies only when more than one person will be using the same device. In that
situation, it’s vital to effectively disinfect the device and accessories that have been used by one person
before allowing it to be used by another.
First Step: Put on protective gloves
Next Step: Clean the device and accessories
1. Wipe down the device and accessories with disinfectant wipes (Virucidal, Bactericidal,
Pseudomonacidal, Tuberculocidal, Fungicidal)—Metrex CaviWipes™. Follow the disinfectant
product manufacturer’s instructions for cleaning.
2. Take a Q-tip with cleaner applied (for example, Windex® or another commercial cleaner) and clean
inside all cracks and crevices. You may want to use a toothbrush or similar brush.
3. Blow the device off with an air hose, or wipe it dry.
Important! Make sure all soil is removed from the device and accessories. This is vital before
proceeding to disinfecting the equipment.
Next Step: Disinfect the device and accessories
1. Wipe down the device and accessories with a new disinfectant wipe (Virucidal, Bactericidal,
Pseudomonacidal, Tuberculocidal, Fungicidal)—Metrex CaviWipes. Follow the disinfectant product
manufacturer’s instructions for disinfecting.
2. Make sure to clean inside all cracks and corners, and wipe more than once if necessary to keep the
device wet for a minimum of three (3) minutes.
3. Allow the device and accessories to dry.
Final Step: Wipe the touch screen
1. When the device and accessories are dry, wipe down the viewing area (device touch screen,
TouchGuide, Keyguard, etc.) with glass cleaner, so the screen doesn’t discolor.
2. Allow the equipment to dry.
For complete device information, instructions, and troubleshooting, download the Accent 800 Hardware
Manual at www.prentrom.com/support. Select Device and Accessory Manuals, select the appropriate
device, and select the download you want.

Accent 800/800-D Getting Started 16
Device Configurations from PRC
Your PRC device shipped with one of four configurations: the Unity® language system, the UNIDAD®
bilingual system, the Essence® language system, or the WordPower™ language system. Below are brief
descriptions of each configuration as well as places to go for additional information.
For more information, contact your regional consultant by performing a zip code search on our website
www.prentrom.com. Click PRC Advantage, scroll down, and select PRC Consultants. Enter your zip code
under the “Find your consultant” box on the right.
The Unity Device Configuration
The Unity configuration gives individuals access to the Unity family of vocabularies: the Unity vocabularies,
the LAMP Words for Life® vocabularies, and the CoreScanner™ vocabularies.
Unity language system
The Unity language system is a way to organize language that is unique to PRC. It uses easy-to-
understand pictures to represent words and word endings. It starts out at simple cause and effect and
grows to adult language. It comes in 4, 8, 15, 28, 36, 45, 60, 84, and 144 locations and has a 1-hit and
sequenced version. It can be used with beginning communicators as well as advanced communicators.
For more information, take a variety of free online courses. You will find these courses by going to our
website www.prentrom.com and clicking Education.
A Unity-configured device ships with Unity vocabularies as the default.
LAMP Words for Life language system
The LAMP Words for Life (WFL) language system is also a way to organize language which is unique to
PRC. Its foundations are in the Unity language system, so you are going to see similarities between the
two programs. The LAMP WFL language system was authored for people with autism, but it can be
used by individuals with other disabilities. It is typically used in conjunction with the LAMP approach. It
comes in 84 locations and has a 1-hit, transition, and full version. It can be used with beginning
communicators as well as advanced communicators.
For more information, take a variety of free online courses. You will find these courses by going to our
website www.prentrom.com and clicking Education.
To learn more about the LAMP approach, visit The Center for AAC and Autism
www.aacandautism.com
To load the LAMP WFL language system, do the following:
1. Select the Tools key, select the Toolbox key, and then select User Area Menu.
2. Select Replace User Area and then select the vocabulary you want to replace.
3. Select Pre-defined Vocabularies, English, and LAMP Words for Life. Then select the specific
vocabulary you want.
4. Select Yes to confirm the replacement.
5. On the keyboard page, type replace and select OK.
6. When the question “Switch to this User Area now?” appears, answer Yes or No.
7. Select OK twice to return to the vocabulary screen.
8. If you want to load all three LAMP WFL vocabularies, follow these same steps, selecting a
different user area for each.

Accent 800/800-D Getting Started 17
CoreScanner language system
The CoreScanner language system is a progressive vocabulary program specifically designed for
individuals with physical disabilities, who best access a communication device through the use of a
switch. The CoreScanner design is based on the foundations of the Unity language system and the
LAMP approach that have proven effective for so many people, and on the following principles: motor
planning, single words, robust core vocabulary, and frequency of use. It is never too late for anyone to
begin to use CoreScanner vocabularies. However, it is also true that language development begins in
infancy and progresses in a relatively predictable way. It is therefore never too early to begin to learn
to communicate. The CoreScanner language system seeks to provide access to a progressive and
fundamentally sound language application for the earliest language learners.
For more information, take a variety of free online courses. You will find these courses by going to our
website www.prentrom.com and clicking Education.
To configure the entire device to the CoreScanner program, do the following:
1. Select the Tools key, select the Toolbox key, and then select Maint Menu.
2. Select Change Product Configuration.
3. Select CoreScanner. All six user areas will be replaced with CoreScanner.
4. Select Yes to confirm the replacement.
5. Select OK twice to return to the vocabulary screen.
The UNIDAD Bilingual Device Configuration
The UNIDAD bilingual configuration ships with Spanish/English versions of Unity (the UNIDAD language
system) and the LAMP Words for Life language system (LAMP Words for Life Spanish/English
vocabularies). It is intended for monolingual Spanish speakers or bilingual Spanish/English speakers. The
UNIDAD language system contains six vocabularies, three in English and three in Spanish. It comes in 36,
60 (coming soon), and 84 locations. The LAMP Words for Life Spanish/English vocabularies are available
in two versions: 84 1-hit and 84 Full. An individual can easily navigate from English to Spanish with the
click of a key in either the UNIDAD vocabularies or LAMP Words for Life Spanish/English vocabularies.
A UNIDAD-configured device ships with UNIDAD software and LAMP Words for Life Spanish/English
vocabularies as the default. When purchased as an add-on to a Unity-configured device, UNIDAD
vocabularies and settings can be loaded as a product configuration. To configure the device for UNIDAD
vocabularies, follow steps 1-5 under “CoreScanner” above, substituting UNIDAD for CoreScanner in step 3.
The Essence Device Configuration
The Essence configuration is a popular alphabet-based program designed for literate users, including
adults with ALS. It uses a combination of spelling, word completion, next word prediction, abbreviation
expansion, and quick messages to express novel thoughts and routine communication. Literate
individuals quickly learn to communicate with this alphabet-based program.
For more information, visit www.prentrom.com/essence.
An Essence-configured device ships with Essence vocabularies as the default. When purchased as an
add-on to a Unity-configured device, Essence vocabularies and settings can be loaded as a product
configuration. To configure the device for the Essence language system, follows steps 1-5 under
“CoreScanner” above, substituting Essence for CoreScanner in step 3.

Accent 800/800-D Getting Started 18
The WordPower Device Configuration
The WordPower language system is uniquely designed by Inman Innovations. The WordPower
configuration has two versions, WordPower and Picture WordPower. The WordPower vocabularies are
word-based and give individuals access to a keyboard, word prediction, and core vocabulary. The Picture
WordPower vocabularies are similar, but provide more picture support. They come in 45, 60, 84, and
144 locations. Version are available with and without a keyboard on the home screen. For more
information, visit http://www.inmaninnovations.com/.
A WordPower-configured device ships with WordPower vocabularies as the default. When purchased as
an add-on to a Unity-configured device, WordPower vocabularies and settings can be loaded as a
product configuration. To configure the device for the WordPower language system, follows steps 1-5
under “CoreScanner” above, substituting WordPower for CoreScanner in step 3.
Using the Exploration Wizard
1. Use the Wizard to select one of the vocabulary options or the Target Practice exercise or Picture
Test exercise.
2. If the vocabulary you want does not appear on the Wizard, follow the steps under “Changing the
Vocabulary” or “Replacing the Vocabulary” below.
3. To return to the Wizard from a vocabulary screen, follow the steps under “Changing the Vocabulary”
below.
Accessing the Toolbox
The Toolbox is the area where you can make changes to the device. Access the Toolbox by selecting the
Tools key and then select the Toolbox key from the pop-up menu. As an alternative, you can
select the Tools key twice.
Changing the Vocabulary
Follow these steps to switch from one available vocabulary to another.
1. Select the Tools key and then select the Toolbox key.
2. Select User Area Menu.
3. Select Switch User Area. Then select the vocabulary you want and wait for it to load.
4. Select the OK button in the lower right corner of the screen twice to return to the vocabulary screen.
Note: If the vocabulary you want is not available in the Switch User Area, see the next section,
“Replacing the Vocabulary”.
Replacing the Vocabulary
Follow these steps only if you want to completely replace one vocabulary on your device with another.
1. Select the Tools key, select the Toolbox key, and then select User Area Menu.
2. Select Replace User Area and then select the vocabulary you want to replace.
3. Select the vocabulary folder. Then select the specific vocabulary you want.
4. Select Yes in the yellow message box to continue.

Accent 800/800-D Getting Started 19
5. On the keyboard page, type replace and select OK.
6. In the User Area Menu, select Switch User Area. Then select the new vocabulary.
7. Select the OK button twice to return to the vocabulary screen.
Changing the Voice
1. Select the Tools key and then select the Toolbox key.
2. Select Speech Menu.
3. Select Change Voice and then the voice you want.
4. Use the Test Speech button to hear the selected settings.
5. Select the OK button twice to return to the vocabulary screen.
Turning Speech On or Off
1. Select the Tools key and then select the Toolbox key.
2. Press the Speech On/Off key in the Toolbox. When speech is turned on, the Speech indicator in the
status area will turn green (Classic skin option) or the Speech bubble will be displayed (Skin 1 or Skin 2).
Adjusting the Volume
To prevent possible hearing damage, do not listen to earphones at high volume levels for long periods.
1. Select the Tools key and then select the Toolbox key.
2. Select the Speaker Volume Up key or Speaker Volume Down key.
3. Select the OK button to return to the vocabulary screen.
Correcting the Pronunciation of a Word
To “teach” your device to pronounce a word correctly:
1. Select the Tools key and then select the Toolbox key.
2. Select Pronunciation Dictionary.
3. Choose either Main Voice or Prompt Voice. The Manage Pronunciations screen will be displayed.
4. Select Add Pronunciation.
5. Enter the correct spelling of the word and select OK.
6. Enter the phonetic spelling of the word.
7. To test the pronunciation immediately, select the message window. If the pronunciation is not correct,
change it and test again. When the pronunciation is correct, select OK. The word will be listed on the
Manage Pronunciations screen.
Note: You can test the pronunciation of any word listed on the Manage Pronunciations screen by
selecting Test Pronunciation.
8. Select OK to exit the Manage Pronunciations screen.

Accent 800/800-D Getting Started 20
Changing the Access Method
To change the method you use to control your device:
1. Select the Tools key and then select the Toolbox key.
2. Select Access Method Menu and then select Choose Different Access Method.
3. Select Touch, 1 Switch, 2 Switch, Headpointing/Joystick, or Eyegaze. The Access Method Menu will
show the method you selected.
4. From the Access Method Menu, change the access method settings as necessary.
Accessing the Setup Key
1. Select the Tools key.
2. From the slide-out menu, select Setup Key.
3. Select the key you want to customize.
Customizing a Key
1. Be looking at the key you want to customize. Select the Tools key and then select Setup Key.
2. Select the key and select Change Icon. Do either of the following:
To use an image available on the device: Select Spell Icon to Find, spell what you are looking for, and
select OK. Touch the icon you want or select an icon category and browse to the icon you want.
To use your own photo: Plug a USB flash drive that has the photo you want into the device. Select Import
Icon. If the content of the flash drive is showing, touch the photo you want to import. If not, select Up
Folder to navigate to the flash drive, and then touch the photo. Select OK, select OK again, and then
select Cancel. The photo will be placed on the key and in the imports folder of the icon dictionary.
3. Check to see if the “text to speak” is correct. If not, select Spell Message or Define Key Function to
type text that will appear in the display. Be sure to put a space after the last character. Select OK.
4. Check to see if the key label is correct. If it isn’t, select Change Label and then select OK.
5. Select OK or Choose Next Key to Define.
Taking Your Own Photo to Use on a Key
The front and rear cameras allow you to take pictures to use as icons and visual scenes. These icons and
scenes help personalize an individual’s communication. For example, a picture of the individual’s mom
could be used as an icon on a “Mom” key. (See “Customizing a Key” above.) This would help the individual
specify his or her mom, as distinguished from moms in general.
1. Select the Tools key and then select the Toolbox key.
2. Select Camera Menu.
3. Frame the picture in the view finder. Select Take Picture.
4. Select Save as Icon.
5. Select Rename Icon, select Clear Display, type a name, select OK, and select OK again.
6. Select a category or select Cancel to send it to the Imports folder.
7. Select OK.
/