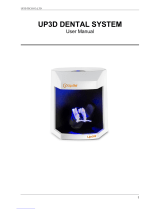Page is loading ...

Table of contents Dentsply Sirona
Operator's Manual inLab Splint
266 03 935 D3703
D3703.208.04.04.0212.2019
Table of contents
1Introduction ............................................................................................................. 5
1.1 Dear Customer,............................................................................................ 5
1.2 Copyright and trademark ............................................................................. 5
2General data ........................................................................................................... 6
2.1 General safety information........................................................................... 6
2.2 Structure of the manual................................................................................ 7
2.2.1 Identification of the danger levels .................................................. 7
2.2.2 Formats and symbols used............................................................ 7
2.2.3 Conventions................................................................................... 8
2.2.4 Manual formats (assistance).......................................................... 8
2.2.5 File format...................................................................................... 8
3Getting started ........................................................................................................ 9
3.1 Installing the software .................................................................................. 9
3.2 Uninstalling the software.............................................................................. 10
3.3 Copy protection............................................................................................ 10
3.4 Starting the software .................................................................................... 11
4User interface.......................................................................................................... 12
4.1 Phase bar..................................................................................................... 12
4.1.1 PREPARATION ............................................................................. 12
4.1.2 DESIGN ......................................................................................... 13
4.1.3 FINALIZATION............................................................................... 13
4.2 Object bar .................................................................................................... 13
4.3 Step menu.................................................................................................... 13
4.4 System menu ............................................................................................... 14
4.4.1 Save case ...................................................................................... 14
4.4.2 Save the case under a different name........................................... 15
4.4.3 License manager ........................................................................... 15
4.4.4 Configuration.................................................................................. 15
4.4.5 Window mode ................................................................................ 15
4.4.6 Open help ...................................................................................... 16
4.4.7 Exit program .................................................................................. 16
5Configuration .......................................................................................................... 17
5.1 Settings ........................................................................................................ 17
5.1.1 Warning messages ........................................................................ 17
5.1.2 Language....................................................................................... 17

Dentsply Sirona
Operator's Manual inLab Splint
Table of contents
66 03 935 D3703
D3703.208.04.04.0212.2019 3
6Editing orders.......................................................................................................... 18
6.1 Tools and functions of the page palette ....................................................... 18
6.1.1 Views ............................................................................................. 18
6.1.2 Tools .............................................................................................. 19
6.1.2.1 Form ............................................................................. 19
6.1.2.2 Consider opposing jaws option..................................... 20
6.1.2.3 “Reline” the tool ............................................................ 21
6.1.2.4 Editing lines .................................................................. 22
6.1.2.5 Select active jaw........................................................... 22
6.1.2.6 Undercut clearance ...................................................... 22
6.1.2.7 Drawing lines................................................................ 22
6.1.2.8 Inserting levels.............................................................. 23
6.1.2.9 Jaw opening ................................................................. 23
6.1.2.10 Canine guidance........................................................... 23
6.1.2.11 Articulation.................................................................... 24
6.1.2.12 Apply text...................................................................... 24
6.1.2.13 Edit text......................................................................... 24
6.1.2.14 Display objects ............................................................. 25
7Designing impression trays and splints .................................................................. 26
7.1 Scanning jaws in the inLab CAD software ................................................... 26
7.2 Starting inLab Splint..................................................................................... 26
7.3 Phase preparation........................................................................................ 26
7.3.1 Selecting the design process step ................................................. 26
7.3.2 Setting the model axis step............................................................ 27
7.3.3 Editing the model step ................................................................... 27
7.3.4 Defining the insertion axis step...................................................... 27
7.3.5 Checking the blocking step............................................................ 28
8Design phase.......................................................................................................... 29
8.1 Designing impression trays.......................................................................... 29
8.1.1 Inserting levels............................................................................... 29
8.1.2 Drawing lines ................................................................................. 29
8.1.3 Processing suggestions................................................................. 30
8.1.4 Add handle..................................................................................... 31
8.1.5 Impression stop.............................................................................. 32
8.1.6 Shaft for implant impression posts................................................. 33
8.2 Designing splints.......................................................................................... 34
8.2.1 Disabling the bite ........................................................................... 34
8.2.2 Create to level................................................................................ 34

Table of contents Dentsply Sirona
Operator's Manual inLab Splint
466 03 935 D3703
D3703.208.04.04.0212.2019
8.2.3 Create to line.................................................................................. 34
8.2.4 Processing suggestions................................................................. 35
9Phase finalization.................................................................................................... 36
9.1 Impression tray ............................................................................................ 36
9.1.1 Surface processing ........................................................................ 36
9.1.2 Hole-punching tool......................................................................... 36
9.1.3 Single-hole-punching tool .............................................................. 36
9.1.4 Add label........................................................................................ 37
9.2 Splint ............................................................................................................ 38
9.2.1 Opposite jaw impression................................................................ 38
9.2.1.1 Shaping tool.................................................................. 38
9.2.1.2 Articulation.................................................................... 38
9.2.2 Exporting a case ............................................................................ 38
10 Tips and Tricks........................................................................................................ 39
10.1 Shortcut keys ............................................................................................... 39
Index ....................................................................................................................... 41

Dentsply Sirona
Operator's Manual inLab Splint
1 Introduction
1.1 Dear Customer,
66 03 935 D3703
D3703.208.04.04.0212.2019 5
1Introduction
1.1 Dear Customer,
Thank you for purchasing your inLab Splint software from Sirona.
When combined with the scanner inEosX5, this software enables you
to record models and construct splints and individual impression trays.
Improper use and handling can create hazards and cause damage.
Therefore, please read and follow this manual carefully. You should
always keep it within reach.
Train using practice models in order to master the software safely.
Also pay attention to the safety instructions to prevent personal injury
and material damage.
Your
inLab team,
1.2 Copyright and trademark
Copyright © Sirona Dental Systems GmbH. All rights reserved.
The information contained in this manual may be changed without
notice.
The software and all related documentation are protected by copyright.
You must therefore handle it in the same way as any other protected
material.
Anyone who copies this software to any medium for any purpose other
than his own personal use without the written permission of Sirona
Dental Systems will be liable to prosecution.
Notes on 3rd party code libraries must be stored in license.pdf in the
installation directory.

2 General data
2.1 General safety information
Dentsply Sirona
Operator's Manual inLab Splint
666 03 935 D3703
D3703.208.04.04.0212.2019
2General data
Please read this document completely and follow the instructions
exactly. You should always keep it within reach.
Original language of the present document: German
2.1 General safety information
Only use original software
Only use original software or software which has been released by
Dentsply Sirona. To produce restorations and equipment, manipulated
or non-released software components must not be used.
Software and software components must not be installed using incorrect
data.
Please check that each installed component has been granted approval
in its country. Contact your dealer for more information.
Restoration to be checked by trained personnel
Each restoration which is performed with this software must be checked
for suitability by a trained person (e.g. dental technician or dentist).
Models to be checked by trained personnel
Each model which is created with this software must be checked for
suitability by a trained person (e.g. dental technician or dentist).
Observe the information from the material manufacturer
Please observe the processing instructions and combination options of
the material/implant manufacturer applicable in your country.

Dentsply Sirona
Operator's Manual inLab Splint
2 General data
2.2 Structure of the manual
66 03 935 D3703
D3703.208.04.04.0212.2019 7
2.2 Structure of the manual
2.2.1 Identification of the danger levels
To prevent personal injury and material damage, please observe the
warning and safety information provided in these instructions for use.
Such information is highlighted as follows:
DANGER
An imminent danger that could result in serious bodily injury or death.
WARNING
A possibly dangerous situation that could result in serious bodily
injury or death.
CAUTION
A possibly dangerous situation that could result in slight bodily injury.
NOTE
A possibly harmful situation which could lead to damage of the
product or an object in its environment.
IMPORTANT
Application instructions and other important information.
Tip: Information for simplifying work.
2.2.2 Formats and symbols used
The formats and symbols used in this document have the following
meaning:
Prerequisite
1. First action step
2. Second action step
or
➢ Alternative action
Result
➢ Individual action step
Requests you to do something.
See "Formats and symbols used
[→7]"
Identifies a reference to another
text passage and specifies its
page number.
● List Designates a list.
"Command / menu item" Indicates commands / menu
items or quotations.

2 General data
2.2 Structure of the manual
Dentsply Sirona
Operator's Manual inLab Splint
866 03 935 D3703
D3703.208.04.04.0212.2019
2.2.3 Conventions
Example Meaning
Clicking A single click down and releasing of the left
mouse button.
Double-clicking Clicking and releasing of the left mouse button
twice in quick succession.
Moving the
mouse in one di-
rection
Moving the mouse in the described direction.
Seizing a point Press the left mouse button and hold it down.
"Ctrl+N"
On the keyboard: Press the Ctrl and N keys si-
multaneously.
Drag & drop (Drag & drop)
Press and hold an element (e.g. pictograph), and
drop onto new potential destination.
2.2.4 Manual formats (assistance)
You can access the manual via the Help button or by pressing "F1".
A PDF version of the user manual can be found online at (http://
www.dentsplysirona.com/manuals).
This format is page-oriented and is well suited for printing out the
desired pages.
2.2.5 File format
Depending on the status of processing, an order consists of calculated
virtual models and a splint or individual tray.
The software uses its own file format (*.sp) to export an order. This
format contains all of the order data. SPD files can be opened with other
inLab Splint 18 versions or higher. Under certain circumstances, older
software versions cannot open data exports from a more recent version.

Dentsply Sirona
Operator's Manual inLab Splint
3 Getting started
3.1 Installing the software
66 03 935 D3703
D3703.208.04.04.0212.2019 9
3Getting started
3.1 Installing the software
The software requires at least the 2.00 firmware version of the USB
license stick. Update the firmware version if necessary. For more
information, refer to the "License manager [→15]" section.
You need at least one inLab-PC V 3.0.1 for the software. The latest
inLab PC version is always recommended.
Use the version of the license manager provided with this version to
import licenses from the license certificate provided.
NOTE
An inLab SW 16.0 or higher is required for installing the inLab Splint
module.
üThe license stick firmware is available in version 2.00.
üThe PC is powered up and all programs are terminated.
üThe installation file of the inLab Splint is downloaded and saved
onto the hard disk or onto removable data storage media.
1. Go to the directory and start the
"Setup.exe"
file.
2. In the next dialog, click the
"Next"
button.
ÄThe license agreement is shown.
3. Read through the license agreement carefully.
4. If you accept the license agreement, then check the
"I accept the
terms in the license agreement"
option and subsequently click the
"Next"
button.
5. In the next dialog, click the
"Next"
button.
6. Select to which inLab software version inLab Splint should connect.
7. In the next dialog, click the
"Install"
button.
ÄThe program continues the installation routine. This may take
several minutes.
8. Click the
"Finish"
button once installation is complete.
ÄThe software is installed.

3 Getting started
3.2 Uninstalling the software
Dentsply Sirona
Operator's Manual inLab Splint
10 66 03 935 D3703
D3703.208.04.04.0212.2019
3.2 Uninstalling the software
üThe program is closed.
1. Click on "Start / All Programs / Sirona Dental Systems / inLab
Splint / Tools / Deinstallation" to uninstall the software.
ÄDuring the uninstall procedure, you will be asked whether you
want to delete the patient data or the entries in the registration
database (e.g. the calibration data).
2. Depending on your decision, click either the
"Yes"
or
"No"
button.
ÄThe software is uninstalled.
3.3 Copy protection
The software can be started only when the USB license stick is plugged
in. The USB license stick is included in the scope of supply of the
acquisition unit. If you require additional licenses, please contact your
dealer.
Always keep the USB license stick near the acquisition unit/PC.
All authorizations (interface and software licenses) can be installed as
electronic licenses on the USB license stick. To do this, you must enter
the 25-digit license key.
You obtain the license stick when purchasing an inEos X5 scanner or
inLab MC X5 or inLab MC XL. Alternatively, you can also order the
license stick separately from your dealer.

Dentsply Sirona
Operator's Manual inLab Splint
3 Getting started
3.4 Starting the software
66 03 935 D3703
D3703.208.04.04.0212.2019 11
3.4 Starting the software
üThe inLab Splint software is installed. You will find the start icon on
the desktop.
üThe USB license stick is connected with a valid, current license.
üThey are located in phase MODEL in the inLab Splint software, and
a 3D model is already calculated.
1. Open the software inLab Splint.
2. Click the
"Run Application..."
button in the system menu inLab
Splint.
3. Then click on the inLab Splint button.
ÄThe software is started.
Alternative start options
üThe inLab Splint software is installed. You will find the start icon of
the inLab Splint software on the desktop.
1. Double-click on the start icon of the inLab Splint software.
or
➢ Select
"Start"
/
"All Programs"
/ inLab Splint / inLab Splint in the
Windows Start menu.

4 User interface
4.1 Phase bar
Dentsply Sirona
Operator's Manual inLab Splint
12 66 03 935 D3703
D3703.208.04.04.0212.2019
4User interface
Overview of the user interface
A Phase bar D Step menu
B System menu E Object bar
C Page palette F Main window
4.1 Phase bar
The workflow is illustrated in the software in 3 phases.
Phase bar
● PREPARE
● DESIGN
● FINALIZE
4.1.1 PREPARATION
In this phase you can do the following:
● Assess model,
● Align model,
● Define insertion direction,
● Process blocking-out wax.

Dentsply Sirona
Operator's Manual inLab Splint
4 User interface
4.2 Object bar
66 03 935 D3703
D3703.208.04.04.0212.2019 13
4.1.2 DESIGN
In this phase, you can perform the following:
● Enter the contour of the splint or tray.
● Place the elements on the splints and trays.
4.1.3 FINALIZATION
In this phase, you can perform the following:
● Fuse elements for trays
● Shape splints and trays
● Consider opposing jaws for splints,
● perform average articulation.
4.2 Object bar
The jaw button is located in the object bar.
4.3 Step menu
Each phase is divided into steps. They are shown in the step menu at
the bottom edge of the screen. The step menu changes depending on
which phase the current case is in.
This menu guides you through the process step-by-step. All obligatory
steps of a phase are performed automatically or manually. Changes in
the individual steps are accepted by clicking on the next step.
The double arrow keys can be used to switch between phases.

4 User interface
4.4 System menu
Dentsply Sirona
Operator's Manual inLab Splint
14 66 03 935 D3703
D3703.208.04.04.0212.2019
4.4 System menu
In the system menu, you can:
● Open a case,
● Save a case,
● Save a case under a different name,
● Open license manager
● Configure software
● Change window mode
● Retrieve software information
● Close the software
Opening system menu
1. Move the mouse pointer onto the system menu button.
or
➢ Click on the system menu button.
ÄThe system menu is displayed.
Closing system menu
1. Click on the system menu button.
or
➢ Click into the main window with the left mouse button.
ÄThe system menu is closed.
4.4.1 Save case
In this dialog, you can save the actual case.
➢ Select
"Save Case"
in the system menu.
ÄThe current processing status of the case is saved.

Dentsply Sirona
Operator's Manual inLab Splint
4 User interface
4.4 System menu
66 03 935 D3703
D3703.208.04.04.0212.2019 15
4.4.2 Save the case under a different name
This dialog allows you to save the current case under a new name or
assign it to a different patient.
1. Select
"Save Case As..."
in the system menu.
2. Select the desired save location and enter a file name.
4.4.3 License manager
The license manager is used for the installation of new software
licenses on the USB license stick. To do this, start the license manager
via the system menu and follow the instructions on the screen. Keep the
license certificate with 25-digit license key ready, which you either
obtained with the unit or ordered separately from your dealer.
Tip: You can also start the license manager via "StartAll Programs /
Sirona Dental SystemsinLab SplintToolsLicense Manager".
To activate the license you must have an Internet connection and the
USB license stick must be connected.
IMPORTANT
Software license for inLab Splint is pre-installed.
No separate license needs to be installed for the inLab Splint
software. This is pre-installed on every USB license stick.
Firmware update
You can update the firmware for the license stick manually.
1. Change to step
"Status"
.
2. Select the license stick in the selection list.
3. Click on the
"Firmware Update"
button.
ÄThe license stick selected is updated.
If you have more than one license stick, you must repeat the step for
each license stick.
Licenses and code libraries
For information on licenses and code libraries from other providers, see
licenses.pdf. The file is in the installation directory under "C:/Programs/
Sirona Dental Systems/CADCAM".
4.4.4 Configuration
The configuration is described in the section “Configuration”.
4.4.5 Window mode
The
"Window Mode"
function can be used to exit full-screen mode or
enter it again. You can also activate/deactivate the window mode via
F11.

4 User interface
4.4 System menu
Dentsply Sirona
Operator's Manual inLab Splint
16 66 03 935 D3703
D3703.208.04.04.0212.2019
4.4.6 Open help
You can access the manual via the Help button or by pressing "F1".
4.4.7 Exit program
The
"Exit"
function can be used to close the software.

Dentsply Sirona
Operator's Manual inLab Splint
5 Configuration
5.1 Settings
66 03 935 D3703
D3703.208.04.04.0212.2019 17
5Configuration
5.1 Settings
5.1.1 Warning messages
Here, all warnings can be displayed again.
Warnings may appear in pop-up windows when using the software.
Many of these messages can be deactivated by clicking on the
"Don't
show this message again"
check box. If this check box is already
selected or if a new user uses the software, all warnings can be reset
here. All warning messages are displayed once again by clicking the
"Reset"
button.
Setting Description
YES Displays all the deactivated warnings in the workflow
again.
NO Warnings which were previously hidden, remain hid-
den.
5.1.2 Language
Here, you can set the language of the software.

6 Editing orders
6.1 Tools and functions of the page palette
Dentsply Sirona
Operator's Manual inLab Splint
18 66 03 935 D3703
D3703.208.04.04.0212.2019
6Editing orders
The "Shortcut keys [→39]" section describes how the following tools
and options can be opened via shortcut keys. Not all tools are available
in all phases.
6.1 Tools and functions of the page palette
The page palette offers you various different functions, depending on
the current step.
6.1.1 Views
"View Options"
You can use the
"View Options"
button to display six predefined views.
●
"Top"
●
"Bottom"
●
"Right"
●
"Left"
●
"Front"
●
"Back side"
Changing the view
1. Click on the
"View Options"
button.
2. Click on one of the proposed views.
ÄThe virtual model rotates to the corresponding view.
Enlarge or reduce 3D preview
Using the slide you can enlarge or reduce the 3D preview.
In the attendant text field, the current degree of enlargement is
displayed in percent. Here you can also manually enter a value from 0
to 100 percent and confirm with the Enter button.
Tip: If the mouse pointer is inside the 3D preview, then you can also
change the view with the center mouse button pressed down while
simultaneously moving the mouse up and down.
Zoom adjustment via the mouse’s scroll wheel is also supported.

Dentsply Sirona
Operator's Manual inLab Splint
6 Editing orders
6.1 Tools and functions of the page palette
66 03 935 D3703
D3703.208.04.04.0212.2019 19
6.1.2 Tools
The range of design and editing tools offered differs in each phase.
6.1.2.1 Form
With the
"Form"
tool you can process the blocking-out wax in the
PREPARE phase and process the model casting in the FINALIZE
phase.
With the
"Form"
function, you can do the following to material
● apply
● remove
● smoothen
You can enter the
"Size"
and
"Strength"
properties with a slider or
numerically in advance (see “Properties”).
Apply material
1. Click the
"Form"
button.
2. Click on the
"Add"
button.
3. Click with the mouse cursor on the area you wish to shape.
4. Press and hold the left mouse button and apply the material to the
surface location by moving the mouse.
Removing material
1. Click the
"Form"
button.
2. Click the
"Remove"
button.
3. Press and hold the left mouse button and remove the material from
the surface location by moving the mouse.
Smoothing
When smoothing, you are able to smooth the surface locally.
1. Click the
"Form"
button.
2. Click the
"Smooth"
button.
3. Click with the mouse cursor on the location you wish to smoothen.
4. Press and hold the left mouse button and smoothen the surface
location by moving the mouse.

6 Editing orders
6.1 Tools and functions of the page palette
Dentsply Sirona
Operator's Manual inLab Splint
20 66 03 935 D3703
D3703.208.04.04.0212.2019
6.1.2.1.1 Properties
Modifying the size
You can use the
"Size"
slider to modify the size of the area affected.
The area affected is shown as an orange-colored area on the current
restoration in the 3D preview.
The size of the area affected can be modified for each shaping tool.
1. Click the
"Size"
slider and press and hold the mouse button.
2. Now drag the slider to the right or left to enlarge or reduce the area
affected.
ÄThe orange-colored area (area affected) will be expanded or
reduced in the 3D preview.
Tip:You can also change the size of the area affected by dragging the
mouse up or down with the right mouse button held down on the
restoration.
Adjusting thicknesses
You can use the
"Strength"
slider to modify the intensity of the area
affected. The thicknesses of the affected area can be modified for each
forming tool.
1. Click the
"Strength"
slider and press and hold the mouse button.
2. Now drag the slider to the right or left to increase or reduce the
intensity.
6.1.2.2 Consider opposing jaws option
You can use this option to design the impressions of the opposing jaw
in the splint. The impressions of the opposing jaw are not altered for
Add, Remove, and Smooth if this option is active.
/