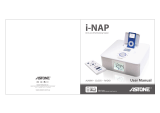Page is loading ...

1
Important safety instructions
Read these instructions.
Keep these instructions.
Heed all warnings.
Follow all instructions.
Do not use this apparatus near water.
Clean only with dry cloth.
Do not block any ventilation openings.
Install in accordance with the
manufacturer’s instructions.
Do not install near any heat sources such
as radiators, heat registers, stoves, or
other apparatus (including amplifiers) that
produce heat.
(North America) Do not defeat the safety
purpose of the polarized or grounding-type
plug. A polarized plug has two blades with
one wider than the other. A grounding type
plug has two blades and a third grounding
prong. The wide blade, or the third prong are
provided for your safety. If the provided plug
does not fit your outlet, consult an electrician
for replacement of the obsolete outlet.
Protect the power cord from being
walked on or pinched particularly at plugs,
convenience receptacles, and at the point
they exit from the apparatus.
Only use attachments/accessories
specified by the manufacturer.
Use only with the cart, stand, tripod,
bracket, or table specified by the
manufacturer, or sold with the apparatus.
When a cart is used, use caution when
moving the cart/apparatus combination to
avoid injury from tip-over.
Unplug the apparatus during lightning storms
or when unused for long periods of time.
Refer all servicing to qualified service
personnel. Servicing is required when
•
•
•
•
•
•
•
•
•
•
•
•
•
•
the apparatus has been damaged in any
way, such as power-supply cord or plug is
damaged, liquid has been spilled or objects
have fallen in to the apparatus, the apparatus
has been exposed to rain or moisture, does
not operate normally, or has been dropped.
Do not expose the product to dripping or
splashing.
Do not place any object filled with liquid,
such as a vase, on the product.
Do not place naked flame sources, such
as lighted candles, on the product.
Do not expose batteries (battery pack or
batteries installed) to excessive heat such
as sunshine, fire or the like.
To avoid interference
Do not position the product:
Near strong magnetic radiation, such as
near a power amplifier.
Near to a television, or where connecting
cables may be subject to or cause
interference.
WARNING: TO REDUCE THE RISK OF
FIRE OR ELECTRIC SHOCK, DO NOT
EXPOSE THIS APPARATUS TO RAIN OR
MOISTURE
This apparatus has been designed with Class
1 construction and must be connected to a
mains socket outlet with a protective earthing
connection (the third grounding pin).
This apparatus has no on/off switch. To
disconnect this apparatus from power, you
must disconnect the power cord. Make sure
the power cord is always easily accessible.
To avoid overheating
Leave at least 10cm around the equipment
to ensure sufficient ventilation.
•
•
•
•
•
•
•
Do not position the product:
In direct sunlight.
Near heat sources, such as a radiator.
Directly on top of heat producing
equipment, such as a power amplifier.
On a soft surface, such as a carpet, which
would obstruct the ventilation holes in the
base.
The product normally runs warm to the touch.
Remote control safety
instructions.
Never drop the remote control or expose it
to moisture.
If the remote control will not be used for a
long time, please remove the batteries.
Use the batteries correctly to avoid
possible leakage and corrosion. Do not
leave the batteries exposed to direct
sunlight or high temperature environment.
Do not heat or expose to flame. Do not
mix old and new batteries.
Do not use batteries of different types at
the same time. Do not attempt to recharge
the batteries.
In case battery leakage occurs, do not
touch the liquid with bare hands. Wipe out
any liquid inside the battery compartment,
and insert new batteries.
i80 compatibility
The i80 is fully compatible with the iPod Mini,
iPod Nano, iPod Classic, and iTouch.
It may also be usable with the iPhone; when
connecting select Airplane Mode to avoid
incoming calls and messages interrupting the
audio.
•
•
•
•
•
•
•
•
•
FCC Information (USA)
CAUTION:
Changes or modifications not approved by
Meridian could void the user’s authority to
operate the equipment.
FCC Warning
This equipment generates and can radiate radio
frequency energy and if not installed and used
correctly in accordance with our instructions
may cause interference to radio communications
or radio and television reception. It has been
type-tested and complies with the limits set out
in Subpart J, Part 15 of FCC rules for a Class
B computing device. These limits are intended
to provide reasonable protection against such
interference in home installations. However,
there is no guarantee that interference will not
occur in a particular installation. If this equipment
does cause harmful interference to radio or
television reception, which can be determined
by turning the equipment off and on, the user is
encourage to try to correct the interference by
one or more of the following measures:
Reorient or relocate the receiving antenna.
Increase the separation between the
equipment.
Connect the equipment into an outlet on
a circuit different from that to which the
receiver is connected.
Consult the dealer or an experienced
radio/TV technician for help.
Acknowledgements
Boothroyd|Stuart Meridian, Meridian, and
Meridian Digital Theatre are registered trade
marks of Meridian Audio Ltd.
Dolby and the double-D symbol are trade
marks of Dolby Laboratories.
•
•
•
•
iPhone and iPod are trade marks or
registered trade marks of Apple Inc.
The product incorporates FreeRTOS Version
v3.0.0 under the terms and conditions of the
GNU General Public License at:
http://www.freertos.org/a00114.html
DOLBY: Manufactured under license from
Dolby Laboratories.
MACROVISION: This product incorporates
copyright protection technology that is
protected by method claims of certain U.S.
patents and other intellectual property rights
owned by Macrovision Corporation and other
rights owners. Use of this copyright protection
technology must be authorised by Macrovision
Corporation, and is intended for home and
other limited viewing uses only unless otherwise
authorised by Macrovision Corporation. Reverse
engineering or disassembly is prohibited.
Copyright
Copyright © 2007-2010 Meridian Audio Ltd
Meridian Audio Ltd
Latham Road
Huntingdon
Cambridgeshire
PE29 6YE, England
See: http://www.meridian-audio.com/
Part no: M80/1 (P85626)
Designed and manufactured in the UK by
Meridian Audio Ltd. Meridian Audio reserves
the right to make changes and improvements
to any of the products described in this
document without prior notice.
This guide was produced by:
Human-Computer Interface Ltd,
http://www.interface.co.uk/
Preface

2
Welcome to the M80 Compact Entertainment System
This section explains how to set up your product in six simple steps.
1 Unpack the product
Your M80 is supplied with the following
components:
Power cord.
Rod antenna.
DAB-optimised coil antenna.
Wire antenna.
Remote control.
Meridian i80 iPod Dock.
i80 iPod Dock cable.
This User Guide.
If any of these items are missing please contact
your supplier.
We recommend you retain the packaging in case
you need to transport the unit at a later date.
Before you begin
Before you begin installation you should ensure
that your product is set to the correct voltage for
your local supply, as indicated by the label on the
back panel next to the power input.
If it is not, do not try to use the unit, and contact
your dealer.
•
•
•
•
•
•
•
•
2 Position the product
Although you can position your product almost
anywhere convenient, for best results bear the
following considerations in mind:
Avoid wet locations
The product is an electrical appliance, and so
should not be positioned in a location where it
may get splashed or wet, such as in a bathroom
or on a kitchen sideboard.
D
Avoid direct sunlight or carpets
The product includes a powerful amplifier, which
needs adequate ventilation. Avoid positioning the
product in direct sunlight, such as in a window, or
on a pile carpet.
D
D
If the product overheats, protection circuits switch
it off until it has cooled down.
3 Connect an antenna
The product includes an internal antenna, and in
areas of strong reception this will be sufficient to
receive a good signal on the DAB and FM bands.
If you do not achieve good results with the
internal antenna, you may use one of the external
antennas supplied, or connect another suitable
external (eg cable or outdoor) antenna, as follows:
Telescopic rod antenna
The telescopic antenna provides very good
reception for FM, AM, and DAB.
Attach the rod antenna to the socket marked
Ant. 1.
Extend it to its full extent.
Wire antenna
If you prefer not to have the antenna visible, the
wire antenna can be draped behind furniture, or
run up a wall.
•
•
The wire antenna provides very good reception
for FM, AM, and DAB, but experiment with the
lay of the wire to get the best signal strength.
Attach the wire antenna to the socket marked
Ant. 1
DAB-optimised coil antenna
A UK DAB-optimised coil antenna may be
included.
Attach the antenna to the socket marked
Ant. 1.
Cable or external antenna
In difficult reception areas (eg some high-rise
or shielded buildings) it may be necessary or
preferable to connect an external antenna, or a
radio feed provided by a Cable supplier or in the
building infrastructure.
Attach the antenna cable to the socket marked
Ant. 1.
Change the antenna setting
If you have fitted an external antenna, you need
to change the antenna setting for the band you
want to use; see
To set up the antennas
, page
15.
Note: In some circumstances you may want to
use more than one external antenna to get the
best reception on two or three bands. Meridian
provides an FAQ on this subject on their website:
http://www.meridian-audio.com/apps/ant80.htm
•
•
•

3
4 Connect power
Plug one end of the power cord supplied with
the product into the power connector on the
back panel.
Connect the other end to a wall socket.
•
•
5 Listen to the radio
Press the Home key, marked h.
The Home menu will be displayed:
Aux Adjust
Radio
Disc
Press the key labelled Radio.
Press the key labelled Band to select the
waveband.
If you select the DAB band (where available) you
will be prompted to scan for stations:
No services
^Station
Please select Scan
Band
`
(
)
DAB
Press ( followed by Scan to scan for
stations.
The radio will then tune to the first station found.
Press ) followed by Station ` or ^ to
select a station:
BBC Radio 2
^Station
Selecting service
Band
`
(
)
|_
DAB
Adjust the volume by turning the knob to the
right of the product, or mute the sound by
pressing the knob.
•
•
•
•
•
•
6 Play a CD
Press the Home key, marked h.
The Home menu will be displayed:
Aux Adjust
Radio
Disc
Press the key labelled Disc.
Insert a CD in the slot, label uppermost, and
gently push it into the slot until it is drawn into
the drive:
The CD will start playing automatically.
Adjust the volume by turning the knob to the
right of the product, or mute the sound by
pressing the knob.
•
•
•
•
What next?
For more information about playing audio CDs
and DVDs see
Playing discs
, page 7.
For more information about using the Radio see
Listening to the radio
, page 9.
For more information about playing music from
your iPod see
Playing your iPod
, page 12.
For information about setting up your product the
way you want it see
Adjusting the product
,
page 14.

A L F R E D D U N H I L L
E N G I N E E R E D B Y M E R I D I A N
4
Using the product
Displaying the Home keys
You operate your product using the keys below
the display. These change function depending on
what you’re doing, as shown by the labels on the
bottom line of the display.
Whatever you're doing, you can always display
the Home keys.
Press h.
The Home keys are available even when the
product is in standby.
•
Selecting the radio
To select the radio
Press Radio.
For more information about using the Radio see
Listening to the radio
, page 9.
•
Selecting the disc player
To select the disc player
Press Disc.
For more information about playing audio CDs
and DVDs see
Playing discs
, page 7.
•
Selecting external inputs
To select an external input
Press Aux.
You can then select one of the external inputs:
Aux 1, Aux 2, i80, or Optical.
Adjusting settings
To adjust the settings
Press Adjust.
For more information see
Adjusting the product
,
page 14.
Displaying the time
To display the time
Press the S key when the product is in
standby to display the time, or time and date.
For information about setting the clock see
Adjusting the clock
, page 14.
•
•
•
Aux
Radio
Disc
Adjust
BBC Radio 3
DAB |_

5
Changing the volume and
muting the sound
You can adjust the volume between 0dB and
99dB in precise steps of 1dB, where 9dB is
equivalent to doubling the loudness.
To change the volume
Turn the volume knob to the right of the
product.
The display shows the current source and volume
setting:
Disc 39
[
=
*
)
]
44k1
CD
To mute the sound
Press the volume knob.
The display shows Mute:
Mute
[
=
*
)
]
44k1
CD
To unmute the sound
Press the volume knob again.
Alternatively the sound is unmuted if you increase
the volume.
•
•
•
Setting the alarm
The product includes an accurate alarm clock,
which you can use to wake you up in the morning
or remind you of an appointment with a tone, or
the last radio station you were listening to.
Before using the alarm you should set the clock
to the correct time; see
Adjusting the clock
, page
14.
To set the alarm
Press h, Adjust, Clock, Alarm to display
the ALARM menu.
Press Alarm to turn the alarm On.
The Alarm display allows you to set the alarm
time:
9:45
^
Alarm
On
¬
`
Next
ALARM
Adjust hours
Press ` or ^ to set the hours (24-hour
clock).
Press Next.
In a similar way you can adjust the minutes,
choose the source from Radio or Tone, and set
the volume.
At any stage press ¬ to return to the CLOCK
menu with the settings you have chosen.
To unset the alarm
Press h, Adjust, Clock, Alarm to display
the ALARM menu.
Press Alarm to turn the alarm Off.
•
•
•
•
•
•
•
General functions
DISC
RADIO
Band
AUX
OFF
Menu
Mute
No
Enter
Yes
Display
Volume
Select the disc source
Change the volume
Change the displayed
information
Previous station (radio)
Previous track/chapter
(disc, iPod)
Play/pause (disc, iPod)
Select and step
between external inputs
Switch to standby
Next station (radio)
Next track/chapter
(disc, iPod)
Mute
Stop (disc, iPod)
Menu (DVD)
Select the radio and step between bands
Note: The remote control is supplied with a button cell battery already fitted; pull out the plastic tab to
activate the battery.
Operating the product with the remote control

A L F R E D D U N H I L L
E N G I N E E R E D B Y M E R I D I A N
6
Playing discs
To see the disc options
press h followed by Disc.
Playing a disc
The product can play most types of disc,
including audio CDs, DVDs, and CD-ROMs
containing MP3/WMA files.
To insert a disc
Insert the disc, label uppermost, into the drive,
under the standby light.
The top left of the display shows the type of disc:
CD (audio CD), DVD, or MP3/WMA, followed by
the bit rate (44.1k or 48k).
To play the disc
Press ±.
Some discs start playing immediately when you
insert them.
As the disc is playing the display shows the track
number (CDs) or chapter number (DVDs), and
the elapsed time of the current track (CDs) or
whole disc (DVDs).
•
•
Pause and stop
When a disc is playing the ± label changes to
=.
To pause the disc
Press =.
The = label changes to ±.
= 2:15
[
¬
*
)
]
44k1
CD
To resume after pause
Press ±.
To stop the disc
Press *.
To resume after stop
Press ±.
The disc will resume playing from the position at
which you stopped.
To clear the resume memory
Press * twice.
•
•
•
•
•
Stepping between tracks
To step to the start of the next track
While the disc is playing:
Press ].
To step to the start of the current track
While the disc is playing:
Press [.
To select a track
While the disc is playing:
Press [ or ] until the display shows the
track number you want to play.
With DVDs these keys step between chapters.
•
•
•
Ejecting the disc
To eject the disc
Press the å key.
You can also eject a disc when another source,
such as Radio, is selected.
•
3 2:15
[
=
*
)
]
44k1
CD

A L F R E D D U N H I L L
E N G I N E E R E D B Y M E R I D I A N
7
Reverting to normal play
To revert to normal play after scanning
Press ±.
Play resumes from the point you reached.
•
Repeating a disc
To repeat the current track
Press Repeat.
The display shows the Repeat Track symbol:
3 2:26
{
=
Repeat
(
}
44k1
Track
@
CD
To repeat the disc
Press Repeat again.
The display shows the Repeat All symbol:
3 2:26
{
=
Repeat
(
}
44k1
All
@
CD
To cancel repeat
Press Repeat until the repeat indicator
disappears.
•
•
•
Scanning through a disc
To scan at faster than normal speed
Press { for reverse or } for forward.
Each time you press the key the speed steps
between 2X, 4X, 8X, 16X, and 32X, as shown
at top right of the display.
The display shows { or } followed by the
track time:
}
2:26
{
>
Repeat
(
}
44k1
8X
CD
Press ± to revert to normal play.
Play resumes from the point you reached.
•
•
Changing the displayed
information
To change the displayed information
Press the S key to step between the
following options:
Track number and track time
12 3:45
[
=
*
)
]
44k1
CD
Track number
12
[
=
*
)
]
44k1
CD
•
Playing discs
To see the second row of
disc options press ..
}
2:26
{
>
Repeat
(
}
44k1
8X
CD

A L F R E D D U N H I L L
E N G I N E E R E D B Y M E R I D I A N
8
Playing DVDs
To see the additional
DVD functions press ..
Displaying DVD menus
DVDs generally provide a Top Menu, which
provides access to the contents of the disc.
Many DVDs also provide a disc menu, which
allows you to select additional sections or special
options.
To display the top menu
Press Top Menu.
To display the disc menu
Press Menu.
•
•
Navigating DVD menus
To navigate the DVD menus
Press ( to display the menu keys:
2 3:53
`
<
>
( )
^
48k
DVD
Press <, >, `, or ^ to navigate the menus.
To select a highlighted menu item
Press ) to display the Enter key.
Press Enter.
•
•
•
•
Selecting items on menus
To select a highlighted menu item
Press Enter.
To return from a menu
Press Return.
This will exit from the menu without selecting an
option.
•
•
Changing DVD options
Press ) to display the row of functions for
changing DVD options:
2 3:56
Angle
Subtitle
(
Audio
48k
DVD
To change the camera angle
Press Angle while viewing a scene with
multiple camera angles.
Each time you press Angle the next camera
angle is selected after a short delay.
To change the subtitles
Press Subtitle.
Each time you press Subtitle the next subtitle
language is selected.
To change the audio soundtrack
Press Audio.
Each time you press Audio the next available
soundtrack is selected.
•
•
•
•
2 3:51
Return
Top Menu
Menu
( )
Enter
48k
DVD

A L F R E D D U N H I L L
E N G I N E E R E D B Y M E R I D I A N
9
Selecting the band
To select the DAB band
Press Band until the top left of the display
shows DAB.
The radio steps between the wavebands DAB,
FM, and AM.
A graphical signal-strength meter is shown at top
right of the display. Adjust the antenna for the
highest reading.
Note: The DAB band is only available on some
models of the product.
Note: Not all radio services may be available in
your region. Please check with local broadcasting
authorities for more information.
•
Tuning
To step between stations
Press Station ` or ^.
On DAB pressing ` or ^ displays the station
names in alphabetical order, and the currently
displayed station is selected after a short delay.
•
Changing the display
To change the DAB information
Press S.
This steps through the following options:
Normal display
BBC Radio 2
^Station
Band
`
(
)
DAB
|_
Station name (Long Service Label) and signal
strength indicator.
Detailed display
BBC Radio 2
^
Station
BBC National DAB
Stereo
Band
`
(
)
DAB 192kb/s
|_
Bit rate (higher is better quality), Stereo/Mono,
signal strength indicator, station name, and
network or operator name.
•
Text display
Country music throughou
^
Station
BBC Radio 2
Band
`
(
)
DAB
|_
Scrolling information about the programme
(Dynamic Label), signal strength indicator, and
station name.
Technical display
[230] 800
^
Station
BBC National DAB
Band
`
(
)
DAB 12B
Information to help you set up an antenna:
Ensemble (eg 12B), minimum desired signal-to-
noise ratio (eg 230), and actual signal-to-noise
ratio of the ensemble (eg 800).
Listening to DAB radio
To see the radio options
press h, Radio.
BBC Radio 2
^Station
Band
`
(
)
DAB |_

A L F R E D D U N H I L L
E N G I N E E R E D B Y M E R I D I A N
BBC Radio 2
Chill 91.10
BBC R2
Virgin
(
)
DAB
|_
10
Using presets
Press . to display the preset names.
Selecting a preset
When you have defined at least one preset, the
preset keys will be displayed first when you select
the radio.
To select a preset
If necessary, press ) until the preset names
are displayed.
There are four rows of presets.
Press ( or ) to step between rows.
Press the key corresponding to the station you
want to select.
•
•
•
Saving a preset
You can save up to 16 preset stations across all
bands so you can select them with a single key
press.
Before you have saved any presets the preset
keys are labelled 1 to 16:
BBC Radio 2
3 4
1
2
(
)
DAB
|_
To save a preset
Tune to the band and station you want to save.
Hold down the preset key you want to assign
to the station until its label changes to the
station name or frequency.
The preset key will be labelled with the name of
the station:
BBC Radio 2
3 4
1
BBC R2
(
)
DAB
|_
•
•
On FM or AM it will be labelled with the
frequency if no name is available:
BBC Radio 2
3 4
1
88.90
(
)
DAB
|_
The preset saves the band, frequency, and any
audio settings.
Note: If you move location, you will need to
resave presets for stations that are on a different
frequency in the new location.
Scanning for stations (DAB)
To scan for DAB stations
Press ( to display the Scan and Prune
options:
BBC Radio 2
DRC
Scan
Prune
)
DAB
|_
Press Scan.
The radio scans for services, and a progress
indicator shows the progress of the scan.
To remove inactive services
Press Prune.
To choose dynamic range control
Press DRC.
This improves the dynamic range for stations that
broadcast dynamic range information.
•
•
•
•

A L F R E D D U N H I L L
E N G I N E E R E D B Y M E R I D I A N
11
Selecting the band
To select the band
Press Band until the top left of the display
shows FM or AM.
The radio steps between the wavebands DAB,
FM, and AM.
On the FM band the product supports RDS
(Radio Data System) to display the station name,
where available.
•
Tuning to a station
On FM and AM you have the choice of Tune or
Step mode.
Tune mode
Press Tune ` or ^ to scan down or up in
frequency to the next available station.
Step mode
Press ( to display the second row of radio
functions.
The ` and ^ keys change to Step.
Press Step ` or ^ to step down or up in
frequency
•
•
•
Audio
To change the audio setting
On FM and AM you can change the audio setting
for best quality.
Press ( to display the second row of radio
functions.
Press Audio to step between the audio
options.
The current option is shown at top right of the
display.
On FM you can step between Stereo or Mono.
Selecting Mono will reduce noise on weak
stations.
On AM you can step between Filter Off, Lowpass
which removes excess hiss, or Notch which
removes 4.5kHz whistle.
•
•
Listening to FM or AM
The product also provides
the FM and AM wavebands.
91.10 MHz
^
Band
`
Stereo
Step Audio
(
)
FM
|_

A L F R E D D U N H I L L
E N G I N E E R E D B Y M E R I D I A N
12
Playing your iPod
To see the iPod options
press h followed by Aux, i80.
Connecting the iPod
The i80 iPod Dock allows you to play the sound
from your iPod through the M80. For more
information see
i80 iPod Dock
, page 17.
This section explains how you control the iPod
from the M80, using the front panel controls or
remote control.
If you prefer to disable iPod control, for example,
to view video on the iPod while playing the sound
through the product, see
To enable/disable iPod
control
, page 15.
To connect the iPod
Connect one end of the i80 Dock cable to the
connector on the back of the i80 Dock.
Connect the other end of the cable to the i80
Dock connector on the product.
Insert the plastic cover supplied with your iPod
onto the i80 Dock.
Mount your iPod on the i80 Dock.
Select the i80 source by pressing h followed
by Aux, i80.
After a delay of up to five seconds the iPod
displays a message showing that it is connected.
•
•
•
•
•
Playing and pausing
To play a track
Press ±.
While a track is playing the display shows the
elapsed time, the title of the track, and its
position in the album or playlist (for example, 1
of 9).
When a track is playing the ± label changes
to =.
To pause the track
Press =.
While a track is paused a = symbol is displayed
at top right of the display and the = label
changes to ±:
Baby be Mine
]
±
=
[
)
Menu
1 of 9
iPod 2:45
(
To resume play
Press ±.
•
•
•
Stepping between tracks
You can step between tracks while the iPod is
playing or paused.
To step to the start of the next track
Press ].
To step to the start of the current track
Press [.
To select a track
Press [ or ] until the display shows the
track you want to play.
Shuffle and repeat
Press ( to display the keys for shuffle and
repeat:
Billie Jean
Repeat
=
±
Shuffle
Menu
iPod 4:35
)
To shuffle the tracks in the current
album/playlist
Press Shuffle.
To repeat the current track/playlist
Press Repeat.
•
•
•
•
•
Scanning through a track
Press ) to display the keys for scanning.
To scan at faster than normal speed
Press { for reverse scan or } for forward
scan.
While scanning a scan symbol is shown at top
right of the display:
Billie Jean
}
>(
}
{
Menu
iPod 4:35
Press ± to revert to normal play.
Play resumes from the point you reached.
•
•
Baby be Mine
]
=
>
[
)
Menu
1 of 9
iPod 2:34
(

A L F R E D D U N H I L L
E N G I N E E R E D B Y M E R I D I A N
13
Browsing your music
To browse for music
Press Menu from the playing screen.
The first time you press Menu you will see
the main MUSIC screen with the first menu,
Playlists, shown:
Playlists
Enter
^¬
>
`
Menu
iPod MUSIC
Press ` or ^ to step between the main
menus: Playlists, Albums, Artists,
Songs, Genres, Composers, Podcasts,
and Audiobooks.
If you subsequently press Menu while music is
playing you will return to the last menu item you
were looking at.
To return to the playing screen
Press ¬, or press and hold Menu on the
remote control.
Alternatively if you do not press anything the
display reverts to the playing screen after 20
seconds.
•
•
•
Navigating the menus
To step between items on the current
menu
Press ` or ^.
The name of the current menu or category is
shown at the top of the display; for example
ALBUMS.
Thriller
Enter
^¬
>
`
Menu
iPod ALBUMS
•
Selecting an item
To show the contents of an item
Select a playlist, album, artist, genre,
composer, podcast, or audiobook.
Press Enter.
To play a track
Select a song.
Press Enter.
•
•
•
•
Returning to the previous
menu
To return to the previous menu
Press Menu.
Pressing Menu from the MUSIC screen returns
to the playing screen.
•
Browsing your iPod
Lady in my Life
Enter
^¬
>
`
Menu
iPod Thriller

A L F R E D D U N H I L L
E N G I N E E R E D B Y M E R I D I A N
14
Adjusting the product
To display the ADJUST page
press h, Adjust.
Adjusting the clock
To set the time
Press Clock to display the CLOCK menu.
Press Time.
The clock shows the current time, and prompts
you to adjust the hours:
12:39:00
^ Next
`Set
Adjust hours
¬
TIME
Press ` or ^ to set the hours to the correct
time.
Press Next.
In a similar way you can adjust the minutes and
seconds.
At any stage press Set to set the time with the
settings you have chosen.
To set the date
In a similar way the DATE menu allows you to
set the date and day of week.
•
•
•
•
•
Adjusting the audio
The AUDIO menu allows you to adjust the sound
to your preferences, and to compensate for its
position in the room.
To adjust the bass and tilt
Press Audio to display the first row of the
AUDIO menu.
)
+ +-
Bass
-
Tilt
¬
AUDIO
Bass 0.0
Tilt 0.0
Press Bass - or + to adjust the bass.
The bass control allows you to adjust the bass
response in the room by ±5dB in 0.5dB steps.
Press Tilt - or + to adjust the tonal balance.
The tilt control tilts the frequency of the response
over the entire frequency range to make the
sound brighter or dimmer. It can be adjusted
between ±10dB in 0.5dB steps.
•
•
•
Adjusting the location
The second row of options on the AUDIO menu
allows you to optimise the sound for the location
of the product, and adjust the stereo image
width.
To adjust the location
Press ) to display the second row of the
AUDIO menu.
-
Location
+
Width
¬
AUDIO
Table
Width 3
Press Location to set the appropriate setting:
Table, Shelf, Floor, Corner, or Free.
To adjust the stereo image width
Press Width - or + to adjust the width of the
stereo image between 0 and 6.
Choose a larger value if you are positioned further
from the product.
•
•
•
Adjusting the brightness
The BRIGHTNESS menu allows you to adjust
the brightness of the front panel display, both in
normal operation and in standby.
To adjust the brightness
Press Brightness to display the
BRIGHTNESS menu.
- Brightness + - Standby +
¬
BRIGHTNESS
Brightness 10 Brightness 5
Press Brightness - or + to adjust the normal
brightness between 1 and 12.
Press Standby - or + to adjust the standby
brightness between 1 and 12.
As you adjust each setting the display shows the
brightness you have set.
We recommend setting the brightness as low as
possible to prolong the life of the display.
•
•
•
Brightness Setup
Clock
Audio
¬
ADJUST

A L F R E D D U N H I L L
E N G I N E E R E D B Y M E R I D I A N
15
Radio
The SETUP RADIO ANTENNAS menu allows
you to choose which antenna is used for each
band, and choose which bands are active.
To set up the antennas
The product provides a choice of two antennas,
Ant.1 and Ant. 2.
Ant. 1 is usually connected to an external rod or
wire antenna via the connector on the back panel.
Ant. 2 can be switched between the internal
antenna, and a second external antenna.
DAB Ant.
AM Ant.
FM Ant.
¬ )
SETUP RADIO ANTENNAS
1
Internal
2 (Int) 2 (Int)
Press DAB Ant., FM Ant., or AM Ant. to
specify the antenna for each band.
Press Internal or External to switch Ant. 2
between the internal antenna, and a second
external antenna.
•
•
Examples
To receive DAB and FM in an area with high
signal strength on both bands:
Leave the default settings: Ant. 2 set to
Internal, and DAB Ant. and FM Ant. set to
2 (Int).
If the internal antenna does not give good
reception:
Connect the rod or wire antenna to the Ant.
2 socket, set Ant. 2 to External, and leave
DAB Ant., FM Ant., and AM Ant. set to 2
(Ext).
To choose which radio bands are active
Press ) to display the SETUP RADIO
BANDS menu.
Press DAB, FM, or AM to choose which
bands are active.
•
•
•
•
Disc
The SETUP DISC menu allows you to set up
options for playing DVDs.
Aspect AV Sync
¬
SETUP DISC
LB SHORT
To set the aspect ratio
Press Aspect to specify the default aspect
ratio as LB (letterbox 4:3), PS (Pan & Scan
4:3), or 16:9.
To correct for video delays
The processing in some displays can delay the
video, causing lipsync problems. The AV Sync
control allows you to compensate for this.
Press AV Sync to step between the options
SHORT, MED, LONG, or MAX.
Choose the setting that gives correct
synchonisation between the sound from the
product and the video on your display.
•
•
Aux
The SETUP AUX menu allows you to set up the
label for each of the auxiliary inputs.
Aux 1 Aux 2 i80 Optical
¬
)
SETUP AUX
Aux 1 Aux 2 Opticali80
To set auxiliary input labels
Press Aux 1, Aux 2, Aux 3, or Optical to
set the label for the corresponding input.
By default the label is the same as the name of
the input (eg Aux 1), but you can set it to any of
the following:
iPod, Zune, MP3, MD, or TV.
To enable/disable iPod control
Press ) to display the i80 Ctrl option.
You can choose between Enabled, which
allows you to control the iPod from the product,
or Disabled, which allows you to play the iPod
without controlling it.
Info
Displays the version number of your product.
•
•
Setting up the product
To display the SETUP menus
press h, Adjust, Setup.
Aux Info )
Radio
Disc
¬
SETUP

A L F R E D D U N H I L L
E N G I N E E R E D B Y M E R I D I A N
16
Setting up the product
To display the second row of SETUP
menus press . from the first row.
Display
The SETUP DISPLAY menu allows you to
choose how the product display behaves.
Blank Dimming
¬
SETUP DISPLAY
No No
Set Blank to Yes to include a blank display
in the sequence of displays available with the
S key.
Set Dimming to Yes to automatically adjust
the display brightness to suit the ambient light.
•
•
Locale
The SETUP LOCALE menu allows you to
specify the country, for the operation of the radio,
and the language of the menus.
- Country +
- Language +
¬
SETUP LOCALE
U.K. Eng. (UK)
Set Country to the appropriate setting for
your location.
Set Language to the menu language you
want to use.
•
•
Outputs
The SETUP OUTPUTS menu allows you to
mute the speakers when using the headphone
output.
Headphone Level
¬
SETUP OUTPUTS
Mute Variable
Set Headphone to Mute to mute the
speakers when headphones are connected, or
No Mute to leave the speakers active when
using the headphone output.
Set Level to Fixed to use headphones with
their own volume control.
System
The SETUP SYSTEM menu allows you to use
the product with your Meridian System.
Set MSR(+) to Enabled to operate your
product with a Meridian MSR+ system remote.
•
•
•
Further Setup options
Press ) to display further Setup options.
Reset
Press Reset followed by Yes to reset the
product to the default settings.
Lock
Allows you to prevent anyone changing settings
on the SETUP menus.
To lock the SETUP menus
Press Lock followed by Yes.
To unlock the SETUP menus
Hold down Setup for several seconds until the
SETUP menus appear.
•
•
•
•
Outputs System )
Display
Locale
(
SETUP

17
Connecting an antenna
Connect up to two external antennas for the
radio to Antenna 1 or Antenna 2.
For more information see
Connect an antenna
,
page 2.
Connecting to a television or
video display
Connect the Video connector to a display with
a composite video input, such as a television.
Connect the S-Video output to a display with
an S-Video input, such as a television or
monitor.
•
•
•
Connecting headphones or
the optical output
To connect headphones
Plug headphones (equipped with a 3.5mm mini
jack plug) into the Optical Out/Headphones
socket.
To connect to the digital output
Connect the Optical Out/Headphones socket
to an optical input on a digital recorder or
digital surround processor, using a mini optical
cable.
•
•
Connecting external sources
To connect an analogue source
Connect the Aux 1 input to the line output of
an audio source, such as a music player, using
a mini stereo jack plug.
To connect a digital source
Connect the Aux 2 input to the optical output
of a digital source, such as a digital music
player, using a mini optical cable.
To connect an MP3/WMA player
Connect the Aux 1 or Aux 2 input to an MP3/
WMA player, using a suitable cable.
•
•
•
i80 iPod Dock
For information about connecting the i80 iPod
Dock see
Playing your iPod
, page 12.
While connected the iPod battery is recharged
from the product.
The USB connector optionally allows you to
charge your iPod from an external USB power
supply or computer. The i80 light changes from
green to red when charging.
Connections
Aux 1
Optical In Optical Out
Headphone
Aux 3 - Dock
Antenna 2
Antenna 1
Video S-Video
Aux 2
Voltage
Power
Input
220-240Vac
~
External
digital source
External
analogue
source
Headphones
or digital
preamp
USB
S-Video
display
Composite
video display
External rod or
wire antenna
Second external
antenna
Power
cord
i80 dock
cable
i80 Dock
Voltage
label
/