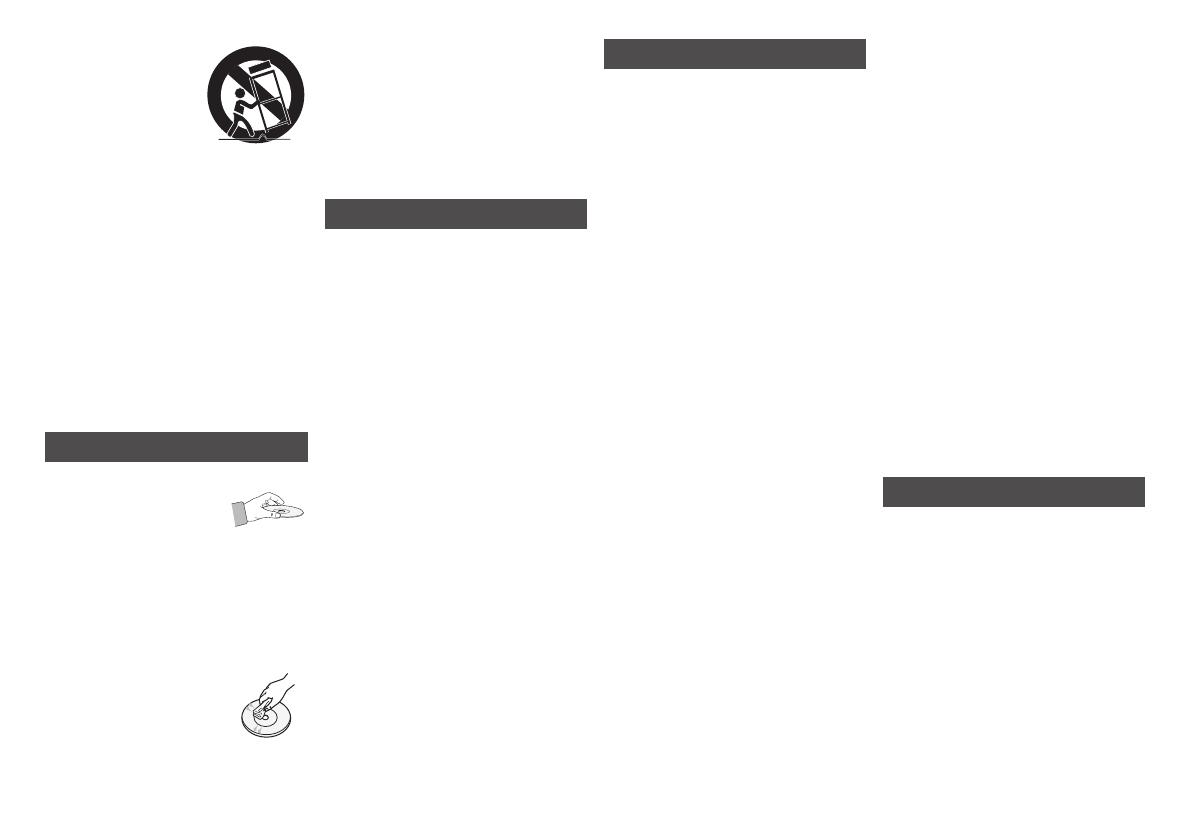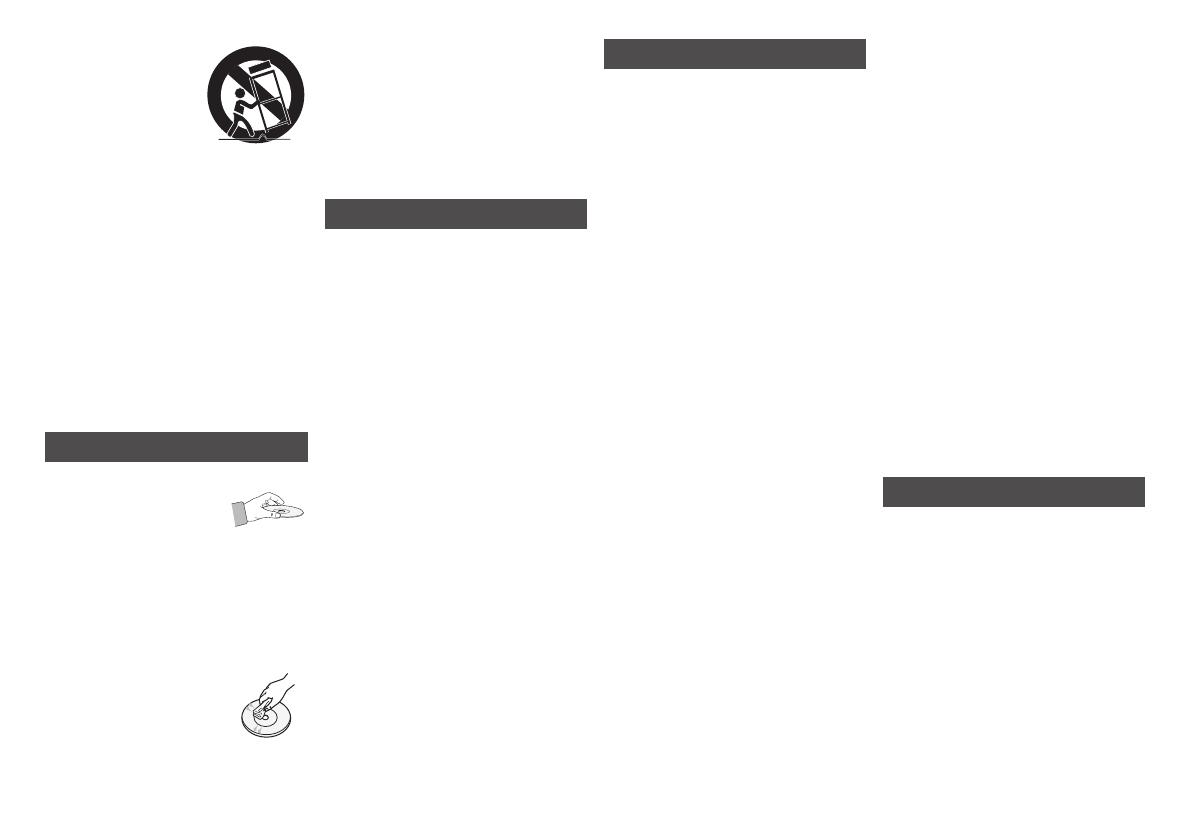
12. Use only with the cart,
stand, tripod, bracket,
or table specified by
the manufacturer,
or sold with the
apparatus. When
a cart is used, use
caution when moving the cart/apparatus
combination to avoid injury from tip-over.
13. Unplug this apparatus during lightning
storms or when unused for long periods
of time.
14. Refer all servicing to qualified service
personnel. Servicing is required when the
apparatus has been damaged in any way,
such as when the power-supply cord or
plug is damaged, liquid has been spilled
or objects have fallen into the apparatus,
the apparatus has been exposed to rain
or moisture, does not operate normally, or
has been dropped.
Disc Storage & Management
• Holding Discs
- Fingerprints or scratches
on a disc may reduce
sound and picture quality
or cause skipping
- Avoid touching the surface of a disc
where data has been recorded.
- Hold the disc by the edges so that
fingerprints will not get on the surface.
- Do not stick paper or tape on the disc.
• Cleaning Discs
- If you get fingerprints or
dirt on a disc, clean it with
a mild detergent diluted in
water and wipe with a soft
cloth.
- When cleaning, wipe gently from the
inside to the outside of the disc.
• Disc Storage
`
Do not keep in direct sunlight.
`
Keep in a cool ventilated area.
`
Keep in a clean protection jacket and
store vertically.
Handling Cautions
• Do not expose this apparatus to dripping
or splashing. Do not put objects filled with
liquids, such as vases on the apparatus.
• To turn this apparatus off completely, you
must pull the power plug out of the wall
socket. Consequently, the power plug must
be easily and readily accessible at all times.
• Do not plug multiple electric devices into
the same wall socket. Overloading a socket
can cause it to overheat, resulting in a fire
• Before connecting other components to
this player, be sure to turn them off.
• If you move your player suddenly from a
cold place to a warm place, condensation
may occur on the operating parts and lens
and cause abnormal disc playback. If this
occurs, unplug the player, wait for two
hours, and then connect the plug to the
power outlet. Then, insert the disc, and try
to play back again.
• If the product makes an abnormal noise
or produces a burning smell or smoke,
turn off the power switch immediately and
disconnect the power plug from the wall
outlet. Then, contact the nearest customer
service centre for technical assistance. Do
not use the product. Using the product as
it is may cause a fire or an electric shock.
Using the 3D function
IMPORTANT HEALTH AND SAFETY
INFORMATION FOR 3D PICTURES.
Read and understand the following safety
information before using the 3D function.
• Some viewers may experience discomfort
while viewing 3D TV such as dizziness,
nausea, and headaches.
If you experience any such symptom,
stop viewing 3D TV, remove the 3D Active
Glasses, and rest.
• Watching 3D images for an extended
period of time may cause eye strain. If you
feel eye strain, stop viewing 3D TV, remove
your 3D Active Glasses, and rest.
• A responsible adult should frequently check
on children who are using the 3D function.
If there are any reports of tired eyes,
headaches, dizziness, or nausea, have the
child stop viewing 3D TV and rest.
• Do not use the 3D Active Glasses for other
purposes (Such as general eyeglasses,
sunglasses, protective goggles, etc.).
• Do not use the 3D function or 3D Active
Glasses while walking or moving around.
Using the 3D function or 3D Active Glasses
while moving around may cause you to
bump into objects, trip, and/or fall, and
cause serious injury.
• If you want to enjoy 3D content, connect
a 3D device (3D compliant AV receiver or
TV) to the player's HDMI OUT port using a
high-speed HDMI cable. Put on 3D glasses
before playing the 3D content.
• The player outputs 3D signals only through
HDMI cable connected to the HDMI OUT
port.
• As the video resolution in 3D play mode
is fixed according to the resolution of the
original 3D video, you can not change the
resolution to your preference.
• Some functions such as BD Wise, screen
size adjustment, and resolution adjustment
may not operate properly in 3D play mode.
• You must use a high-speed HDMI cable for
proper output of the 3D signal.
• Stay at least three times the width of the
screen from the TV when watching 3D
images. For example, if you have a 46-inch
screen, stay 138 inches (11.5 feet) from the
screen.
• Place the 3D video screen at eye level for
the best 3D picture.
• When the player is connected to some 3D
devices, the 3D effect may not function
properly.
• This player does not convert 2D content
into 3D.
• "Blu-ray 3D" and "Blu-ray 3D" logo are
trademarks of the Blu-ray Disc Association.
Copyright
© 2014 Samsung Electronics Co.,Ltd.
All rights reserved; No part or whole of this
user's manual may be reproduced or copied
without the prior written permission of
Samsung Electronics Co.,Ltd.
3