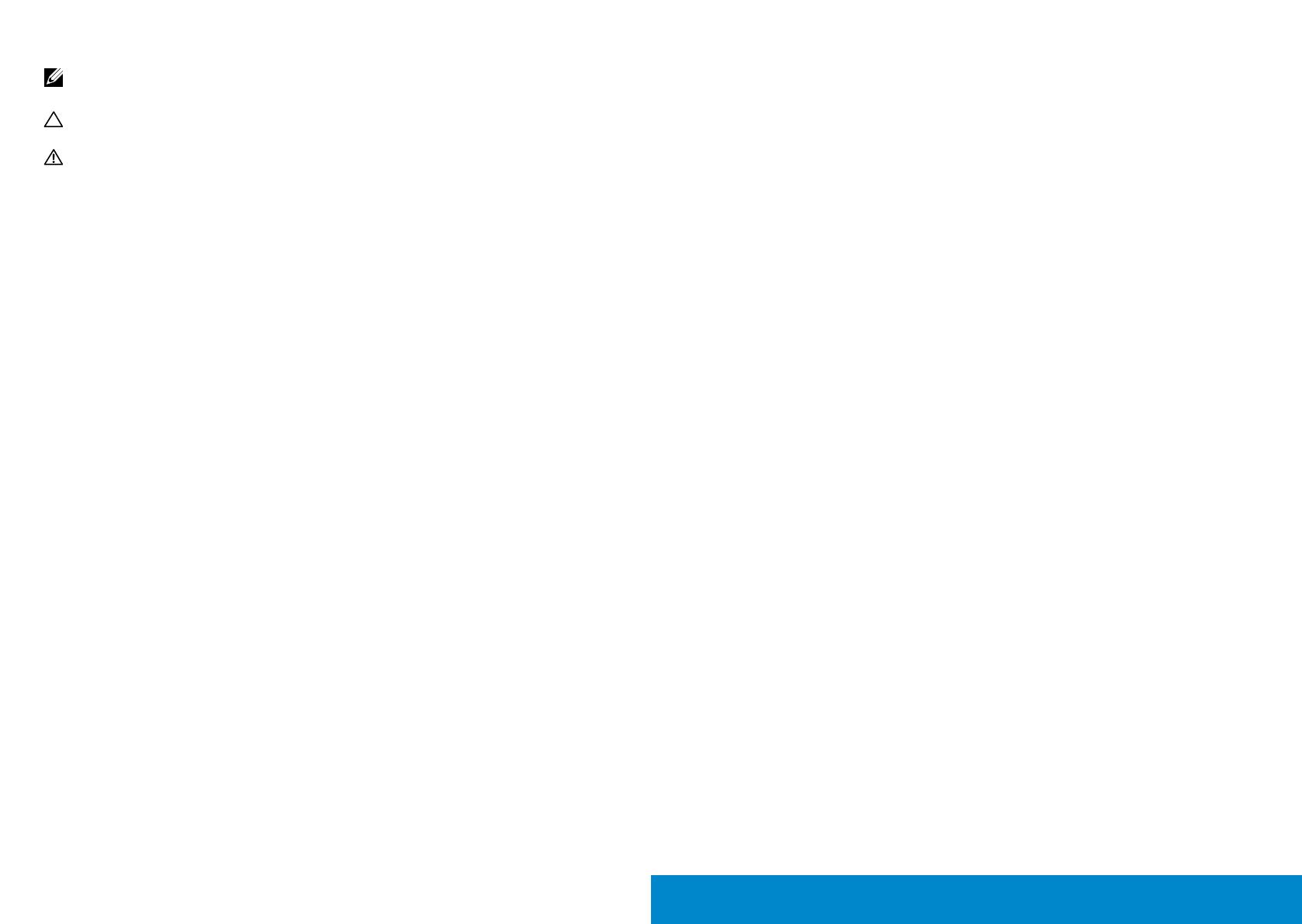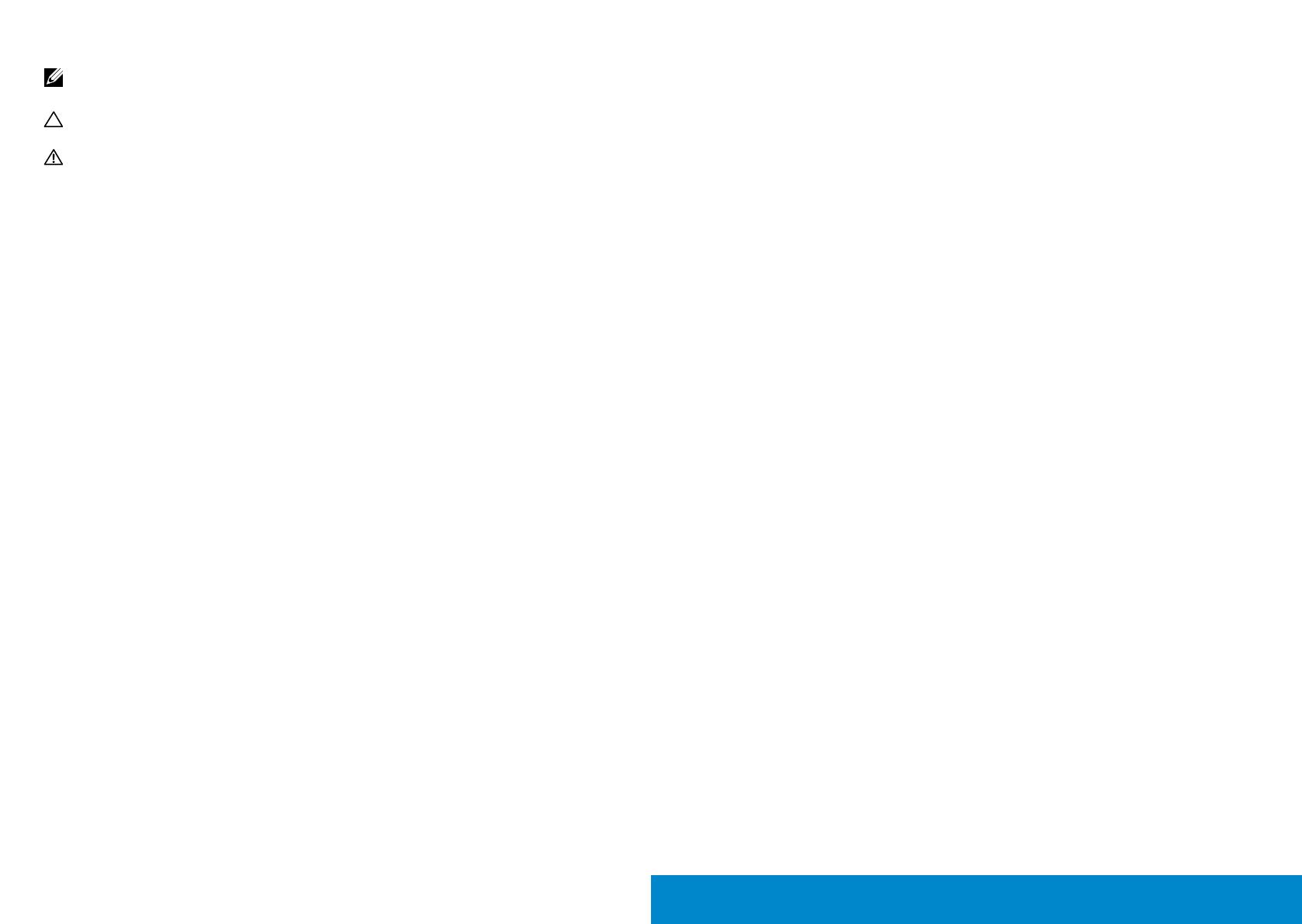
3
NOTE: A NOTE indicates important information that helps you make
better use of your computer.
CAUTION: A CAUTION indicates potential damage to hardware or loss
of data if instructions are not followed.
WARNING: A WARNING indicates a potential for property damage,
personal injury, or death.
© 2013 Dell Inc. All rights reserved.
Information in this document is subject to change without notice.
Reproduction of these materials in any manner whatsoever without the
written permission of Dell Inc. is strictly forbidden.
Trademarks used in this text: Dell™, the DELL logo, and Inspiron™ are
trademarks of Dell Inc.; Intel
®
, Centrino
®
, Core
™
, and Atom
™
are either
trademarks or registered trademarks of Intel Corporation in the U.S. and
other countries; Microsoft
®
, Windows
®
, and Windows start button logo
are either trademarks or registered trademarks of Microsoft Corporation
in the United States and/or other countries; Bluetooth
®
is a registered
trademark owned by Bluetooth SIG, Inc. and is used by Dell under license;
Blu-ray Disc
™
is a trademark owned by the Blu-ray Disc Association(BDA)
and licensed for use on discs and players; Other trademarks and trade
names may be used in this document to refer to either the entities
claiming the marks and names or their products. Dell Inc. disclaims any
proprietary interest in trademarks and trade names other than its own.
2013 – 10 Rev. A00
Contents
About Your Monitor ..................................... 6
Package Contents . . . . . . . . . . . . . . . . . . . . . . . . . . . . . . . .6
Product Features . . . . . . . . . . . . . . . . . . . . . . . . . . . . . . . . . 7
Identifying Parts and Controls . . . . . . . . . . . . . . . . . . . . . . . . .8
Front View . . . . . . . . . . . . . . . . . . . . . . . . . . . . . . . . . . . . . . . 8
Back View . . . . . . . . . . . . . . . . . . . . . . . . . . . . . . . . . . . . . . . 9
Side View . . . . . . . . . . . . . . . . . . . . . . . . . . . . . . . . . . . . . . . . 9
Bottom View . . . . . . . . . . . . . . . . . . . . . . . . . . . . . . . . . . . . 10
Monitor Specifications . . . . . . . . . . . . . . . . . . . . . . . . . . . . 10
Flat Panel Specifications . . . . . . . . . . . . . . . . . . . . . . . . . . . . . 10
Resolution Specifications . . . . . . . . . . . . . . . . . . . . . . . . . . . . . .11
Video Supported Modes. . . . . . . . . . . . . . . . . . . . . . . . . . . . . . .11
Preset Display Modes . . . . . . . . . . . . . . . . . . . . . . . . . . . . . . . .11
Electrical Specifications . . . . . . . . . . . . . . . . . . . . . . . . . . . . . . .12
Physical Characteristics . . . . . . . . . . . . . . . . . . . . . . . . . . . . . . .12
Environmental Characteristics . . . . . . . . . . . . . . . . . . . . . . . . . . .13
Power Management Modes. . . . . . . . . . . . . . . . . . . . . . . . . . . . 14
Pin Assignments . . . . . . . . . . . . . . . . . . . . . . . . . . . . . . . . . . .15
Plug and Play Capability . . . . . . . . . . . . . . . . . . . . . . . . . . . 16
LCD Monitor Quality and Pixel Policy . . . . . . . . . . . . . . . . . . . 16
Maintenance Guidelines . . . . . . . . . . . . . . . . . . . . . . . . . . . 17
Cleaning Your Monitor . . . . . . . . . . . . . . . . . . . . . . . . . . . . . . .17
Setting Up the Monitor.................................. 18
Attaching the Stand . . . . . . . . . . . . . . . . . . . . . . . . . . . . . . 18
Connecting Your Monitor . . . . . . . . . . . . . . . . . . . . . . . . . . 18
Organizing the Cables . . . . . . . . . . . . . . . . . . . . . . . . . . . . 19
Attaching the Cable Cover . . . . . . . . . . . . . . . . . . . . . . . . . . 20
Removing the Stand . . . . . . . . . . . . . . . . . . . . . . . . . . . . . . 20
Wall Mounting (Optional). . . . . . . . . . . . . . . . . . . . . . . . . . . 21
Operating the Monitor .................................. 22
Using the Front Panel Controls . . . . . . . . . . . . . . . . . . . . . . . 22
Using the On-Screen Display (OSD) Menu. . . . . . . . . . . . . . . . . 24
OSD Warning Messages . . . . . . . . . . . . . . . . . . . . . . . . . . . . . . 37
Setting the Maximum Resolution . . . . . . . . . . . . . . . . . . . . . . 38
Using the Tilt . . . . . . . . . . . . . . . . . . . . . . . . . . . . . . . . . . 39
Tilt . . . . . . . . . . . . . . . . . . . . . . . . . . . . . . . . . . . . . . . . . . . 39
Troubleshooting .......................................40
Self-Test . . . . . . . . . . . . . . . . . . . . . . . . . . . . . . . . . . . . . 40
Built-in Diagnostics . . . . . . . . . . . . . . . . . . . . . . . . . . . . . . 41
Common Problems . . . . . . . . . . . . . . . . . . . . . . . . . . . . . . 42
Product Specific Problems . . . . . . . . . . . . . . . . . . . . . . . . . . 47