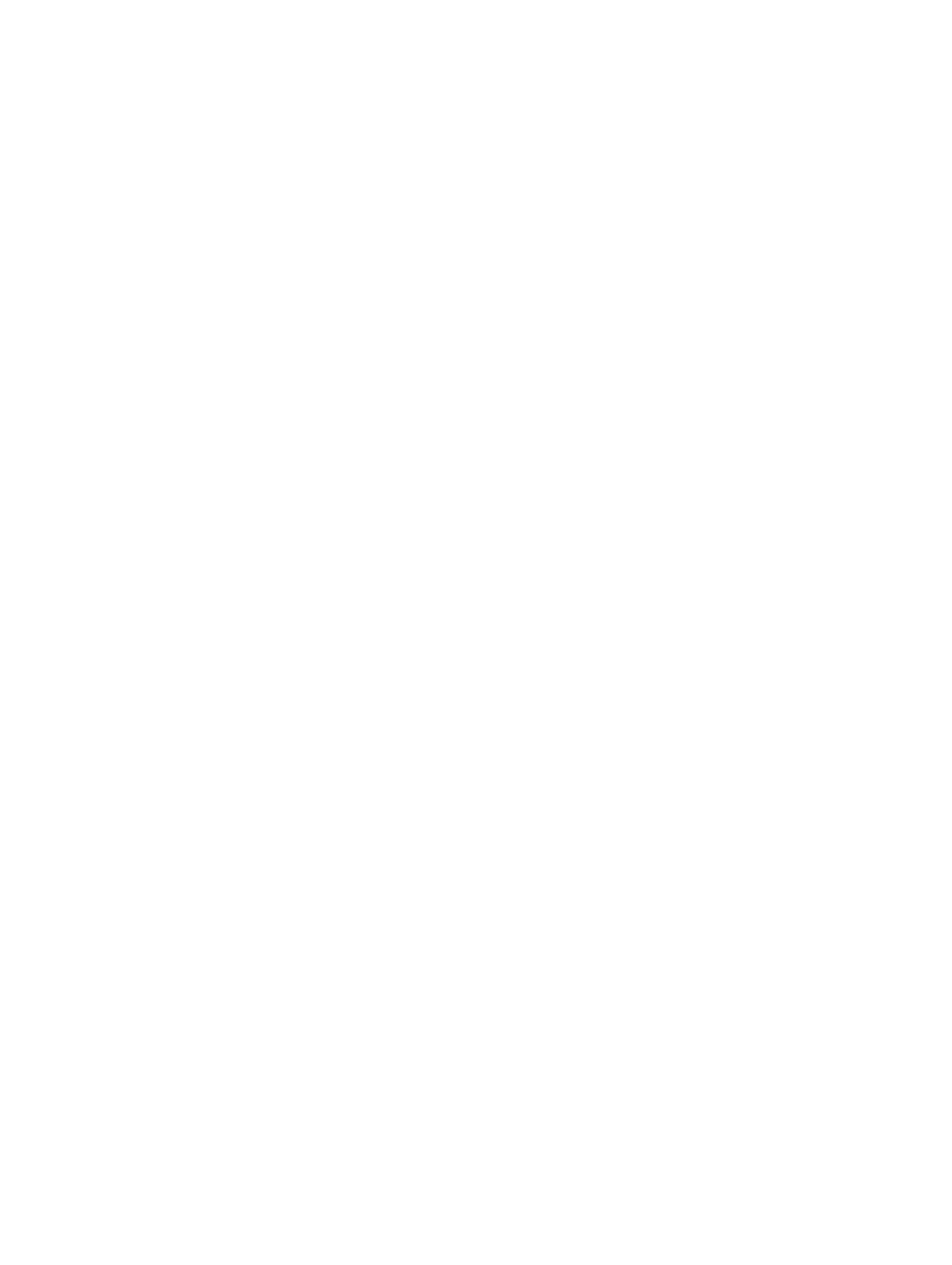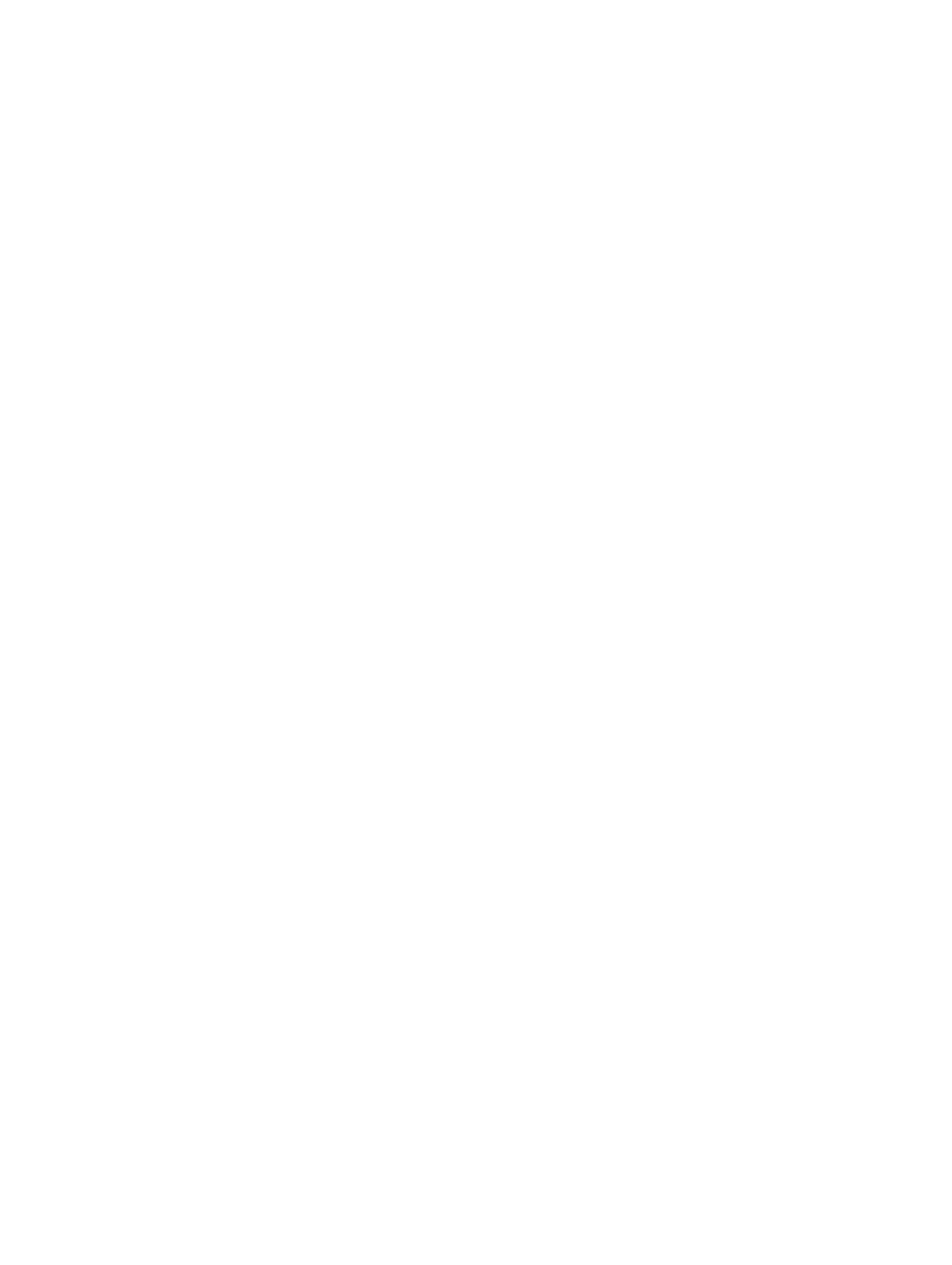
Removing the Processor.........................................................................................................................................26
Installing the Processor..........................................................................................................................................26
Removing the System Board...................................................................................................................................27
Installing the System Board....................................................................................................................................28
Removing the Speakers..........................................................................................................................................28
Installing the Speakers...........................................................................................................................................30
Removing the Display Assembly.............................................................................................................................30
Installing the Display Assembly..............................................................................................................................32
Removing the Display Bezel...................................................................................................................................32
Installing the Display Bezel.....................................................................................................................................33
Removing the Camera.............................................................................................................................................33
Installing the Camera..............................................................................................................................................34
Removing the Display Panel...................................................................................................................................34
Installing the Display Panel....................................................................................................................................36
Removing the Display Cable...................................................................................................................................37
Installing the Display Cable....................................................................................................................................38
3 System Setup.............................................................................................................................39
Boot Sequence.......................................................................................................................................................39
Navigation Keys......................................................................................................................................................39
System Setup Options.............................................................................................................................................40
Main.................................................................................................................................................................40
Advanced.........................................................................................................................................................41
Security............................................................................................................................................................41
Boot..................................................................................................................................................................42
Exit....................................................................................................................................................................42
Updating the BIOS .................................................................................................................................................42
System and Setup Password..................................................................................................................................42
Assigning a System Password and Setup Password......................................................................................43
Deleting or Changing an Existing System and/or Setup Password..................................................................43
4 Diagnostics.................................................................................................................................45
Enhanced Pre-Boot System Assessment (ePSA) Diagnostics...............................................................................45
Battery Status Lights..............................................................................................................................................45
Device Status Lights...............................................................................................................................................46
Diagnostic Beep Codes..........................................................................................................................................46
5 Technical Specifications.........................................................................................................47
6 Contacting Dell..........................................................................................................................53