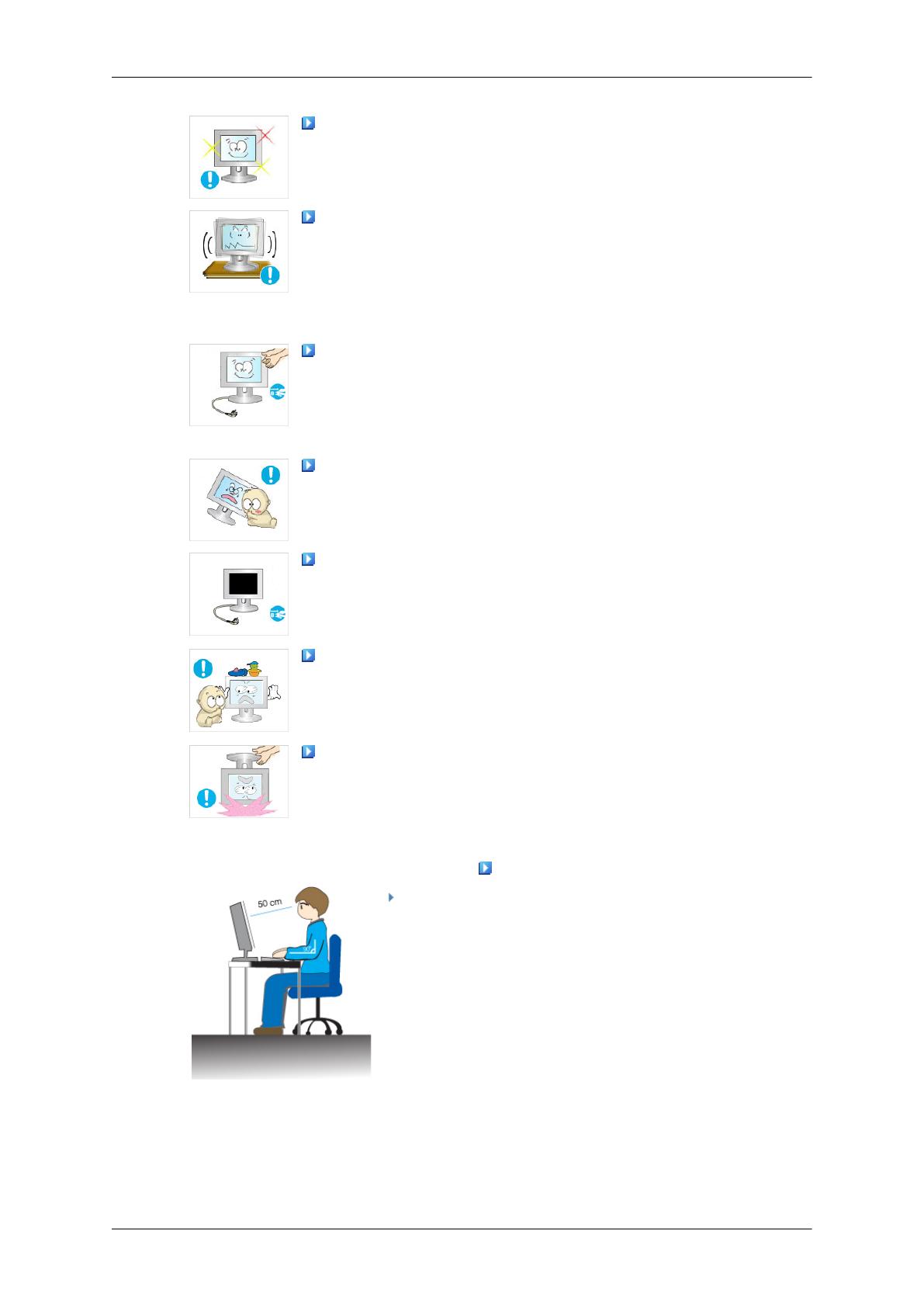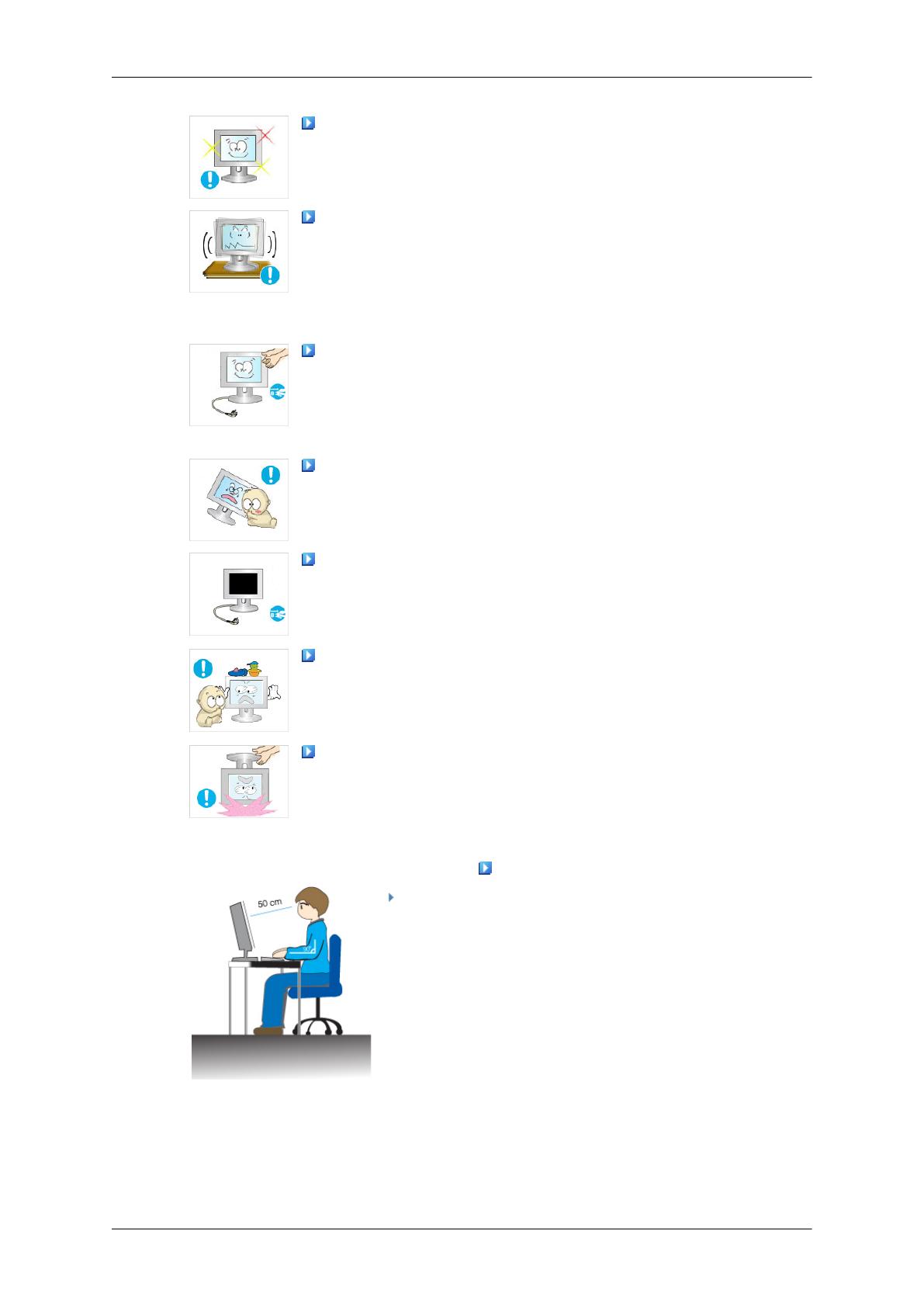
To ease eye strain, take at least a five-minute break after every hour
of using the monitor.
Do not install the product on an unstable, uneven surface or a location
prone to vibrations.
• Dropping the product may cause damage to the product or the person
carrying it. Using the product in a location prone to vibrations may
shorten the lifetime of the product or may cause the product to catch
fire.
When moving the monitor, turn off and unplug the power cord. Make
sure that all cables, including the antenna cable and cables connected to
other devices, are disconnected before moving the monitor.
• Failure to disconnect cables may damage it and cause fire or electric
shock.
Place the product out of children’s reach, as they could damage by
hanging onto it.
• A falling product may cause injury to the person or even fatality.
When not using the product for an extended period of time, keep the
product unplugged.
• Otherwise, this may cause heat emission from the accumulated dirt
or degraded insulation, causing electric shock or fire.
Do not place your children's favorite toys or any other objects of in-
terest on the product.
• Children may try to climb on the product to retrieve an object. The
product could fall, causing injury or even fatality.
When lifting up or moving the monitor, do not lift the monitor upside
down while holding only the stand.
• This may cause your monitor to fall, and become damaged or cause
personal injury.
Good Postures When Using the Monitor
Try to maintain a good posture when using the monitor.
• Keep your back straight.
• Keep a distance of about 45 ~ 50 cm between your eyes
and the monitor screen. Look at the screen from slightly
above it, and have the monitor directly in front of you.
• Tilt the monitor upwards by 10 ~ 20 degrees. Adjust the
monitor height so that the top of the monitor is slightly
below eye level.
• Adjust the monitor angle so that there is no reflected
light on the screen. Try to maintain your arms perpen-
dicular to your armpits.
• Keep your arms level with the back of your hands.
Safety Instructions
6