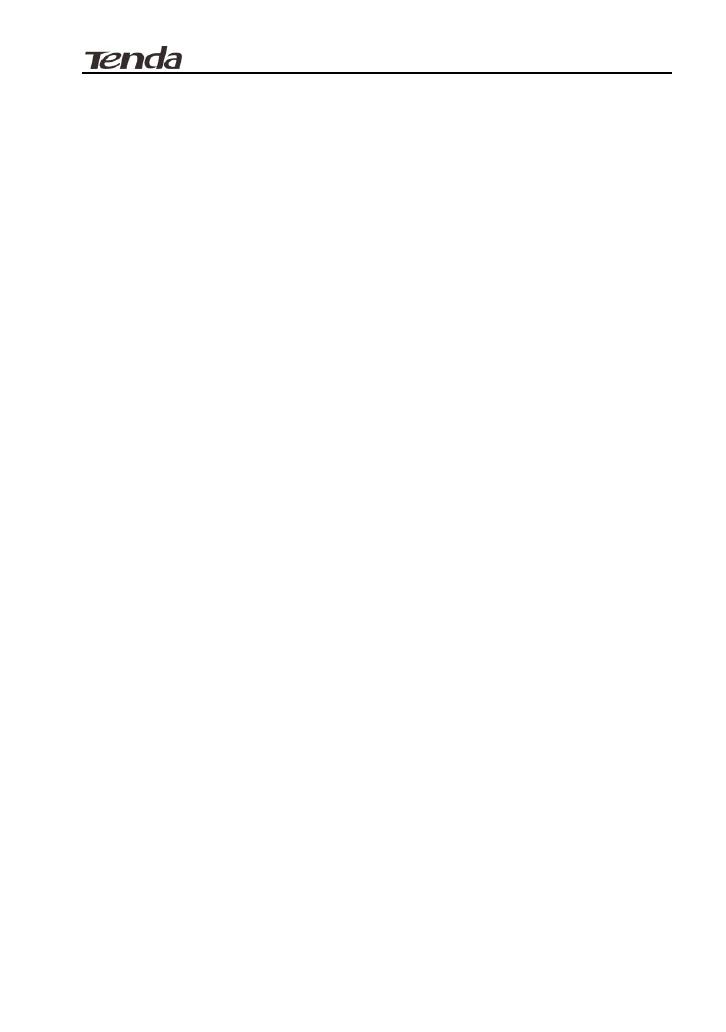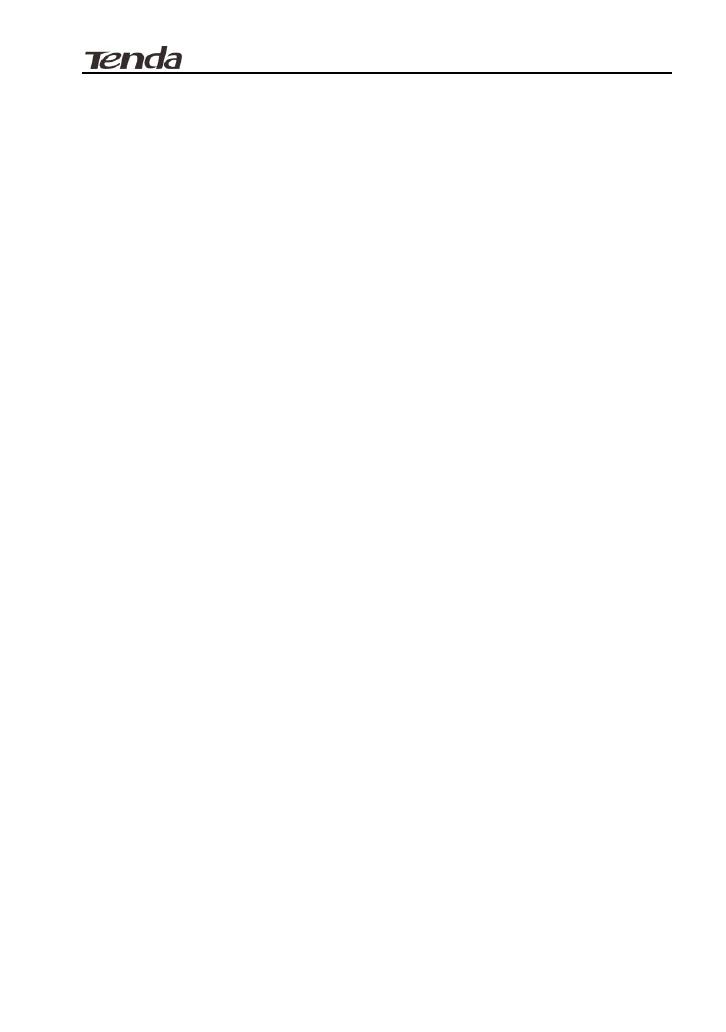
11N Broadband Wireless Router
Contents
COPYRIGHT STATEMENT ....................................................................................................... 1
CHAPTER 1 PRODUCT OVERVIEW ...................................................................................... 1
1 PACKAGE CONTENTS ................................................................................................................ 1
2 LEDS AND PORTS ..................................................................................................................... 1
CHAPTER 2 INSTALLATION AND QUICK SETUP GUIDE ............................................... 3
1 PHYSICAL INSTALLATION ......................................................................................................... 3
1.1 Preparation ............................................................................................................................................ 3
1.2 Physical installation .............................................................................................................................. 4
2 INTERNET CONNECTION SETUP ................................................................................................ 5
2.1 Log in to Web Manager ........................................................................................................................ 5
2.2 Internet Connection Setup .................................................................................................................... 7
3 VERIFY INTERNET CONNECTION SETTINGS .............................................................................. 9
4 CONNECT TO DEVICE WIRELESSLY ........................................................................................ 11
WIN7 Operation ....................................................................................................................................... 11
Windows XP Operation ............................................................................................................................ 15
CHAPTER 3 ADVANCED SETTINGS .................................................................................... 18
1 ADVANCED ............................................................................................................................. 18
1.1 Status ................................................................................................................................................... 18
1.2 Internet Connection Setup .................................................................................................................. 18
1.3 MAC Clone ......................................................................................................................................... 24
1.4 WAN Speed ........................................................................................................................................ 24
1.5 LAN Settings ...................................................................................................................................... 24
1.6 DNS Settings ...................................................................................................................................... 25
1.7 DHCP Server ...................................................................................................................................... 26
1.8 DHCP Client List ................................................................................................................................ 26
2 WIRELESS SETTINGS .............................................................................................................. 28
2.1 Wireless Basic Settings ....................................................................................................................... 28
2.2 Wireless Security ................................................................................................................................ 28
2.3 Wireless Extender ............................................................................................................................... 31
2.4 Wireless Access Control ..................................................................................................................... 41
2.5 Wireless Client .................................................................................................................................... 42
3 BANDWIDTH CONTROL .......................................................................................................... 44
3.1 Bandwidth Control ............................................................................................................................. 44
3.2 Traffic Statistics .................................................................................................................................. 45
4 SPECIAL APPLICATIONS ....................................................................................................... 47
4.1 Port Range Forwarding ....................................................................................................................... 47
4.2 DMZ Host ........................................................................................................................................... 49
4.3 DDNS ................................................................................................................................................. 49
4.4 UPNP .................................................................................................................................................. 50
4.5 Static Routing ..................................................................................................................................... 51
4.6 Routing Table ...................................................................................................................................... 52
5 SECURITY ............................................................................................................................ 53
5.1 URL Filter ........................................................................................................................................... 53
5.2 MAC Filter ......................................................................................................................................... 54
5.3 Client Filter ...................................................................................................................................... 56
6 TOOLS .................................................................................................................................... 58
6.1 Reboot ................................................................................................................................................. 58