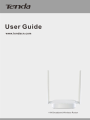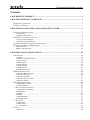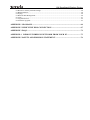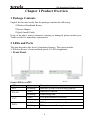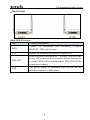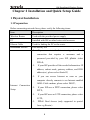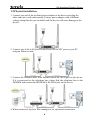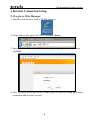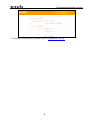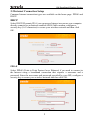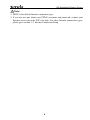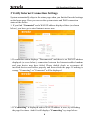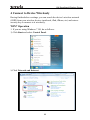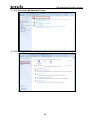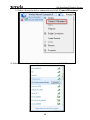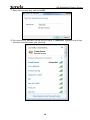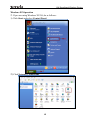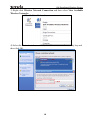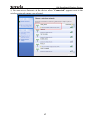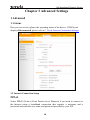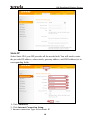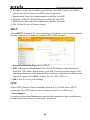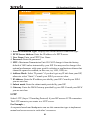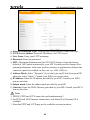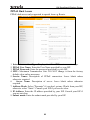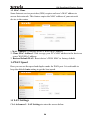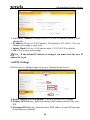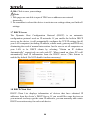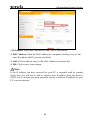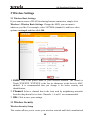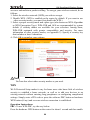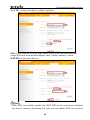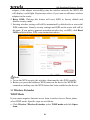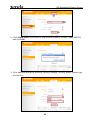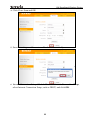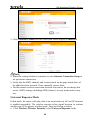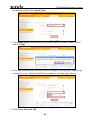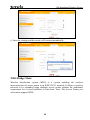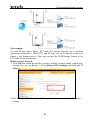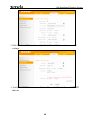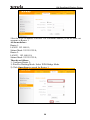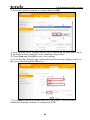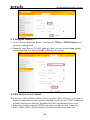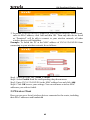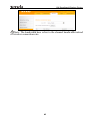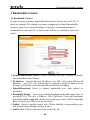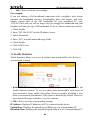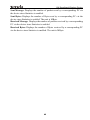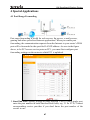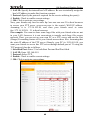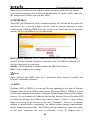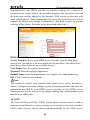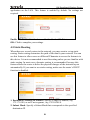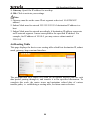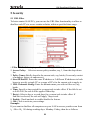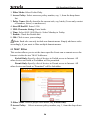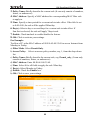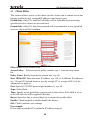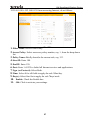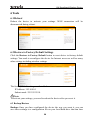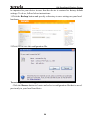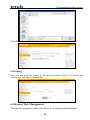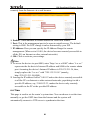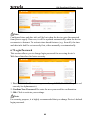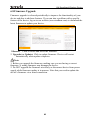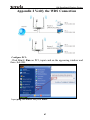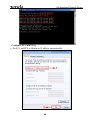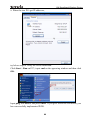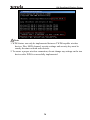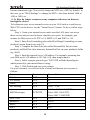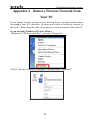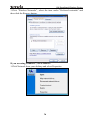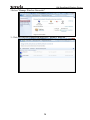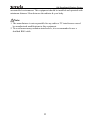11N Broadband Wireless Router

11N Broadband Wireless Router
Copyright Statement
is the registered trademark of Shenzhen Tenda Technology Co.,
Ltd. All the products and product names mentioned herein are the trademarks or
registered trademarks of their respective holders. Copyright of the whole product
as integration, including its accessories and software, belongs to Shenzhen
Tenda Technology Co., Ltd. Without prior expressed written permission from
Shenzhen Tenda Technology Co., Ltd, any individual or party is not allowed to
copy, plagiarize, reproduce, or translate it into other languages.
All photos and product specifications mentioned in this manual are for
references only. Upgrades of software and hardware may occur; Tenda reserves
the right to revise this publication and to make changes in the content hereof
without obligation to notify any person or organization of such revisions or
changes. If you would like to know more about our product information, please
visit our website at http://www.tendacn.com.
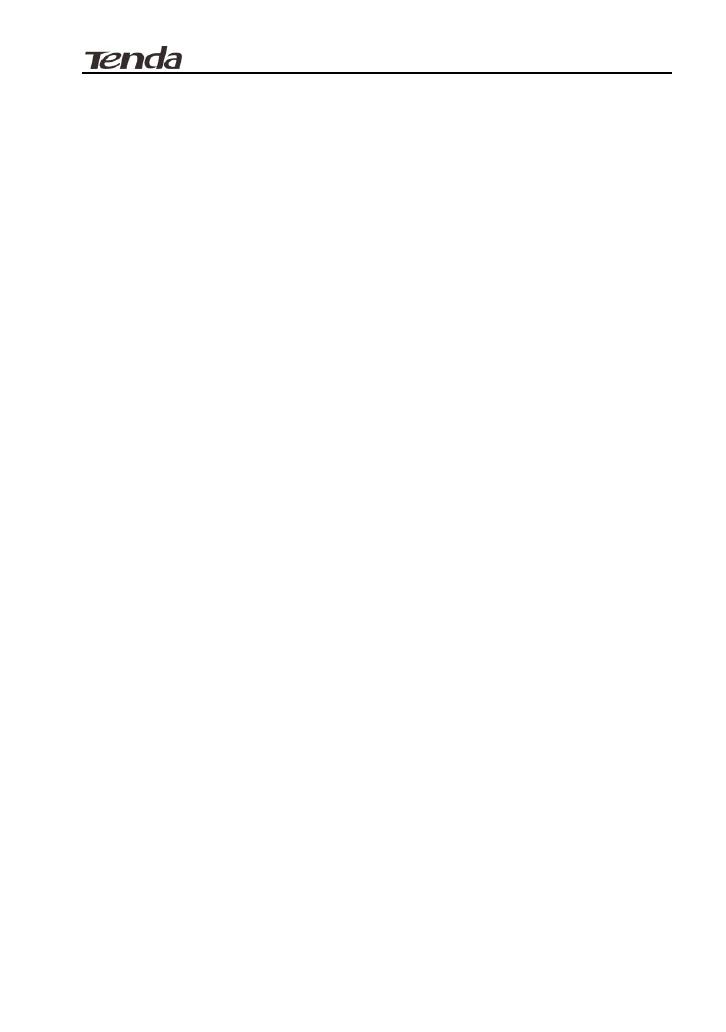
11N Broadband Wireless Router
Contents
COPYRIGHT STATEMENT ....................................................................................................... 1
CHAPTER 1 PRODUCT OVERVIEW ...................................................................................... 1
1 PACKAGE CONTENTS ................................................................................................................ 1
2 LEDS AND PORTS ..................................................................................................................... 1
CHAPTER 2 INSTALLATION AND QUICK SETUP GUIDE ............................................... 3
1 PHYSICAL INSTALLATION ......................................................................................................... 3
1.1 Preparation ............................................................................................................................................ 3
1.2 Physical installation .............................................................................................................................. 4
2 INTERNET CONNECTION SETUP ................................................................................................ 5
2.1 Log in to Web Manager ........................................................................................................................ 5
2.2 Internet Connection Setup .................................................................................................................... 7
3 VERIFY INTERNET CONNECTION SETTINGS .............................................................................. 9
4 CONNECT TO DEVICE WIRELESSLY ........................................................................................ 11
WIN7 Operation ....................................................................................................................................... 11
Windows XP Operation ............................................................................................................................ 15
CHAPTER 3 ADVANCED SETTINGS .................................................................................... 18
1 ADVANCED ............................................................................................................................. 18
1.1 Status ................................................................................................................................................... 18
1.2 Internet Connection Setup .................................................................................................................. 18
1.3 MAC Clone ......................................................................................................................................... 24
1.4 WAN Speed ........................................................................................................................................ 24
1.5 LAN Settings ...................................................................................................................................... 24
1.6 DNS Settings ...................................................................................................................................... 25
1.7 DHCP Server ...................................................................................................................................... 26
1.8 DHCP Client List ................................................................................................................................ 26
2 WIRELESS SETTINGS .............................................................................................................. 28
2.1 Wireless Basic Settings ....................................................................................................................... 28
2.2 Wireless Security ................................................................................................................................ 28
2.3 Wireless Extender ............................................................................................................................... 31
2.4 Wireless Access Control ..................................................................................................................... 41
2.5 Wireless Client .................................................................................................................................... 42
3 BANDWIDTH CONTROL .......................................................................................................... 44
3.1 Bandwidth Control ............................................................................................................................. 44
3.2 Traffic Statistics .................................................................................................................................. 45
4 SPECIAL APPLICATIONS ....................................................................................................... 47
4.1 Port Range Forwarding ....................................................................................................................... 47
4.2 DMZ Host ........................................................................................................................................... 49
4.3 DDNS ................................................................................................................................................. 49
4.4 UPNP .................................................................................................................................................. 50
4.5 Static Routing ..................................................................................................................................... 51
4.6 Routing Table ...................................................................................................................................... 52
5 SECURITY ............................................................................................................................ 53
5.1 URL Filter ........................................................................................................................................... 53
5.2 MAC Filter ......................................................................................................................................... 54
5.3 Client Filter ...................................................................................................................................... 56
6 TOOLS .................................................................................................................................... 58
6.1 Reboot ................................................................................................................................................. 58

11N Broadband Wireless Router
6.2 Restore to Factory Default Settings .................................................................................................... 58
6.3 Backup/Restore ................................................................................................................................... 58
6.4 Syslog ................................................................................................................................................. 60
6.5 Remote Web Management .................................................................................................................. 60
6.6 Time .................................................................................................................................................... 61
6.7 Login Password .................................................................................................................................. 62
6.8 Firmware Upgrade .............................................................................................................................. 63
APPENDIX 1 GLOSSARY ......................................................................................................... 64
APPENDIX 2 VERIFY THE WDS CONNECTION ............................................................... 67
APPENDIX 3 FAQS .................................................................................................................... 71
APPENDIX 4 REMOVE WIRELESS NETWORK FROM YOUR PC ............................. 73
APPENDIX 5 SAFETY AND EMISSION STATEMENT ....................................................... 76

11N Broadband Wireless Router
.
1
Chapter 1 Product Overview
1 Package Contents
Unpack the box and verify that the package contains the following:
⑴Wireless Broadband Router
⑵Power Adapter
⑶Quick Install Guide
If any of the above items is incorrect, missing, or damaged, please contact your
Tenda reseller for immediate replacement.
2 LEDs and Ports
This part describes this device’s hardware features. The topics include:
1) Wireless Router’s front and back panels 2) LED designations
◈ Front Panel
Front LED Overview:
LED
Status
Description
SYS
Blinking
Indicates system is functioning properly
WLAN
Solid
Wireless is enabled
Blinking
Transferring data
1/2/3
Solid
LAN port connected correctly
Blinking
LAN port is transferring data
WAN
Solid
WAN port connected correctly
Blinking
WAN port is transferring data

11N Broadband Wireless Router
.
2
◈ Back Panel
Back LED Overview:
Port
Function Description
WAN
Usually for connecting DSL MODEM CABLE
MODEM ISP to the Internet.
1/2/3
Usually for connecting computers, switches .etc.
WPS/ RST
When you press this button for 7 seconds, files set by the
router will be deleted and restored to default factory; for
1 second, WPS will be enabled and the WPS LED will be
blinking accordingly.
PWR
The power adapter is connected and you can use the
provided adapter to supply power.

11N Broadband Wireless Router
.
3
Chapter 2 Installation and Quick Setup Guide
1 Physical Installation
1.1 Preparation
Before connecting network lines, please verify the following items:
Item
Description
Wireless Router
Used with the provided power supply
PC
Installed with IE8 or other better web browsers.
Ethenet Cable
Used for linking the PC to the router
Broadband Service
Provided by ISP
Internet Connection
Setup
If you connect to the Internet using a broadband
connection that requires a username and a
password provided by your ISP, please select
PPPoE;
If your ISP provides all the needed information: IP
address, subnet mask, gateway address, and DNS
address(es), please select Static IP;
If you can access Internet as soon as your
computer directly connects to an Internet-enabled
ADSL/Cable modem, please select DHCP;
If your ISP uses a PPTP connection, please select
PPTP;
If your ISP uses an L2TP connection, please select
L2TP;
PPPoE Dual Access (only supported in special
Area e.g.Russia.).

11N Broadband Wireless Router
.
4
1.2 Physical installation
1. Connect one end of the included power adapter to the device and plug the
other end into a wall outlet nearby.(Using a power adapter with a different
voltage rating than the one included with the device will cause damage to the
device)
2. Connect one of the LAN ports on the Device to the NIC port on your PC
using an Ethernet cable.
3. Connect the Ethernet cable from Internet side to the WAN port on the device.
If it is connected to the telephone line, please link the telephone line to the
MODEM and connect the MODEM to the WAN port on the device.
4. When connected, log in to Web manager to set up Internet connection.

11N Broadband Wireless Router
.
5
2 Internet Connection Setup
2.1 Log in to Web Manager
1. Launch a web browser, such as IE Web browser;
2. In the address bar, input 192.168.0.1 and press Enter;
3. Enter admin in the password field on the appearing login window and then
click OK.
4. Now you may access the device’s home page for quickly setting up Internet
connection and wireless security.

11N Broadband Wireless Router
.
7
2.2 Internet Connection Setup
Common Internet connection types are available on the home page: PPPoE and
DHCP.
DHCP
Select DHCP (Dynamic IP) if you can access Internet as soon as your computer
directly connects to an Internet-enabled ADSL/Cable modem; configure a
security key (8-63 characters) to secure your wireless network and then click
OK.
PPPoE
Select PPPoE (Point to Point Protocol over Ethernet) if you used to connect to
the Internet using a broadband connection that requires a username and a
password. Enter the user name and password provided by your ISP; configure a
security key to secure your wireless network and then click OK.

11N Broadband Wireless Router
.
8
Note:
1. DHCP is the default Internet connection type;
2. If you are not sure about your PPPoE username and password, contact your
Internet service provider (ISP) for help. For other Internet connection types,
please go to section 1.2: Internet Connection Setup.

11N Broadband Wireless Router
.
9
3 Verify Internet Connection Settings
System automatically skips to the status page when you finish all needed settings
on the home page. Here you can see the system status and WAN connection
status of the device.
1. If you find "Connected" and a WAN IP address displayed there (as shown
below), you have got a wired internet access now.
2. If connection status displays "Disconnected" and there is no WAN IP address
displayed (as seen below), connection between the Internet-enabled modem
and your device may have failed. Please double check or re-connect all
involved devices and cables properly and then refresh the page. If nothing is
wrong, "Connecting" or "Connected" will be displayed.
3. If "Connecting" is displayed and no WAN IP address is seen, try refreshing
the page five times. And if it still displays "Connecting" try steps below:

11N Broadband Wireless Router
.
10
1). Contact your ISP for assistance if you are using the DHCP connection type.
2). Read the connection diagnostic info on WAN status.
Note:
Below diagnostic info will be displayed on particular occasions for your
reference:
1). You have connected to Internet successfully.
2). You might have entered a wrong user name and/or a wrong password. Please
contact your ISP for the correct user name and password and enter them
again.
3). Ethernet cable is not connected or not properly connected to the WAN port
on the device. Please reconnect it properly.
4). No response is received from your ISP. Please verify that you can
access Internet when you directly connect your PC to an
Internet-enabled modem. If not, contact your local ISP for help.

11N Broadband Wireless Router
.
11
4 Connect to Device Wirelessly
Having finished above settings, you can search the device's wireless network
(SSID) from your wireless devices (notebook, iPad, iPhone, etc) and enter a
security key to connect to it wirelessly.
WIN7 Operation
1. If you are using Windows 7 OS, do as follows:
1) Click Start and select Control Panel.
2) Click Network and Internet.

11N Broadband Wireless Router
.
12
3) Click Network and Sharing Center.
4) Click Change adapter settings.

11N Broadband Wireless Router
.
13
5) Select a desired wireless connection and click Connect/Disconnect.
6) Select the wireless network you wish to connect and click Connect.

11N Broadband Wireless Router
.
14
7) Enter the security key and click OK.
8) You can access Internet via the device when "Connected" appears next to the
wireless network name you selected.

11N Broadband Wireless Router
.
15
Windows XP Operation
2. If you are using Windows XP OS, do as follows:
1) Click Start and select Control Panel.
2) Click Network Connections.

11N Broadband Wireless Router
.
16
3) Right click Wireless Network Connection and then select View Available
Wireless Networks.
4) Select the desired wireless network, click Connect, enter the security key and
then click OK.
Page is loading ...
Page is loading ...
Page is loading ...
Page is loading ...
Page is loading ...
Page is loading ...
Page is loading ...
Page is loading ...
Page is loading ...
Page is loading ...
Page is loading ...
Page is loading ...
Page is loading ...
Page is loading ...
Page is loading ...
Page is loading ...
Page is loading ...
Page is loading ...
Page is loading ...
Page is loading ...
Page is loading ...
Page is loading ...
Page is loading ...
Page is loading ...
Page is loading ...
Page is loading ...
Page is loading ...
Page is loading ...
Page is loading ...
Page is loading ...
Page is loading ...
Page is loading ...
Page is loading ...
Page is loading ...
Page is loading ...
Page is loading ...
Page is loading ...
Page is loading ...
Page is loading ...
Page is loading ...
Page is loading ...
Page is loading ...
Page is loading ...
Page is loading ...
Page is loading ...
Page is loading ...
Page is loading ...
Page is loading ...
Page is loading ...
Page is loading ...
Page is loading ...
Page is loading ...
Page is loading ...
Page is loading ...
Page is loading ...
Page is loading ...
Page is loading ...
Page is loading ...
Page is loading ...
Page is loading ...
Page is loading ...
-
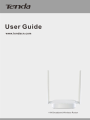 1
1
-
 2
2
-
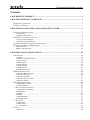 3
3
-
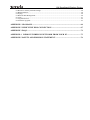 4
4
-
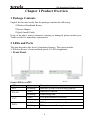 5
5
-
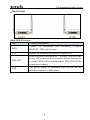 6
6
-
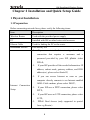 7
7
-
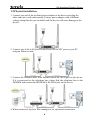 8
8
-
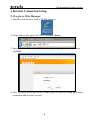 9
9
-
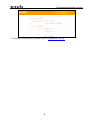 10
10
-
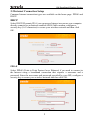 11
11
-
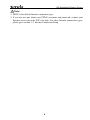 12
12
-
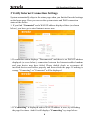 13
13
-
 14
14
-
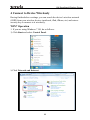 15
15
-
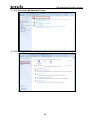 16
16
-
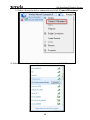 17
17
-
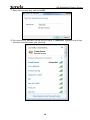 18
18
-
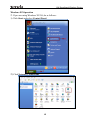 19
19
-
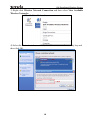 20
20
-
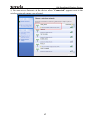 21
21
-
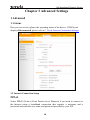 22
22
-
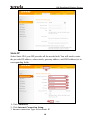 23
23
-
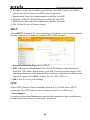 24
24
-
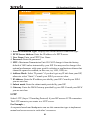 25
25
-
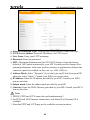 26
26
-
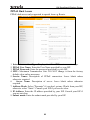 27
27
-
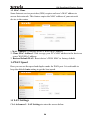 28
28
-
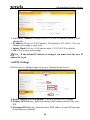 29
29
-
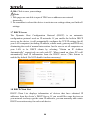 30
30
-
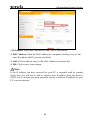 31
31
-
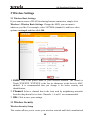 32
32
-
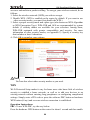 33
33
-
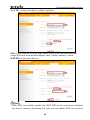 34
34
-
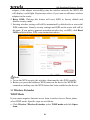 35
35
-
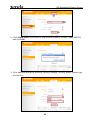 36
36
-
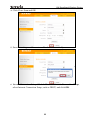 37
37
-
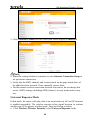 38
38
-
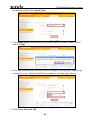 39
39
-
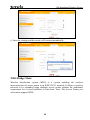 40
40
-
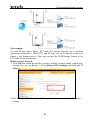 41
41
-
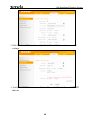 42
42
-
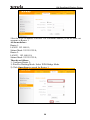 43
43
-
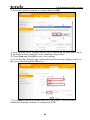 44
44
-
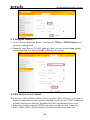 45
45
-
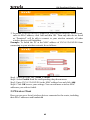 46
46
-
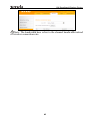 47
47
-
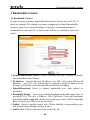 48
48
-
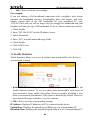 49
49
-
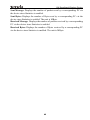 50
50
-
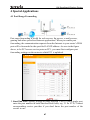 51
51
-
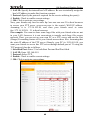 52
52
-
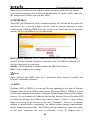 53
53
-
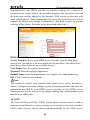 54
54
-
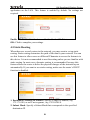 55
55
-
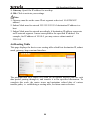 56
56
-
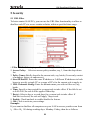 57
57
-
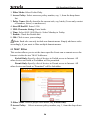 58
58
-
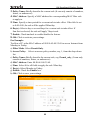 59
59
-
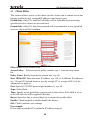 60
60
-
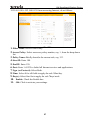 61
61
-
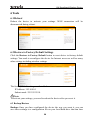 62
62
-
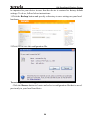 63
63
-
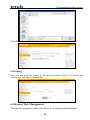 64
64
-
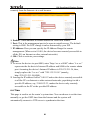 65
65
-
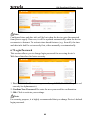 66
66
-
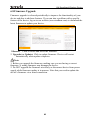 67
67
-
 68
68
-
 69
69
-
 70
70
-
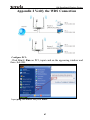 71
71
-
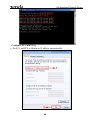 72
72
-
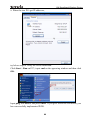 73
73
-
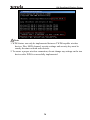 74
74
-
 75
75
-
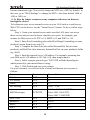 76
76
-
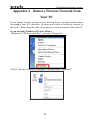 77
77
-
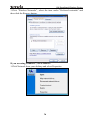 78
78
-
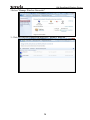 79
79
-
 80
80
-
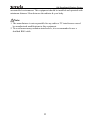 81
81
Tenda 11N Wireless AP User manual
- Category
- Routers
- Type
- User manual
Ask a question and I''ll find the answer in the document
Finding information in a document is now easier with AI
Related papers
-
Tenda FH303 Owner's manual
-
Tenda W311R Product information
-
 Aceex 11n Wireless Router Owner's manual
Aceex 11n Wireless Router Owner's manual
-
Tenda W306R Owner's manual
-
Tenda W302R Owner's manual
-
Tenda W307R Product information
-
Tenda W368R User guide
-
 Aceex 11n Wireless Router Owner's manual
Aceex 11n Wireless Router Owner's manual
-
Tenda 11AC Owner's manual
-
Tenda N6 Product information