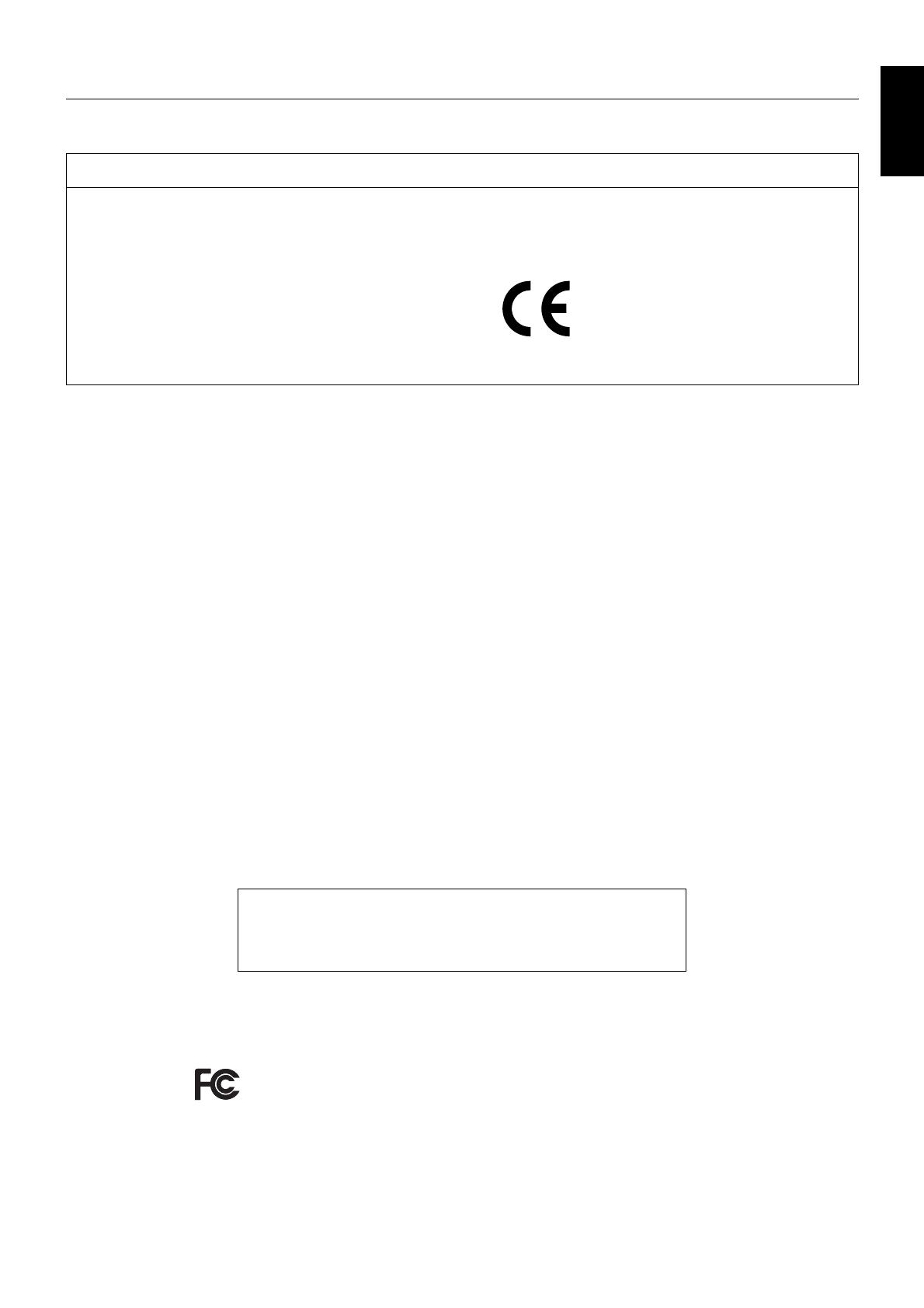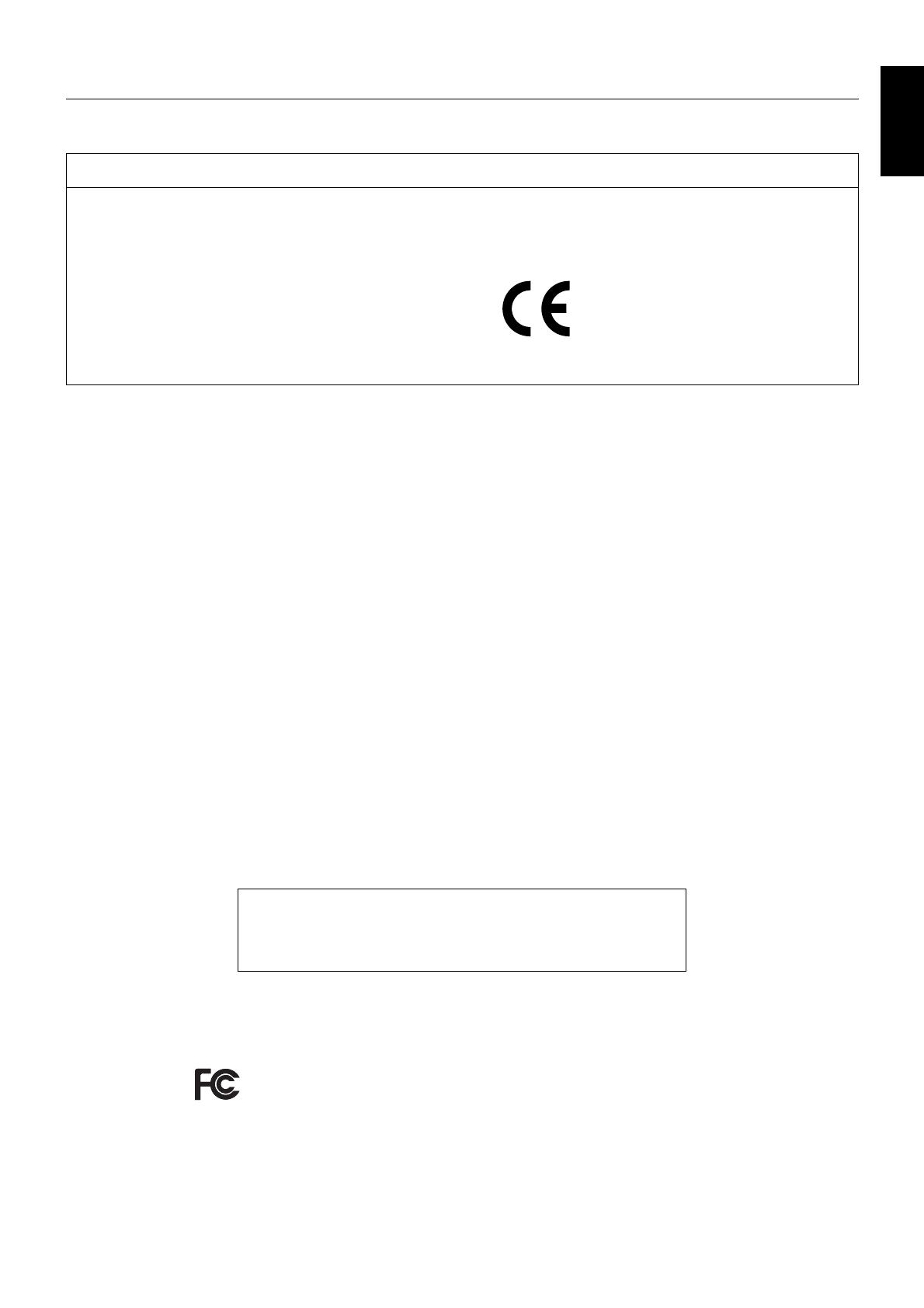
English-3
English
Registration Information
Declaration
Declaration of the Manufacturer
Declaration of the Manufacturer
Means of Conformity
Device Classifi cation: Class I, non-measuring function
Applicable Rules: Annex IX, Rules 1.4 (Section 1)
and 1.1 (Section 3)
Product Name: MD242C2 (24.1” Diagnostic Imaging
Color LCD Monitor)
MD302C4 (29.8” Diagnostic Imaging
Color LCD Monitor)
Model Number: MD242C2
MD302C4
UMDNS Code: 16-603
NEC Display Solutions Europe GmbH declares that the product
listed is in conformity with the essential requirements and
provisions of the Council Directive 93/42/EEC, including the
amendments of the Council Directive 2007/47/EC, and conforms
to the applicable clauses of the following standards:
– EN 60601-1
– EN 60601-1-2
– EN 61000-3-2
– EN 61000-3-3
NEC Display Solutions Europe GmbH
Landshuter Allee 12-14. 80637 Muenchen, Germany
Canadian Department of Communications Compliance Statement
This Class B digital apparatus complies with Canadian ICES-003.
Cet appareil numerique de la classe B est conforme a la norme NMB-003 du Canada.
C-UL: Bears the C-UL Mark and is in compliance with Canadian Safety Regulations according to CAN/CSA C22.2 No. 601-1:08.
FCC Information
1. Use the attached specifi ed cables with the MD242C2/MD302C4 color monitor so as not to interfere with radio and television reception.
(1) Please use the supplied power cord or equivalent to ensure FCC compliance.
(2) Please use the supplied shielded DVI-D or DisplayPort video signal cable.
Use of other cables and adapters may cause interference with radio and television reception.
2. This equipment has been tested and found to comply with the limits for a Class B digital device, pursuant to part 15 of the FCC Rules.
These limits are designed to provide reasonable protection against harmful interference in a residential installation. This equipment
generates, uses, and can radiate radio frequency energy, and, if not installed and used in accordance with the instructions, may cause
harmful interference to radio communications. However, there is no guarantee that interference will not occur in a particular installation.
If this equipment does cause harmful interference to radio or television reception, which can be determined by turning the equipment off and
on, the user is encouraged to try to correct the interference by one or more of the following measures:
• Reorient or relocate the receiving antenna.
• Increase the separation between the equipment and receiver.
• Connect the equipment into an outlet on a circuit different from that to which the receiver is connected.
• Consult your dealer or an experienced radio/TV technician for help.
If necessary, the user should contact the dealer or an experienced radio/television technician for additional suggestions.
The user may fi nd the following booklet, prepared by the Federal Communications Commission, helpful: “How to Identify and Resolve
Radio-TV Interference Problems.” This booklet is available from the U.S. Government Printing Offi ce, Washington, D.C., 20402,
Stock No. 004-000-00345-4.
Declaration of Conformity
This device complies with Part 15 of FCC Rules. Operation is subject to the following two conditions. (1) This device may not cause harmful
interference, and (2) this device must accept any interference received, including interference that may cause undesired operation.
U.S. Responsible Party: NEC Display Solutions of America, Inc.
Address: 500 Park Boulevard, Suite 1100
Itasca, Illinois 60143
Tel. No.: (630) 467-3000
Type of Product: Display Monitor
Equipment Classifi cation: Class B Peripheral
Model: MD242C2
MD302C4
We hereby declare that the equipment specifi ed above conforms
to the technical standards as specifi ed in the FCC Rules.
Classifi cation
According to the type of protection against electric shock: CLASS I
According to the degree of protection against electric shock: No applied part
According to the degree of protection against ingress of water as detailed in the current edition of IEC529: IPX0
According to the method of sterilization or disinfection recommended by the manufacturer: Not Specifi ed
According to the degree of safety of application in the presence of a FLAMMABLE AN AESTHETIC MIXTURE WITH AIR or a WITH OXYGEN
OR NITROUS OXIDE: Not AP or APG category
According to the mode of operation: Continuous operation