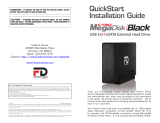6 15
Data transfer rate of 400 Mbps
FireWire is suitable for applications
where delayed or out-of-order data
frames are unacceptable, such as digital
video editing.
Supports up to 63 devices
FireWire devices can be linked in a daisy-
chain configuration. With the use of
FireWire hubs, up to 63 devices can be
linked on a single FireWire bus.
Peer-to-peer architecture
FireWire devices are intelligent. Data
transmission can take place without the
need for input from the computer.
Cable length up to 14ft
On-bus power up to 45 W
FireWire can power larger, higher power
consumption devices than USB 2.0.
Plug & Play
You do not need to install drivers,
assign unique ID numbers, or connect
terminators.
Hot-swappable
Devices can be added and removed
while the computer is running. Also, you
can turn off the device when not needed,
in order to conserve electricity.
Data transfer rates up to 480 Mbps
With USB, data transfer rates can
vary depending on a number of factors,
including available CPU resources.
Supports up to 127 devices
Connecting more than one or two USB
devices to a computer typically requires
the use of one or more hubs: each hub
can accommodate several USB devices.
Master-slave architecture
The computer dictates data flow to,
from, and between attached devices.
Cable length up to 16.5ft
On-bus power up to 2.5 W
Suitable for low-power-consumption
devices such as flash card readers.
Plug & Play
You do not need to assign unique ID
numbers, or connect terminators. On
most operating system you do not need
to install drivers.
Hot-swappable
Devices can be added and removed
while the computer is running. Also, you
can turn off the device when not needed,
in order to conserve electricity.
FireWire & USB 2.0
Compared
Q: I have a FAT32 disk, and when I try to copy a large file I
get an error saying there is not enough room on the drive-- I
have lots of free space!
A: FAT32 only allows files up to 4GB in size. To copy larger files,
please reformat the volume using MacOS Extended Format.
FAQs for PC Users:
Q: My computer does not recognize the Drive.
A: Make sure all of your connections are secure. If you have an
add-on card, make sure it is working properly and/or update the
driver. Also, make sure you have all the latest updates for your
Windows operating system.
Q: Can you make the External Hard Drive bootable?
A: This depends on your computer’s BIOS (Basic Input/Output
System). The BIOS contains code required to control a number
of miscellaneous functions. Please check with your computer
manufacturer for BIOS updates to determine if your computer’s
BIOS supports this feature.
Q: Does the Drive work with Norton Ghost?
A: Yes. Norton Ghost 2003 or newer support USB drives.
Fantom Drives does not provide any additional drivers.
Q: Where are the drivers required?
A: Windows 2000, XP, 2003, and Vista already include all the
necessary drivers! No additional drivers are necessary.
Q: Do you have “DOS Driver” for the Drive?
A: No.
Q: When I leave my computer idle for a while, my Drive won’t
work properly.
A: The most likely cause is that your computer is going into
sleep mode. The immediate solution is to shut down your computer
and turn off the Drive, and then restart your computer. Once your
computer is completely booted up, turn on the Drive. You should
see the drive in the Windows Explorer. To prevent this problem from
recurring, open the “Power Settings/Energy Saver” and set it to
never go into sleep mode.