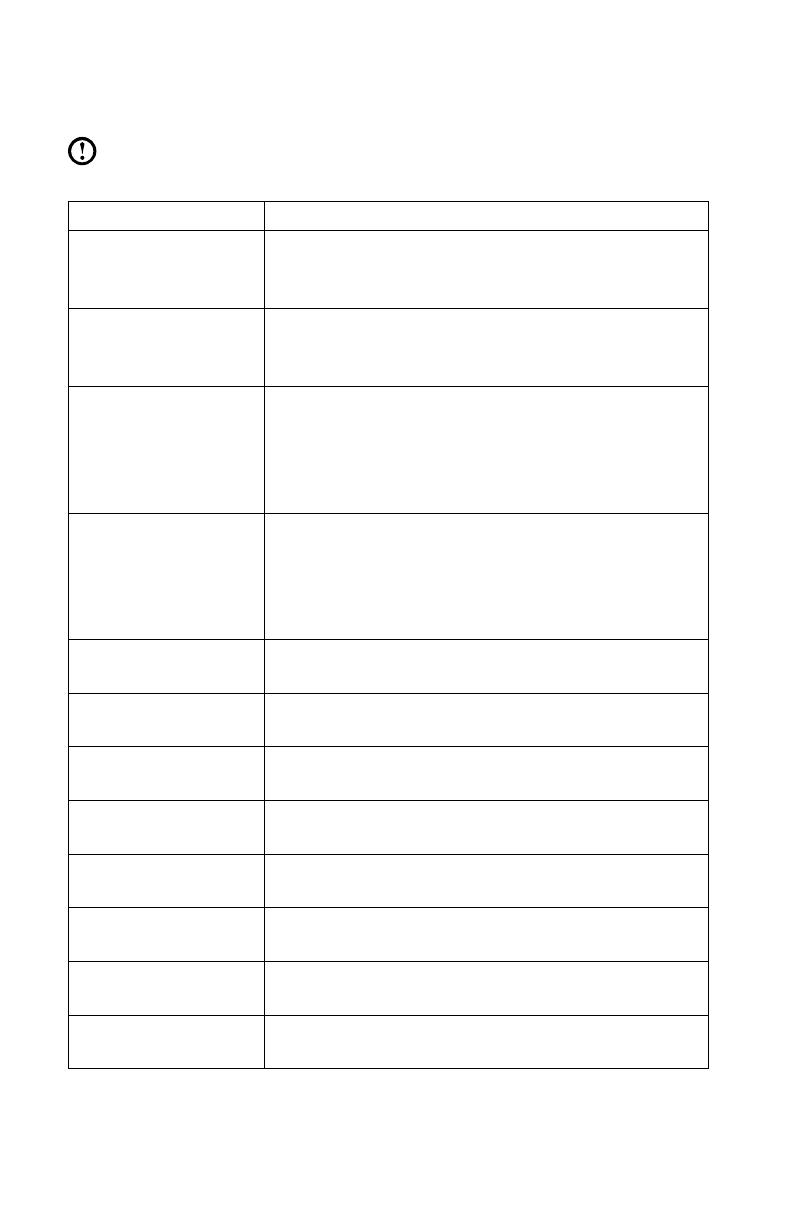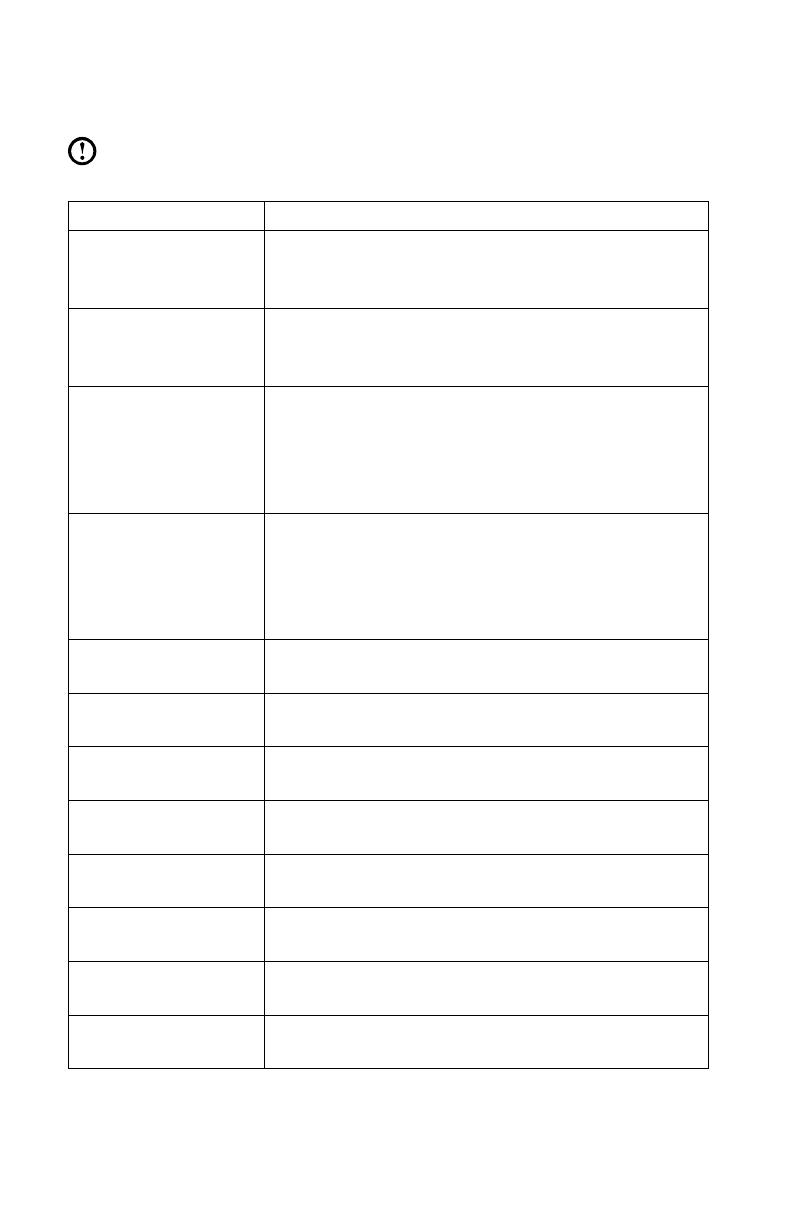
Basic connector instructions
Note: Your computer may not have all of the connectors described in this
section.
Connector Description
Microphone Use this connector to attach a microphone to your
computer when you want to record sound or if you use
speech-recognition software.
Headphone Use this connector to attach headphones to your
computer when you want to listen to music or other
sounds without disturbing anyone.
Audio line-in connector Used to receive audio signals from an external audio
device, such as a stereo system. When you attach an
external audio device, a cable is connected between
the audio line-out connector of the device and the audio
line-in connector of the computer.
Audio line-out
connector
Used to send audio signals from the computer to
external devices, such as powered stereo speakers
(speakers with built-in amplifiers), headphones,
multimedia keyboards, or the audio line-in connector on
a stereo system or other external recording device.
Memory card reader Use to view and share digital photos, music, and
videos, stored on a media card.
Power connector Connect to the power cable. The appearance of this
connector may vary.
USB connector Use this connector to attach a device that requires a
USB connection.
Ethernet connector Use this connector to attach the computer to an
Ethernet-type local area network.
VGA connector Used to attach a VGA monitor or other devices that use
a VGA monitor connector.
DVI connector Used to attach a DVI monitor or other devices that use
a DVI monitor connector.
HDMI connector
(optional)
Connect to the HDMI connector on your display or TV.
TV-Tuner connector
(optional)
Only supported on systems with an optional TV tuner
card.