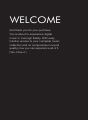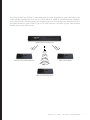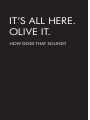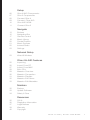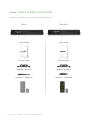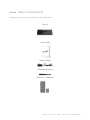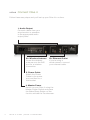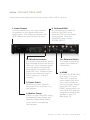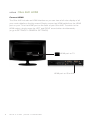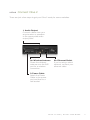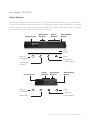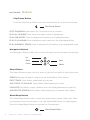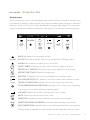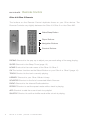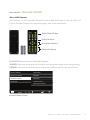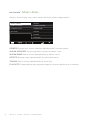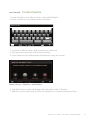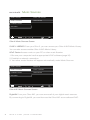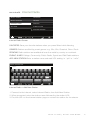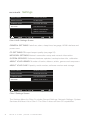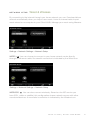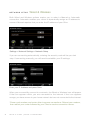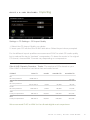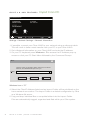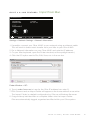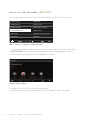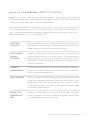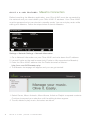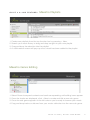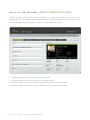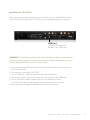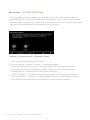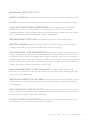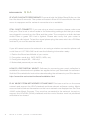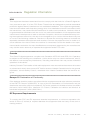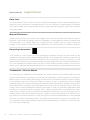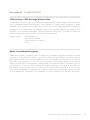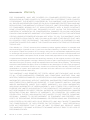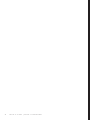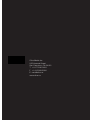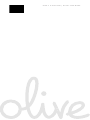Olive Media Products 4 HD User manual
- Category
- Digital media players
- Type
- User manual

U S E R G U I D E
O L I V E 4 & 4 H D | O L I V E 2

2
O L I V E 4 & 4 H D | O L I V E 2 U S E R G U I D E
And thank you for your purchase.
You’re about to experience digital
music in true high delity. With easy,
intuitive access to your complete music
collection and no compromise in sound
quality, now you can experience all of it.
(Yes, Olive it.)
WELCOME

3
O L I V E 4 & 4 H D | O L I V E 2 U S E R G U I D E
The Olive 4/4HD and Olive 2 were designed to work together so you can enjoy your
music library throughout your home. Using either a wired or wireless home network,
your Olive 4/4HD can be part of your stereo system in the living room while the Olive 2
provides access to your music in up to 10 other rooms. Let’s set up your new system
and ll your home with music.
Olive 2 in the of ce.Olive 2 in the master bedroom.
Olive 4HD in the living room.
Olive 2 in the family room.

4
O L I V E 4 & 4 H D | O L I V E 2 U S E R G U I D E
IT’S ALL HERE.
OLIVE IT.
HOW DOES THAT SOUND?

5
O L I V E 4 & 4 H D | O L I V E 2 U S E R G U I D E
Setup
06 Olive 4/4HD Components
07 Olive 2 Components
08 Connect Olive 4
09 Connect Olive 4HD
10 Olive 4HD HDMI
11 Connect Olive 2
Navigate
13 Buttons
15 Navigation Bar
17 Remote Control
19 Music Library
20 Create Playlists
21 Music Sources
22 Internet Radio
23 Settings
Network Setup
23 Wired & Wireless
Olive 4 & 4HD Features
25 Importing
26 Import From PC
27 Import From MAC
28 Burn CDs
29 Maestro: Overview
30 Maestro: Connection
31 Maestro: Playlists
32 Maestro: Edit Genre
33 Maestro: Edit Metadata
Maintain
32 Backup
33 Update Software
34 Safety & Care
Resources
35 Q & A
36 Regulation Information
37 Legal Notices
39 Warranty
40 Copyright

6
O L I V E 4 & 4 H D | O L I V E 2 U S E R G U I D E
S E T U P Olive 4 & 4HD Components
Olive 4
User Guide
Wireless Antenna
Remote + Batteries
Olive 4HD
Power Cable
Power Cable
Wireless Antenna
Remote + Batteries
User Guide
Unpack your box and you nd the following items:

S E T U P Olive 2 Components
7
O L I V E 4 & O L I V E 4 H D | O L I V E 2 U S E R G U I D E
Olive 2
Power Cable
User Guide
Wireless Antenna
Remote + Batteries
Unpack your box and you nd the following items:

8
O L I V E 4 & 4 H D | O L I V E 2 U S E R G U I D E
4. Master Power
Switch on your Olive 4 using the
Master Power Switch and press
the Wake/Sleep Button on the
front to activate the Touchscreen.
2a. Wireless Antenna
Screw the wireless
antenna onto the WiFi
port for a wireless
connection.
3. Power Cable
Attach the Power
Cable to the power
port and then to a
wall socket.
1. Audio Output
Connect cables from your
amp/receiver or speakers
to the appropriate audio
output jacks.
2b. Ethernet Outlet
If you’re using a
wired network, connect
your ethernet cable.
Follow these easy steps and you’ll set up your Olive 4 in no time.
S E T U P Connect Olive 4

S E T U P Connect Olive 4HD
9
O L I V E 4 & 4 H D | O L I V E 2 U S E R G U I D E
6. Master Power
Switch on your Olive 4HD using
the Master Power Switch and
press the Wake/Sleep Button
on the front to activate the
Touchscreen.
1. Audio Output
Connect cables from your amp/receiver
or speakers to the appropriate audio
output jacks. The analog connectors (for
RCA cables) are most commonly used.
2. Outboard DAC
By connecting to Digital IN,
use the Olive 4HD as an
outboard DAC for any digital
music source. From the
SOURCES menu, select
DIGITAL INPUT.
5. Power Cable
Attach the Power Cable to
the Power Port and then to a
wall socket.
3a. Wireless Antenna
For wireless connectivity, attach
the enclosed antenna to the
top
WiFi port. For a stronger signal,
you may attach a secondary
antenna (not included) to the
lower WiFi port. Please ensure
that the two antennas are at
a 90º angle (e.g. 12 and 3
o-clock).
3b. Ethernet Outlet
For wired connectivity,
attach your ethernet
cable here.
4. HDMI
Connect an HDMI cable
from your TV to your
Olive 4HD to see the
color display with all of
your music details on
your big screen. Simply
press the LEFT and
RIGHT arrow button on
your Olive 4HD and the
navigation interface will
appear on your TV.
(see page 10)
Follow these easy steps and you’ll set up your Olive 4HD in no time.

10
O L I V E 4 & 4 H D | O L I V E 2 U S E R G U I D E
Connect HDMI
The Olive 4HD includes an HDMI interface so you can view a full color display of all
your music details on the big screen! Simply connect an HDMI cable from the HDMI
port on your TV to the HDMI port on the back of your Olive 4HD. To switch to the
HDMI output, simply press the LEFT and RIGHT arrow button simultaneously
(or go to SETTINGS > GENERAL SETTINGS).
HDMI port on TV
HDMI port on Olive 4HD
S E T U P Olive 4HD HDMI

S E T U P Connect Olive 2
11
O L I V E 4 & 4 H D | O L I V E 2 U S E R G U I D E
2a. Wireless Antenna
Screw the wireless
antenna onto the WiFi
port for a wireless
connection.
3. Power Cable
Attach the Power
Cable to the power
port and then to a
wall socket.
1. Audio Output
Connect cables from your
amp/receiver or speakers
to the appropriate audio
output jacks.
2b. Ethernet Outlet
If you’re using a wired
network, connect your
ethernet cable.
There are just a few steps to get your Olive 2 ready for some melodies.

12
O L I V E 4 & 4 H D | O L I V E 2 U S E R G U I D E
S E T U P Audio
Option 2: Connect powered speakers directly to your Olive using the analog audio
outputs.
Option 1: Connect your Olive to an amplier or receiver. You may use either analog
or digital cables by connecting to the corresponding analog or digital (optical or coax)
outputs. Connect your speakers to your amplier or receiver.
Passive Speakers > Amplier/Receiver > Olive
Powered Speakers > Olive

N A V I G A T E Buttons
13
O L I V E 4 & 4 H D | O L I V E 2 U S E R G U I D E
Player Buttons
The Player Buttons are used like a CD player. When you push once, Play/Pause,
Forward and Back buttons allow you to navigate tracks within an album or playlist
while playing music. When you push and hold, Play/Pause stops your music, Forward
moves Fast Forward and Back moves Fast Back.
Disc
Drive
Eject
Forward or
Fast Forward
Stop
Forward or
Fast Forward
Back or
Fast Back
Back or
Fast Back
Play/Pause
or Stop
Play/Pause
Wake/Sleep
Button
Wake/Sleep
Button
Navigation
Buttons
Touchscreen
Navigation
Buttons
Player
Buttons
Player
Buttons
Touchscreen

14
O L I V E 4 & 4 H D | O L I V E 2 U S E R G U I D E
N A V I G A T E Buttons
Play/Pause Button
Press the Play/Pause Button from the menus below for a various functions:
Navigation Buttons
The Navigation Buttons allow you to move through the touchscreen conveniently.
Select Button
The Select Button is also a form of enter or play with a variety of useful functions:
Wake/Sleep Button
The Wake/Sleep Button sets or stops the power saving mode. When your Olive
is powered on but has not been in use, the Wake/Sleep Button is lighted green.
Press the Wake/Sleep Button to activate the Touchscreen.
Up
Back
Next
Wake/Sleep Button
Down
Select
SEARCH Access the Search mask from the Artist/Album/Track menus.
RATE TRACK Press Select while listening to a track.
ADD TRACK TO PLAYLIST Press Select while listening to a track.
PLAYLISTS Pres Select to play, delete or burn the highlighted playlist (page 24).
ADD/DELETE STATION Press Select while listening to an internet radio station.
STOP PLAYBACK Press down for 3 sceonds from any screen.
PLAY ALL ALBUMS Press when the album menu is highlighted.
PLAY ONE ARTIST Press to playback all tracks by the highlighted artist.
PLAY FULL ALBUM Press to playback each track from the highlighted album.
PLAY ALBUM BY TRACK Press to playback the full album of the highlighted track.
Play/Pause Button

N A V I G A T E Navigation Bar
15
O L I V E 4 & 4 H D | O L I V E 2 U S E R G U I D E
10:25PM
-03:29
The Touchscreen icons in the Navigation Bar also function as buttons. Tap the icon
to access the settings. Adjustments may also be made under General or Network
Settings. Active or set icons will be displayed in orange. See page 23 for important
notes on wired and wireless indications. See page 17 for remote control functions.
Touchscreen
BACK Navigate to the previous screen.
CLOCK Set time and date. Tap icon or access from Settings menu.
ALARM Set an alarm to wake up to your music.
SLEEP TIMER Fall asleep to your music without it playing all night.
REPEAT ALL TRACKS Play the current music selection continuously.
REPEAT ONE TRACK Repeat a single track.
SHUFFLE Playback the current tracks/albums in random order.
PLAY/PAUSE/STOP Play, pause or stop the current track, album or artist.
TRACK COUNTDOWN Indicates the current track time remaining.
CD BURNING/BACKUP/RESTORE Indicates a CD is burning or importing,
or the backup or restore process is taking place.*
VOLUME Reects the current volume level. Tap to adjust
MUTE Select the volume icon to set mute.
WIRELESS Indicates wireless network connection and strength.
WIRED NETWORK (ETHERNET) Indicates wired network connection.
NO CONNECTION Indicates that you are disconnected from your network.
10:25PM
-03:29
*During these processes no other activity should take place on your Olive.

16
O L I V E 4 & 4 H D | O L I V E 2 U S E R G U I D E
N A V I G A T E Remote Control
Navigation Buttons
Shortcut Buttons
Wake/Sleep Button
Player Buttons
Olive 4 & Olive 2 Remote
The buttons on the Remote Control duplicate those on your Olive device. The
Remote Controls vary slightly between the Olive 4 & Olive 2 vs. the Olive 4HD.
RATING Shortcut to the pop-up to adjust your personal rating of the song playing.
SLEEP Shortcut to the Sleep Timer (page 15).
HOME Shortcut to the main menu of the Olive 4 & Olive 2.
OK This button functions as the Select Button on your Olive 4 or Olive 2 (page 14).
TRACK Shortcut to the track currently playing.
LIBRARY Shortcut to your Olive 4 Music Library
SOURCES Shortcut to the list of connected Music Sources.
RADIO Shortcut to the Internet Radio selection.
REPEAT Shortcut to set the repeat mode while a track is playing.
ADD Shortcut to add the current track to a playlist.
SHUFFLE Shortcut to set the shufe mode while a track is playing.

17
O L I V E 4 & 4 H D | O L I V E 2 U S E R G U I D E
Olive 4HD Remote
The buttons on the Olive 4HD Remote Control replicate those on the the Olive 4 &
Olive 2 Remote Control (see opposite page), with a few execptions:
PLAYLIST Shortcut to your Olive 4HD playlists.
SEARCH Shortcut to the pop-up to adjust your personal rating of the song playing
LIBRARY Shortcut to the main menu. Same as HOME button for Olive 4 & Olive 2.
N A V I G A T E Remote Control
Navigation Buttons
Shortcut Buttons
Wake/Sleep Button
Player Buttons
.
10:25 PM
1
0:25 PM
10:43 PM
0:25 PM
10:43 PM
0:25 PM
MUSIC LIBRARY FAVORITES
MUSIC SOURCES GENRES
INTERNET RADIO REGIONS
SETTINGS PUBLIC & INFO
ADD NEW STATION
Internet Radio Screen

18
O L I V E 4 & 4 H D | O L I V E 2 U S E R G U I D E
N A V I G A T E Music Library
Search, nd and play your music easily with the intuitive categorization.
GENRES Browse your music collection alphabetically in preset genres.
ALBUM ARTWORK Flip through album covers to select music.
ALBUM NAME Search music alphabetically by album name.
ARTISTS Browse music alphabetically by artists rst name.
TRACKS Search music alphabetically by track title.
PLAYLISTS Create playlists (see opposite page) or access playlists you’ve created.
10:25 PM
1
0:25 PM
10:43 PM
0:25 PM
10:43 PM
0:25 PM
MUSIC LIBRARY GENRES
MUSIC SOURCES ALBUM ARTWORK
INTERNET RADIO ALBUM NAME
SETTINGS ARTISTS
TRACKS
PLAYLISTS

19
O L I V E 4 & 4 H D | O L I V E 2 U S E R G U I D E
N A V I G A T E Create Playlists
Music Library > Playlists > Add Playlist
1. Under Playlist in your Music Library, select Add Playlist.
2. Enter a name for your playlist and press Save.
6. The Rate Track screen will appear with the option Add To Playlist.
7. Add the current track playing, select the playlist you created and press Save.
3. Go back to Music Library and browse your collection.
4. Play the tracks you wish to add one at a time.
5. Press Select from the Navigation Buttons for a pop-up screen.
10:25 PM
1
0:25 PM
10:43 PM
0:25 PM
10:43 PM
0:25 PM
NEW PLAYLIST
123,?! SAVE CANCEL
Z X C V B N M
A S D F G H J K L
Q W E R T Y U I O P

20
O L I V E 4 & 4 H D | O L I V E 2 U S E R G U I D E
N A V I G A T E Music Sources
OLIVE 4 LIBRARY From your Olive 2, you can access your Olive 4/4HD Music Library.
You can aslo access another Olive 4/4HD Music Library.
UPnP Device Access music on your PC or other music libraries:
1. Be sure your computer has the appropriate UPnP software (page 36).
2. Establish a network connection.
3. Your other music libraries will appear automatically under Music Sources.
10:25 PM
1
0:25 PM
10:43 PM
0:25 PM
10:43 PM
0:25 PM
MUSIC LIBRARY OLIVE 4HD LIBRARY
MUSIC SOURCES UPNP DEVICE
INTERNET RADIO
SETTINGS
10:25 PM
1
0:25 PM
10:43 PM
0:25 PM
10:43 PM
0:25 PM
MUSIC LIBRARY DIGITAL IN
MUSIC SOURCES OLIVE 4 LIBRARY
INTERNET RADIO UPNP DEVICE
SETTINGS
Digital IN From your Olive 4HD, you can access all of your digital music sources.
By connecting to Digital IN, you can then use the Olive 4HD as an outboard DAC.
Olive 4 Music Sources Screen
Olive 4HD Music Sources Screen
Page is loading ...
Page is loading ...
Page is loading ...
Page is loading ...
Page is loading ...
Page is loading ...
Page is loading ...
Page is loading ...
Page is loading ...
Page is loading ...
Page is loading ...
Page is loading ...
Page is loading ...
Page is loading ...
Page is loading ...
Page is loading ...
Page is loading ...
Page is loading ...
Page is loading ...
Page is loading ...
Page is loading ...
Page is loading ...
Page is loading ...
Page is loading ...
-
 1
1
-
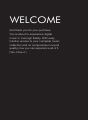 2
2
-
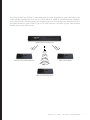 3
3
-
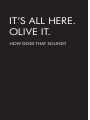 4
4
-
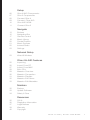 5
5
-
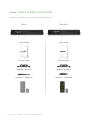 6
6
-
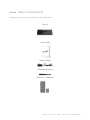 7
7
-
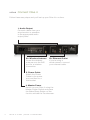 8
8
-
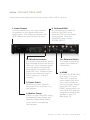 9
9
-
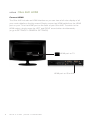 10
10
-
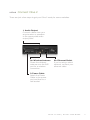 11
11
-
 12
12
-
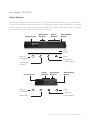 13
13
-
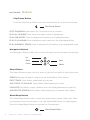 14
14
-
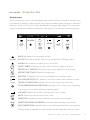 15
15
-
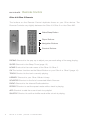 16
16
-
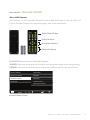 17
17
-
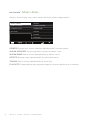 18
18
-
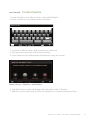 19
19
-
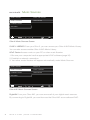 20
20
-
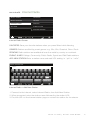 21
21
-
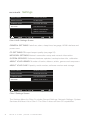 22
22
-
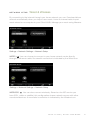 23
23
-
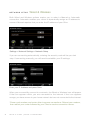 24
24
-
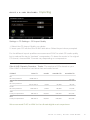 25
25
-
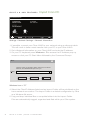 26
26
-
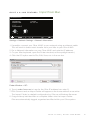 27
27
-
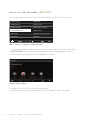 28
28
-
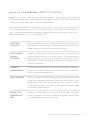 29
29
-
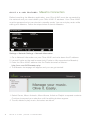 30
30
-
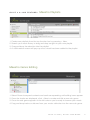 31
31
-
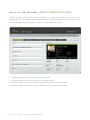 32
32
-
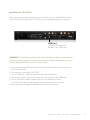 33
33
-
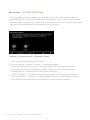 34
34
-
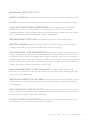 35
35
-
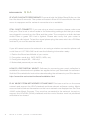 36
36
-
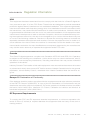 37
37
-
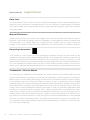 38
38
-
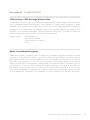 39
39
-
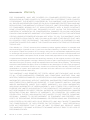 40
40
-
 41
41
-
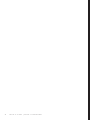 42
42
-
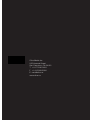 43
43
-
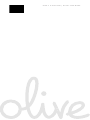 44
44
Olive Media Products 4 HD User manual
- Category
- Digital media players
- Type
- User manual
Ask a question and I''ll find the answer in the document
Finding information in a document is now easier with AI
Related papers
Other documents
-
Olive OLIVE O6HD User guide
-
 Qsonix Q100 User manual
Qsonix Q100 User manual
-
ADS Tech RDX-155-EFG Datasheet
-
Roland VR-4HD Owner's manual
-
Olive O6HD User guide
-
Clear-Com Production Maestro Pro Quick start guide
-
Roland VR-4HD Owner's manual
-
Consonance X5 MKII/ X5 pro MKII Owner's manual
-
Maestro 3G Industrial Router User manual
-
Aluratek 987 User manual