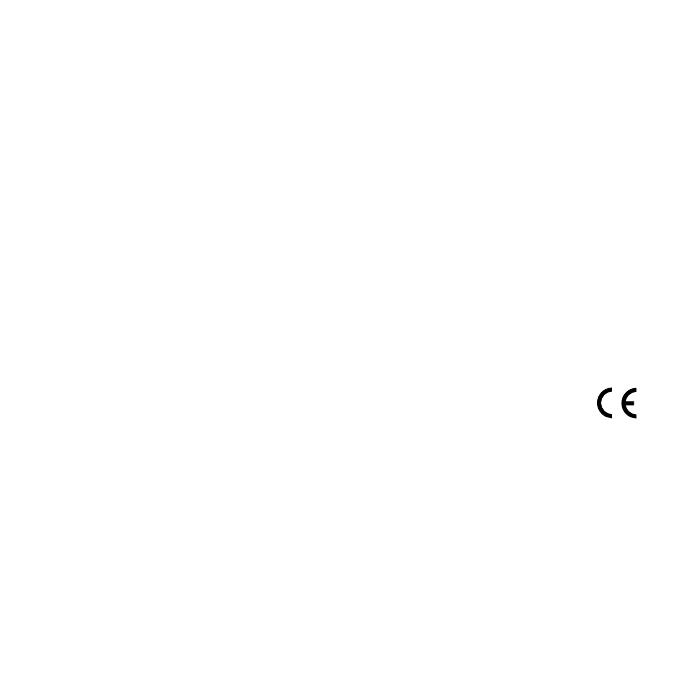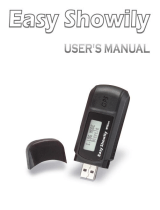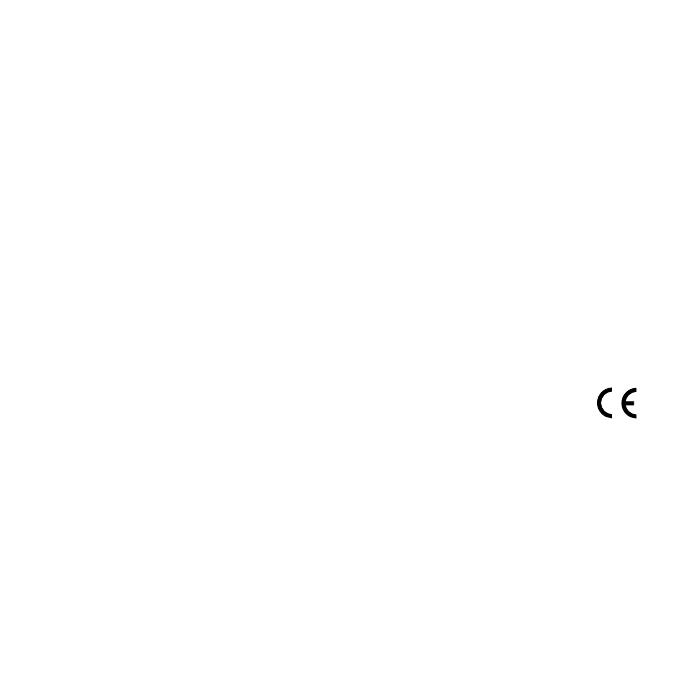
nüvi 2x5 series quick start manual 13
Caring for Your nüvi
Your nüvi contains sensitive electronic
components that can be permanently
damaged if exposed to excessive shock
or vibration. To minimize the risk of
damage to your nüvi, avoid dropping
your nüvi and operating it in high-shock
and high-vibration environments.
Do not store the nüvi where prolonged •
exposure to extreme temperatures can
occur, because it can cause permanent
damage.
Do not expose the nüvi to water. •
Contact with water can cause the nüvi
to malfunction.
Never use a hard object or a sharp •
object to operate the touch screen or
damage may result.
Cleaning Your nüvi
Your nüvi is constructed of high-quality
materials and does not require user
maintenance other than cleaning. Clean
the outer casing of the nüvi (not the touch
screen) using a cloth dampened with a
mild detergent solution, and then wipe
dry. Avoid chemical cleaners and solvents
that can damage plastic components.
Avoiding Theft
To avoid theft, remove the nüvi and •
mount from sight when it is not in use.
Remove the residue on the windshield
left by the suction cup.
Do not keep your nüvi in the glove •
compartment.
Use the Garmin Lock feature. See • page
12 for more information.
Declaration of Conformity
(DoC)
Hereby, Garmin declares that this
nüvi product is in compliance with the
essential requirements and other relevant
provisions of Directive 1999/5/EC.
To view the full Declaration of
Conformity, see the Garmin Web site for
your Garmin product: www.garmin.com.