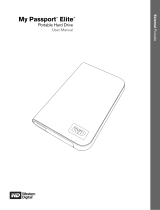-6-
Regulatory Compliance
FCC Class B Information
This device has been tested and found to comply with the limits of a Class B
digital device, pursuant to Part 15 of the FCC Rules. These limits are designed
to provide reasonable protection against harmful interference in a residential
installation. This unit generates, uses, and can radiate radio frequency energy
and, if not installed and used in accordance with the instructions, may cause
harmful interference to radio or television reception. However, there is no
guarantee that interference will not occur in a particular installation. Any
changes or modifications not expressly approved by WD could void the user’s
authority to operate this equipment.
The following booklet, prepared by the Federal Communications Commission,
may be helpful: How to Identify and Resolve Radio/TV Interference Problems.
This booklet is Stock No. 004-000-00345-4 available from the US
Government Printing Office, Washington, DC 20402.
CSA Notice
Cet appareil numérique de la classe B est conforme à la norme NMB-003 du
Canada.
This Class B digital apparatus complies with Canadian ICES-003.
Underwriters Laboratories Inc.
Bi-National UL Standard CAN/CSA-C22.2 No. 60950/UL 60950-1. Standard
for Safety of Information Technology Equipment, including Electrical Business
Equipment (File E101559).
CE Compliance For Europe
Verified to comply with EN55022:2006 for RF Emissions and EN55024:1998,
A1:2001 + A2:2003, EN61000-3-2:2000, EN61000-3-3:1995 + A1:2001
for Generic Immunity as applicable.
TUV NORD CERT GmbH
IEC-950 (EN60950) Standard for Safety of Information Technology
Equipment, including Electrical Business Equipment. EN60065. Standard of
Safety for Audio, Video, and Similar Electronic Apparatus.
Environmental Compliance (China)
Warranty Policy and Limitations
No limited warranty is provided by WD unless your WD Product (Product) was
purchased from an authorized distributor or authorized reseller. Distributors
may sell Products to resellers who then sell Products to end users. See below
for warranty information or obtaining service. No warranty service is provided
unless the Product is returned to an authorized return center in the region
(Americas, Europe-Middle East-Africa, or Asia Pacific) where the Product was
first shipped by WD.
Obtaining Service
WD values your business and always attempts to provide you the very best of
service. If this Product requires maintenance, either contact the dealer from
whom you originally purchased the Product or visit our product support Web
site at support.wdc.com for information on how to obtain service or a Return
Material Authorization (RMA). If it is determined that the Product may be
defective, you will be given an RMA number and instructions for Product return.
An unauthorized return (i.e., one for which an RMA number has not been
issued) will be returned to you at your expense. Authorized returns must be
shipped in an approved shipping container, prepaid and insured, to the
address provided on your return paperwork. Your original box and packaging
materials should be kept for storing or shipping your WD product. To
conclusively establish the period of warranty, check the warranty expiration
(serial number required) via support.wdc.com. WD shall have no liability for lost
data regardless of the cause, recovery of lost data, or data contained in any
Product placed in its possession.
Limited Warranty
WD warrants that the Product, in the course of its normal use, will be free from
defects in material and workmanship for a period of three (3) years, unless
otherwise required by law, and will conform to WD’s specification therefor. This
limited warranty period shall commence on the purchase date appearing on
your purchase receipt. WD shall have no liability for any Product returned if
WD determines that the Product was stolen from WD or that the asserted
defect a) is not present, b) cannot reasonably be rectified because of damage
occurring before WD receives the Product, or c) is attributable to misuse,
improper installation, alteration (including removing or obliterating labels and
opening or removing external enclosures, unless the product is on the list of
limited user-serviceable products and the specific alteration is within the scope
of the applicable instructions, as found at support.wdc.com), accident or
mishandling while in the possession of someone other than WD. Subject to the
limitations specified above, your sole and exclusive warranty shall be, during
the period of warranty specified above and at WD’s option, the repair or
replacement of the Product. The foregoing warranty of WD shall extend to
repaired or replaced Products for the balance of the applicable period of the
original warranty or ninety (90) days from the date of shipment of a repaired or
replaced Product, whichever is longer.
The foregoing limited warranty is WD’s sole warranty and is applicable only to
products sold as new. The remedies provided herein are in lieu of a) any and all
other remedies and warranties, whether expressed, implied or statutory,
including but not limited to, any implied warranty of merchantability or fitness
for a particular purpose, and b) any and all obligations and liabilities of WD for
damages including, but not limited to accidental, consequential, or special
damages, or any financial loss, lost profits or expenses, or lost data arising out
of or in connection with the purchase, use, or performance of the Product, even
if WD has been advised of the possibility of such damages. In the United
States, some states do not allow exclusion or limitations of incidental or
consequential damages, so the limitations above may not apply to you. This
warranty gives you specific legal rights, and you may also have other rights
which vary from state to state. Visit support.wdc.com for additional terms and
conditions.
Western Digital
20511 Lake Forest Drive
Lake Forest, California 92630 U.S.A.
Information furnished by WD is believed to be accurate and reliable; however, no responsibility
is assumed by WD for its use nor for any infringement of patents or other rights of third parties
which may result from its use. No license is granted by implication or otherwise under any pat-
ent or patent rights of WD. WD reserves the right to change specifications at any time without
notice.
Western Digital, WD, and the WD logo are registered trademarks in the U.S. and other
countries; and Data Lifeguard and Data Lifeguard Tools are trademarks of Western Digital
Technologies, Inc. Other marks may be mentioned herein that belong to other companies.
© 2009 Western Digital Technologies, Inc. All rights reserved.
4779-705037-A00 Aug 2009
Important: If your Product was originally purchased as a component
integrated within a system by a system manufacturer, no limited
warranty is provided by WD. Contact the place of purchase or the
system manufacturer directly for warranty service.
䪙 (Pb) ∲ (Hg) 䬝 (Cd) ݁Ӌ䫀
(Cr VI)
㘮⒈㘨㣃
(PBB)
㘮⒈㘨㣃䝮
(PBDE)
⹀Ⲭ㒘ӊ (HDA) OOOOOO
⺕༈㞖㒘ӊ (HSA) OOOOOO
ᑻ偀䖒㒘ӊ (MBA) OOOOOO
ॄࠋ⬉䏃㒘ӊ (PCA)* XOOOOO
*ॄࠊ⬉䏃㒘ӊࣙᣀ᠔᳝ॄࠊ⬉䏃ᵓ (PCB) ঞ݊㞾ⱘߚゟ㒘ӊǃ䲚៤⬉䏃䖲఼ⱘᘏԧDŽ
"O" ᣛ⼎䚼ӊⱘ˄໘Ѣৠ䋼ᴤ᭭㑻߿Ϟ˅ॅ䰽᳝↦⠽䋼䞣ԢѢ⬅ MCV ᷛޚ᠔ᅮНⱘ䯜ؐDŽ
"X" ᣛ⼎䚼ӊⱘ˄໘Ѣৠ䋼ᴤ᭭㑻߿Ϟ˅ॅ䰽᳝↦⠽䋼䞣催Ѣ⬅ MCV ᷛޚ᠔ᅮНⱘ䯜ؐDŽ
ᰒ⼎ "X" ⱘ᠔᳝ᚙމϟˈWD 䛑Փ⫼ϔϾܕ䆌ⱘܡ䰸DŽ
䚼ӊৡ⿄
᳝↦ॅ䰽⠽䋼៤ߚ
WD HDD ѻક