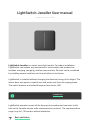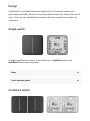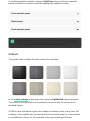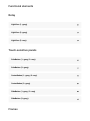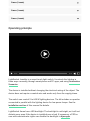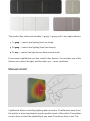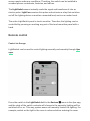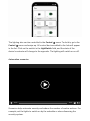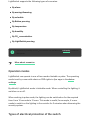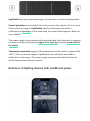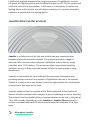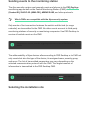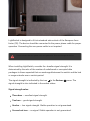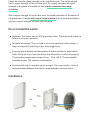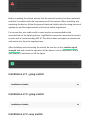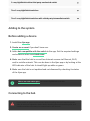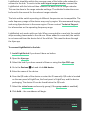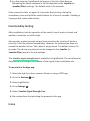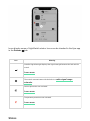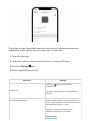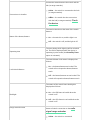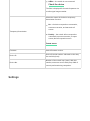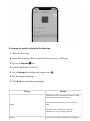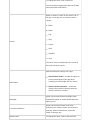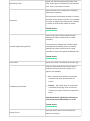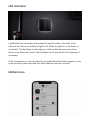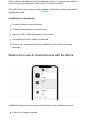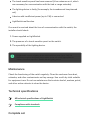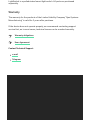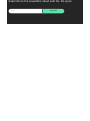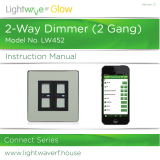Ajax Systems 50462155 is a smart touch light switch that allows you to control your lighting manually, remotely via Ajax apps, or by creating automation scenarios. It can be used to control up to two lighting lines or one light source from multiple locations. The switch features contactless control, current and temperature protection, and can detect lighting devices with insufficient power. It communicates with the Ajax hub using the secure Jeweller protocol and has a range of up to 1100 meters.
Ajax Systems 50462155 is a smart touch light switch that allows you to control your lighting manually, remotely via Ajax apps, or by creating automation scenarios. It can be used to control up to two lighting lines or one light source from multiple locations. The switch features contactless control, current and temperature protection, and can detect lighting devices with insufficient power. It communicates with the Ajax hub using the secure Jeweller protocol and has a range of up to 1100 meters.




















-
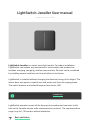 1
1
-
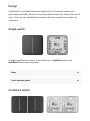 2
2
-
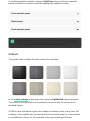 3
3
-
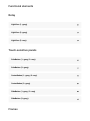 4
4
-
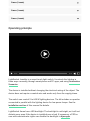 5
5
-
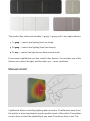 6
6
-
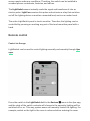 7
7
-
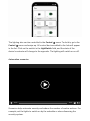 8
8
-
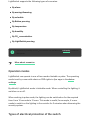 9
9
-
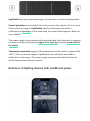 10
10
-
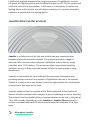 11
11
-
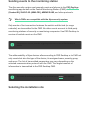 12
12
-
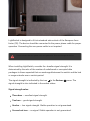 13
13
-
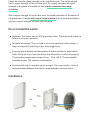 14
14
-
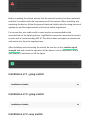 15
15
-
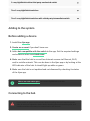 16
16
-
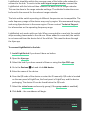 17
17
-
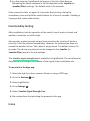 18
18
-
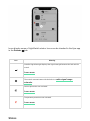 19
19
-
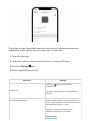 20
20
-
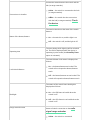 21
21
-
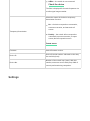 22
22
-
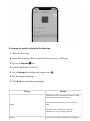 23
23
-
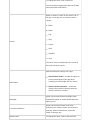 24
24
-
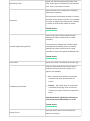 25
25
-
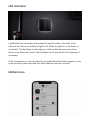 26
26
-
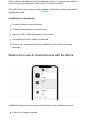 27
27
-
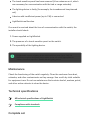 28
28
-
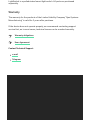 29
29
-
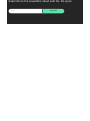 30
30
Ajax Systems 50462155 User manual
- Type
- User manual
- This manual is also suitable for
Ajax Systems 50462155 is a smart touch light switch that allows you to control your lighting manually, remotely via Ajax apps, or by creating automation scenarios. It can be used to control up to two lighting lines or one light source from multiple locations. The switch features contactless control, current and temperature protection, and can detect lighting devices with insufficient power. It communicates with the Ajax hub using the secure Jeweller protocol and has a range of up to 1100 meters.
Ask a question and I''ll find the answer in the document
Finding information in a document is now easier with AI
Related papers
Other documents
-
AJAX LifeQuality User manual
-
AJAX MotionCam Indoor Jeweller White User manual
-
AJAX FireProtect 2 User manual
-
AJAX Keypad User manual
-
AJAX FireProtect 2 Jeweller Wireless Fire Detector User manual
-
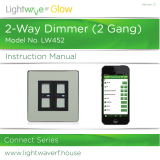 LightwaveRF LW450 Connect Series User manual
LightwaveRF LW450 Connect Series User manual
-
AJAX 8706 User manual
-
AJAX StreetSiren User manual
-
AJAX Hub 2 4G User manual
-
AJAX Keypad User manual