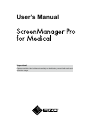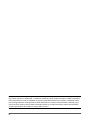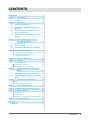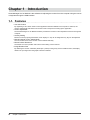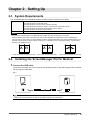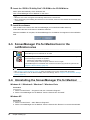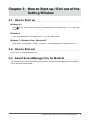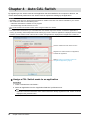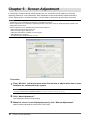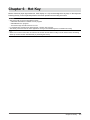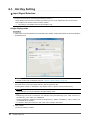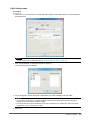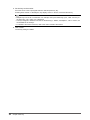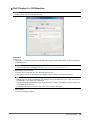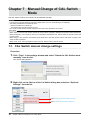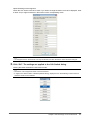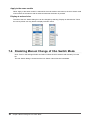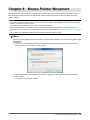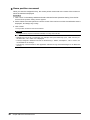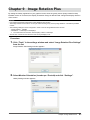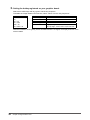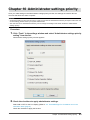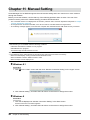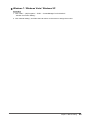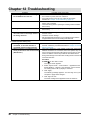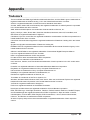Important
Please read this User’s Manual carefully to familiarize yourself with safe and
effective usage.
User’s Manual

2
No part of this manual may be reproduced, stored in a retrieval system, or transmitted, in any form or by
any means, electronic, mechanical, or otherwise, without the prior written permission of EIZO Corporation.
EIZO Corporation is under no obligation to hold any submitted material or information condential unless
prior arrangements are made pursuant to EIZO Corporation’s receipt of said information. Although every
effort has been made to ensure that this manual provides up-to-date information, please note that EIZO
monitor specications are subject to change without notice.

3
CONTENTS
CONTENTS
CONTENTS ............................................................. 3
Chapter 1 Introduction ....................................... 4
1-1. Features ......................................................... 4
Chapter 2 Setting Up .......................................... 5
2-1. System Requirements .................................. 5
2-2. Installing the ScreenManager Pro for
Medical ........................................................... 5
2-3. ScreenManager Pro for Medical Icon in
the notication area...................................... 6
2-4. Uninstalling the ScreenManager Pro for
Medical ........................................................... 6
Chapter 3 How to Start up / Exit out of
the Setting Window .......................... 7
3-1. How to Start up ............................................. 7
3-2. How to Exit out .............................................. 7
3-3. About ScreenManager Pro for Medical ...... 7
Chapter 4 Auto CAL Switch ............................... 8
●
Assign a CAL Switch mode to an application
... 8
●Assign a CAL Switch mode to an
unregistered application .................................. 9
Chapter 5 Screen Adjustment ......................... 10
Chapter 6 Hot Key ............................................. 11
6-1. Hot Key Setting ............................................12
●Input Signal Selection ....................................12
●PinP Display On / Off Selection .....................15
Chapter 7 Manual Change of CAL Switch
Mode ................................................. 16
7-1. CAL Switch manual change settings ........16
7-2. Disabling Manual Change of CAL Switch
Mode ..............................................................18
Chapter 8 Mouse Pointer Movement .............. 19
●Warp ...............................................................19
●Home position movement ............................. 20
Chapter 9 Image Rotation Plus ....................... 21
Chapter 10 Administrator settings priority ..... 23
Chapter 11 Manual Setting ................................ 24
●Windows 8 .1 ...................................................24
●Windows 8 ......................................................24
●
Windows 7 / Windows Vista / Windows XP
... 25
Chapter 12 Troubleshooting .............................. 26
Appendix .............................................................. 27
Trademark ............................................................... 27

4Chapter 1 Introduction
Chapter 1 Introduction
ScreenManager Pro for Medical is the software for adjusting the monitor from the computer using the mouse
or keyboard through the USB interface.
1-1. Features
• Auto CAL Switch
By registering a CAL Switch mode to each application that has installed to the computer in advance, the
monitor automatically switches its CAL Switch mode in response to starting up the application.
• Screen Adjustment
The ScreenManager Pro for Medical software provides the monitor's screen adjustment functions through the
computer.
• Hot Key Setting
Monitor functions (input signal selection, PinP display on / off) can be assigned to any keys on the keyboard.
• Manual Change of CAL Switch Mode
The CAL Switch mode on the monitor can be switched manually.
• Mouse Pointer Movement
The burden of mouse operation with multi-monitor setting can be reduced.
• Image Rotation Plus
By detecting the monitor orientation (landscape / portrait) of the gravity sensor installed monitor, the display
direction of input signal from the graphics board is switched.

5
Chapter 2 Setting Up
Chapter 2 Setting Up
2-1. System Requirements
The ScreenManager Pro for Medical software operates under the system shown below.
OS Microsoft Windows 8.1 (32 bit and 64 bit)
Microsoft Windows 8 (32 bit and 64 bit)
Microsoft Windows 7 Service Pack 1 (32 bit and 64 bit)
Microsoft Windows Vista Service Pack 1 / Service Pack 2 (32 bit and 64 bit)
Microsoft Windows XP Professional x64 Edition Service Pack 2
Microsoft Windows XP Service Pack 3 (32 bit)
Computer Built-in USB
Attention
• Do not use ScreenManager Pro for Medical when multiple PCs are connected to one monitor.
• When multiple monitors are connected, each monitor should display an independent screen. Displaying the
same screen on each monitor or across multiple monitors prevents adjustment using the ScreenManager Pro for
Medical software (except “Mouse pointer movement”). For details of how to change the settings, see the User’s
Manual of the graphics board.
A B
AA
A
Independent screen on each monitor (OK) Same screen on each monitor (NG) A screen over the multiple monitors (NG)
2-2. Installing the ScreenManager Pro for Medical
1.
Connect the USB cable.
Connect the upstream port of the monitor to the downstream port of the USB compliant PC or another
hub by using the USB cable.
[ex.:]
Note
• Refer to the User’s Manual of the monitor for details on setting up USB devices.

6Chapter 2 Setting Up
2.
Insert the “EIZO LCD Utility Disk” CD-ROM to the CD-ROM drive.
Menu opens automatically. Click “Software” tab.
Click “ScreenManager Pro for Medical” on the menu.
Note
• When the menu does not appear automatically, double click “Launcher.exe”.
• When downloading and installing the software from our website, extract the downloaded le and double click
“Launcher.exe”.
3.
Install the software.
Click “Install” on the menu, then the ScreenManager pro for Medical installer starts up.
Follow the instruction of the menu to install the software.
After the installation is complete, the ScreenManager Pro for Medical icon appears in the notication
area.
2-3. ScreenManager Pro for Medical Icon in the
notication area
ScreenManager Pro for Medical can be used.
ScreenManager Pro for Medical cannot be used because the monitor cannot be recognized.
Try the following to address the problem:
• Check if the USB cable is connected.
• Turn off the power to the computer, and then turn it on again.
If ScreenManager Pro for Medical does not start even after trying the above, perform the
“Chapter 11 Manual Setting” (page 24).
Note
• See “Chapter 11 Manual Setting” (page 24) when connecting two or more monitors with the system.
• You can select ON or OFF for the icon display. About the settings, refer to “Chapter 10 Administrator settings
priority” (page 23).
2-4. Uninstalling the ScreenManager Pro for Medical
Windows 8.1 / Windows 8 / Windows 7 / Windows Vista
Procedure
1. Select “Control Panel” - “Programs” and click “Uninstall a Program”.
2. Select “ScreenManager Pro for Medical” from the list and click “Uninstall”.
Windows XP
Procedure
1. Select “Control Panel” - “Add / Remove Programs”.
2. Select “ScreenManager Pro for Medical” from the list and click “Remove” to remove the software.

7
Chapter 3 How to Start up / Exit out of the Setting Window
Chapter 3 How to Start up / Exit out of the
Setting Window
3-1. How to Start up
Windows 8.1
Click on the “Start” screen, then select “ScreenManager Pro for Medical Ver x.x.x” on the “Apps”
screen.
Windows 8
Click “ScreenManager Pro for Medical Ver x.x.x” on the “Start” screen.
Windows 7 / Windows Vista / Windows XP
Click “Start” - “All Programs” - “EIZO” - “G-Ignition” - “ScreenManager Pro for Medical Ver x.x.x”.
3-2. How to Exit out
Click “Close” on each adjustment menu.
3-3. About ScreenManager Pro for Medical
The software version can be checked by clicking “About” through the ScreenManager Pro for Medical
icon on the far left of the title bar.

8Chapter 4 Auto CAL Switch
Chapter 4 Auto CAL Switch
By registering a CAL Switch mode to each application that has installed to the computer in advance, the
monitor automatically switches its CAL Switch mode in response to starting up the application.
Attention
• Availability of the Auto CAL Switch function depends on whether more than one mode is available for your monitor.
• The mode will not switch in the following case:
- Calibration with RadiCS / RadiCS LE is in progress
- The Quick Image Checker function is in use.
• Do not use the Auto CAL Switch function when using the GS521-ST monitor.
Note
• In a multi-monitor environment, you can enable Auto CAL Switch only for the monitor on which the application is
running, by selecting “Allow independent mode switching by screen”. When an application is displayed across multiple
monitors, the CAL Switch mode of the monitor on which the application is displayed at its largest size is switched.
Check to activate Auto CAL Switch function.
Refer to “Assign a CAL Switch mode to an
unregistered application” (page 9)
Register a CAL Switch mode to the application,
or delete the registration.
●Assign a CAL Switch mode to an application
Procedure
1. Check “Activate Auto CAL Switch”.
2. Select an application from the “Application Selection” pull-down menu.
Note
• Application names that have been active and that have been already registered as CAL Switch modes are
displayed in the pull-down menu.

9
Chapter 4 Auto CAL Switch
3. Select a CAL Switch mode to assign from the “CAL Switch mode for selected application” pull-
down menu.
Note
• Each CAL Switch mode availability depends on the models.
• Refer to the User’s Manual of the monitor for details about the CAL Switch modes other than those
mentioned below.
CAL Switch Modes
Mode 1
The mode only for calibration software.
Mode 2
Mode 3
Mode 4
Mode 5
These are expediential names used on this software only for specic monitor models. The CAL Switch
mode assigned to each mode depends on the monitor models. Refer to the user’s manual of the monitor to
conrm the CAL Switch modes of your monitor.
It is possible to change these names by RadiCS, the optional Quality Control software for medical imaging.
4. Click “Register”.
5. To continue registering other applications, repeat steps 2 to 4.
Attention
• No CAL Switch modes can be assigned for Windows desktop.
●Assign a CAL Switch mode to an unregistered application
Assign a CAL Switch mode to the application to which any CAL Switch modes are not registered in
“Application Registration”.
Procedure
1. Select the CAL Switch mode that you want to assign from the “If unregistered application starts
up, apply” pull-down menu.
When the unregistered application became active, the monitor mode is automatically switched to the CAL
Switch mode assigned to the selected application.

10 Chapter 5 Screen Adjustment
Chapter 5 Screen Adjustment
If connecting a computer through analog signal input, you can adjust a screen easily by mouse with
displaying patterns for screen adjustment. Auto Adjustment function automatically adjusts the icker in
screen, display position, size and resolution. The gray balance will be also adjusted at the same time.
Attention
• “Resolution” is only available for the monitor incorporating the function.
• Screen Adjustment is not available for digital signal input, because the screen is displayed properly based on the
setting data of this monitor.
• Screen Adjustment is not available under the following conditions.
- When monochrome monitors are in use
- When the PinP or PbyP display is set
- Calibration with RadiCS / RadiCS LE is in progress
- SelfCalibration is in progress
- The Quick Image Checker function is in use.
Procedure
1.
From “Monitor” pull-down menu select the monitor to adjust when two or more
monitors are connected to the system.
Attention
• If some monitors are not displayed, perform “Chapter 11 Manual Setting” (page 24).
2.
Click “Auto Adjustment”.
Auto adjustment function starts working.
3.
When the screen is not displayed properly, click “Manual Adjustment”.
Adjust manually following the instructions of the screen.

11
Chapter 6 Hot Key
Chapter 6 Hot Key
Monitor functions (input signal selection, PinP display on / off) can be assigned to any keys on the keyboard.
Pressing the key on the keyboard performs the same operation as executing a function.
Attention
• The hot key will not work in the following cases:
- Calibration with RadiCS / RadiCS LE is in progress
- SelfCalibration is in progress
- The Quick Image Checker function is in use.
• If a registered key sequence has been entered, a hot key cannot be set.
• The set key cannot be used for other application as long as ScreenManager Pro for Medical is running.
Note
• When two or more monitors are connected to the monitor and the same hot key is set for each monitor, the setting
starts up on each monitor simultaneously by executing the hot key.

12 Chapter 6 Hot Key
6-1. Hot Key Setting
●Input Signal Selection
Attention
• Hot keys can be set when connecting the following monitors.*1
- Single display mode: Monitors that allow input switching in the “Tools” adjustment menu of the monitor
- PbyP display mode: RX440 / RX650 / RX840 / RX850
*1 This setting is not available when the PinP display is set.
Single display mode
Procedure
1. When two or more monitors are connected to the system, select the monitor to set from “Monitor”
pull-down menu.
Attention
• If some monitors are not displayed, perform “Chapter 11 Manual Setting” (page 24).
2. Set hot keys to the monitor.
Move the cursor to the “Input Signal Selection” eld and press any key.
Pressing either “Delete” or “BackSpace” key displays “None” in the box, and resets the hot key.
Attention
• “PbyP Settings” can only be selected in the PbyP display mode.
Note
• Multiple keys can be set in combination. For example, when press three keys (“Ctrl”, “Shift” and “F2”) at
the same time, “Ctrl + Shift +F2” is displayed.
• The keys assigned to Windows OS such as “Windows logo”, “Delete”, “BackSpace”, “Tab” or “Enter”, are
not available for the hot keys.
• For details of the monitor functions, refer to the user’s manual of the monitor.
3. Click “Close”.
The hot key setting is enabled.

13
Chapter 6 Hot Key
PbyP display mode
Procedure
1. When two or more monitors are connected to the system, select the monitor to set from “Monitor”
pull-down menu.
Attention
• If some monitors are not displayed, perform “Chapter 11 Manual Setting” (page 24).
2. Click “PbyP Settings” to select the signals to switch to.
The PbyP Settings window appears.
3. From “All Signals”, select two signal combinations you want to display, and click “Add”.
Attention
• To change the combinations of signals to display, remove the unwanted signals from the “Signals to
Display” list and then add the signals to display.
• You cannot select two signal combination types at the same time from “All Signals”. Select one signal
combination at a time, and then click “Add”.
4. Click “OK”.

14 Chapter 6 Hot Key
5. Set hot keys to the monitor.
Move the cursor to the “Input Signal Selection” eld and press any key.
Pressing either “Delete” or “BackSpace” key displays “None” in the box, and resets the hot key.
Note
• Multiple keys can be set in combination. For example, when press three keys (“Ctrl”, “Shift” and “F2”) at
the same time, “Ctrl + Shift +F2” is displayed.
• The keys assigned to Windows OS such as “Windows logo”, “Delete”, “BackSpace”, “Tab” or “Enter”, are
not available for the hot keys.
• For details of the monitor functions, refer to the user’s manual of the monitor.
6. Click “Close”.
The hot key setting is enabled.

15
Chapter 6 Hot Key
●PinP Display On / Off Selection
Attention
• Hot keys can be set in the PinP display mode.
Procedure
1. When two or more monitors are connected to the system, select the monitor to set from “Monitor”
pull-down menu.
Attention
• If some monitors are not displayed, perform “Chapter 11 Manual Setting” (page 24).
2. Set hot keys to the monitor.
Move the cursor to the “PinP On / Off” eld and press any key.
Pressing either “Delete” or “BackSpace” key displays “None” in the box, and resets the hot key.
Note
• Multiple keys can be set in combination. For example, when press three keys (“Ctrl”, “Shift” and “F2”) at
the same time, “Ctrl + Shift +F2” is displayed.
• The keys assigned to Windows OS such as “Windows logo”, “Delete”, “BackSpace”, “Tab” or “Enter”, are
not available for the hot keys.
• For details of the monitor functions, refer to the user’s manual of the monitor.
3. Click “Close”.
The hot key setting is enabled.

16 Chapter 7 Manual Change of CAL Switch Mode
Chapter 7 Manual Change of CAL Switch
Mode
The CAL Switch mode on the monitor can be switched manually.
Attention
• If none of the connected monitors supports multiple modes, the CAL Switch dialog is not displayed.
• The setting is disabled in the following cases:
- RadiCS / RadiCS LE is started up.
- The Quick Image Checker function is in use.
• Do not use the CAL Switch manual change function when using the GS521-ST monitor.
Note: RX440
• When “PbyP” is set, the main screen and the sub screen will be changed to different CAL Switch modes respectively.
• When the Hybrid-γ or ALT mode is used, it is not possible to set different CAL Switch modes to the main screen and
the sub screen.
• When “PbyP” is set, the same CAL Switch mode will be set to the main screen and the sub screen if “Apply to the
same models” is selected.
• When “PinP” is set, it is not possible to change the CAL Switch mode on the sub screen.
7-1. CAL Switch manual change settings
Procedure
1.
Click “Tools” in the settings window and select “Switch the CAL Switch mode
manually” from the list.
CAL Switch dialog appears.
2.
Right click on the title bar of the Cal Switch dialog box and select “Optional
Settings” from the list.
Refer to “Apply to the same models” (page 18)
Refer to “Display at reduced size” (page 18)

17
Chapter 7 Manual Change of CAL Switch Mode
Optional Settings screen appears.
Check the CAL Switch mode to be used. If you wish to change the button name to be displayed, enter
a name of up to eight characters in the text box of the corresponding mode.
Note
• An unsupported CAL Switch mode can only be selected, and thus the button name cannot be changed.
3.
Click “OK”. The settings are applied to the CAL Switch dialog.
Clicking the button switches the CAL Switch mode.
Note
• The button of an unsupported mode cannot be selected.
• If “Apply to the same models” is disabled (default setting), display the CAL Switch dialog on the monitor for
which the mode is to be switched.

18 Chapter 7 Manual Change of CAL Switch Mode
Apply to the same models
When “Apply to the same models” is selected in the multi-monitor environment, the CAL Switch mode
of all monitors of the same model is switched whenever the button is pressed.
Display at reduced size
The size of the CAL Switch dialog box can be changed by selecting “Display at reduced size”. Place
the mouse pointer over any button to display its button name.
7-2. Disabling Manual Change of CAL Switch Mode
Click “Tools” in the settings window and select “Switch the CAL Switch mode manually” from the
list.
The CAL Switch dialog is closed and the CAL Switch manual function is disabled.

19
Chapter 8 Mouse Pointer Movement
Chapter 8 Mouse Pointer Movement
The warp function that moves the mouse pointer automatically and the home position movement function
that moves the mouse pointer to the set position reduces the burden of the mouse operation with multi-
monitor setting.
Attention
• The Mouse Pointer Movement function can only be used when multiple ScreenManager Pro for Medical-compatible
monitors are connected to the computer.
• The mouse pointer movement function is set to “Disable” as the default.
• When using Windows 8.1 and multiple monitors with signicantly different resolutions are connected, the mouse
pointer may not move correctly. For details on how to address this problem, refer to “Chapter 12 Troubleshooting” (page
26).
• This function is not available while Mouse Pointer Operation Setting window is shown.
●Warp
When the mouse pointer arrives at the left or right edge of the desktop, it moves to the opposite edge.
Procedure
1. Click “Tools” in the settings window and select “Mouse Pointer Operation Setting” from the list.
Mouse Pointer Operation Setting window appears.
2. Select “Move the mouse pointer from the left or right side to the opposite side of the desktop”.
3. Click “Close”.
The warp function becomes enabled.

20 Chapter 8 Mouse Pointer Movement
●Home position movement
When you enter the assigned hot key, the mouse pointer moves near to the center of the monitor on
which the task bar is displayed.
Procedure
1. Click “Tools” in the settings window and select “Mouse Pointer Operation Setting” from the list.
Mouse Pointer Operation Setting window appears.
2. Select “Move the mouse pointer to near the center of the monitor on which the notication area is
displayed”, and assign any hot key.
3. Click “Close”.
“Home position movement” becomes enabled.
Attention
• If a registered key sequence has been entered, a hot key cannot be set.
Note
• Multiple keys can be set in combination. For example, when press three keys (“Ctrl”, “Shift” and “F2”) at
the same time, “Ctrl + Shift +F2” is displayed.
• The keys assigned to Windows OS such as “Windows logo”, “Delete”, “BackSpace”, “Tab” or “Enter”, are
not available for the hot keys.
• The set keys cannot be used for other application software as long as ScreenManager Pro for Medical is
running.
Page is loading ...
Page is loading ...
Page is loading ...
Page is loading ...
Page is loading ...
Page is loading ...
Page is loading ...
Page is loading ...
-
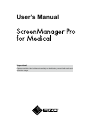 1
1
-
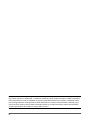 2
2
-
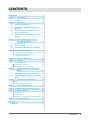 3
3
-
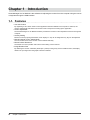 4
4
-
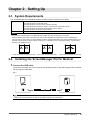 5
5
-
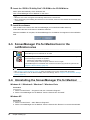 6
6
-
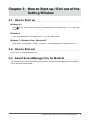 7
7
-
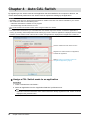 8
8
-
 9
9
-
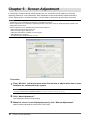 10
10
-
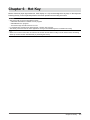 11
11
-
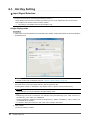 12
12
-
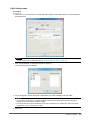 13
13
-
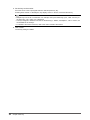 14
14
-
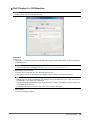 15
15
-
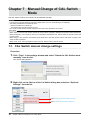 16
16
-
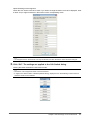 17
17
-
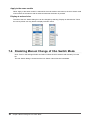 18
18
-
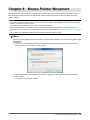 19
19
-
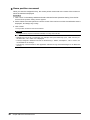 20
20
-
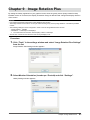 21
21
-
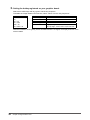 22
22
-
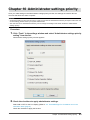 23
23
-
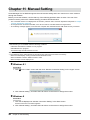 24
24
-
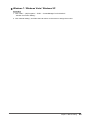 25
25
-
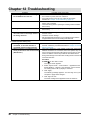 26
26
-
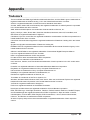 27
27
-
 28
28
Ask a question and I''ll find the answer in the document
Finding information in a document is now easier with AI