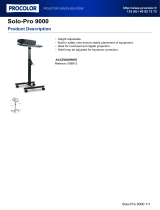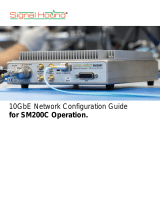Page is loading ...

Quick Start Guide
You Should Have
The following items should be included in your product package:
• One Solo10G SFP+ PCIe Card
• One additional mounting bracket
• 10GBASE-SR (short-range) SFP+ transceiver
• QSG
The following items may be required for installation:
• Medium Phillips screwdriver
Computer Compatibility
• Mac Pro
®
(Mid 2010 or newer), PC desktop, or server with full-
height or low-profile PCIe slots
OS Compatibility
• macOS
®
10.13.6+ (macOS Mojave compatible)
• Windows
®
10, 8, 7; Server 2016, 2012, 2008
• Linux
®
Thunderbolt™ Compatibility
• Mac
®
, Windows, or Linux computer with a Thunderbolt port via a
Thunderbolt-to-PCIe Card Expansion System
Driver Information
For Mac users, the drivers that enable the Solo10G SFP+ PCIe Card
to work in your computer or Thunderbolt expansion chassis are
installed as part of macOS 10.13.6 and later; the Sonnet card is ready
to be used when you power on your computer.
For Windows users, please go to www.sonnettech.com/support/kb/
kb.php, click the Computer Cards link, and then the PCIe Cards link.
Locate and click Solo10G SFP+ PCIe Card link, and then click the
Driver link. Locate, download, and install the appropriate drivers.
For Linux users, the drivers that enable the Solo10G SFP+ card to work
with Linux are installed as part of the Linux Kernel 5.0 and later. For
earlier versions, please go to www.sonnettech.com/support/kb/kb.php,
click the Computer Cards link, and then the PCIe Cards link. Locate
and click the Solo10G SFP+ PCIe Card link, and then click the Driver
link. Locate, download, and install the appropriate drivers.
Installation Preparation
Sonnet strongly recommends that you read the section in your
computer’s user manual that addresses PCI card installation, prior to
installing the Presto card into your system.
Card and Transceiver Installation Steps
1. Shut down your computer or Thunderbolt-to-PCIe card
expansion system and disconnect it from its power source, and
then open it to access the expansion card area (PCIe slots); refer
to the user’s manual for specific information.
2. Locate an available x4 (4-lane) or larger PCI Express slot and
then remove its access cover.
3. Remove the Sonnet card from its packaging, and then install it
into the PCI Express slot; make sure the card is firmly seated
and secured.
4. Close your computer or expansion system, and then reconnect
it to its power source. If the card is installed in an expansion
system, also connect the Thunderbolt cable between the
Thunderbolt ports on the system and computer.
5. Insert the included 10GBASE-SR transceiver into the card’s SFP+
socket.
6. Connect a cable between the transceiver in the Sonnet card and
in the switch or device.
Solo
10
G
™
SFP+ PCIe
®
Card
10 Gigabit Ethernet PCI Express
®
3.0 Adapter Card With
10GBASE-SR (Short-Range) SFP+ Transceiver
©2019 Sonnet Technologies, Inc. All rights reserved. Sonnet, the Sonnet logotype, Presto and Solo10G are trademarks of Sonnet
Technologies, Inc. Mac, the Mac logo, Mac Pro, and macOS are trademarks of Apple Inc., registered in the United States and
other countries. Thunderbolt and the Thunderbolt logo are trademarks of Intel Corporation in the U.S. and/or other countries.
Other product names are trademarks of their respective owners. Product specifications subject to change without notice.
QS-G10E-SFP-1X-E3-E-E-070919
Support Notes: When handling computer products, you
must take care to prevent components from being damaged
by static electricity. Before opening your computer or removing
parts from their packages, always ground yourself first by touching
a metal part of the computer, such as a port access cover, and work
in an area free of static electricity; avoid carpeted areas. Handle all
electronic components by their edges, and avoid touching connector
traces and component pins.
Support Note: This document was up to date at the time
of printing. However, changes to the hardware or software
may have occurred since then. Please check the Sonnet website for
the latest documentation.
1. Go to www.sonnettech.com/support/kb/kb.php
2. Click the Computer Cards link.
3. Click the PCIe Cards link.
4. Click the Solo10G SFP+ PCIe Card link, and then click the
Documentation link.
5. Click the Solo10G SFP+ PCIe Card Quick Start Guide [English] link,
and then check the Document Version information. If the version
listed is later than this document (revision E), click the Download
Now button for the latest version.

Basic Card Configuration Information—macOS
Configure the Sonnet card’s settings in the System Preferences
Network preferences panel; the card will be identified as a PCI
Ethernet card.
Performance Tuning Steps—macOS
Listed below are steps required to configure the Solo10G SFP+ PCIe
Card for maximum performance. Please note that to take advantage
of these settings, the switch or router to which the card is connected
must also support these features.
1. Open System Preferences, and then click Network. In the
Network System Preferences panel, click the Sonnet card’s port
in the left panel, and then click Advanced; a new panel appears.
2. In the Advanced panel, click Hardware. From the Configure
drop-down menu, select “Manually”. In the Speed drop-down
menu, leave the setting at 10G… In the Duplex drop-down
menu, select “full-duplex” (not “full duplex, flow-control”). In
the MTU drop-down menu, select “Custom,” and then enter
“9000” in the box below.
3. When you’ve finished changing the settings, click OK.
4. Back in the main Network window, click Apply after you’ve
completed changing the settings; your installation is complete.
Basic Card Configuration Information—Windows
Configure the Sonnet card’s settings using Windows Device
Manager. You may locate the device’s port in the Network adapters
category, listed as Sonnet Presto Solo SFP or Solo10G SFP+ PCIe Card.
Basic Card Configuration Information—Linux
The steps necessary to configure the Sonnet card with your
computer may vary based on the version of Linux running. Sonnet
recommends using whatever method or tools you would normally
use for configuring any onboard ports.
Contacting Customer Service
The Sonnet Web site located at www.sonnettech.com has the
most current support information and technical updates. Before
contacting Customer Service, please check our Web site for the latest
updates and online support files, and check this Quick Start Guide
for helpful information.
Email support requests generally receive the fastest responses, and are
usually processed within a 24-hour period during normal business
hours, excluding holidays. When you contact Customer Service,
have the following information available so the customer service
staff can better assist you:
Product name • Date and place of purchase • Computer model •
OS version • A System Report (macOS) or a Microsoft System
Information MSINFO32 (Windows) report (Windows), along with a
description of the issue(s) you are encountering with your device
If further assistance is needed, please contact us at:
USA, Canada, or Mexico Customers
Please contact Sonnet Customer Service at:
E-mail: support@sonnettech.com
Tel: 1-949-472-2772
(Monday–Friday, 8 a.m.–4 p.m. Pacific Time)
For Customers Outside North America
For support on this product, contact your reseller or local distributor.
Visit Our Web Site
For the most current product information and online support files,
visit the Sonnet web site at www.sonnettech.com. Remember to
register your product online at https://registration.sonnettech.com to
be informed of future upgrades and product releases.
Port and Indicator Information
1 – Link/Activity Indicator
This LED lights up green to indicate a link
is established between the Presto card and
the switch, and flashes yellow when the
link is training.
2 – Link Speed Indicator
When a link is established between the
Presto card and the switch, this LED lights
to indicate the link speed to the switch:
green = 10Gb, yellow = lower speeds.
3 – SFP+ Socket
Insert the included short-range SFP+
optical transceiver into the socket,
making sure it is firmly seated and
secured. Alternatively, you can install
a long-range SFP+ transceiver or an
RJ45 SFP+ copper transceiver (both sold
separately). You may even use a direct-
attached SFP+ terminated copper
cable up to 10 meters long (sold
separately) to connect to a switch or
storage system.
/