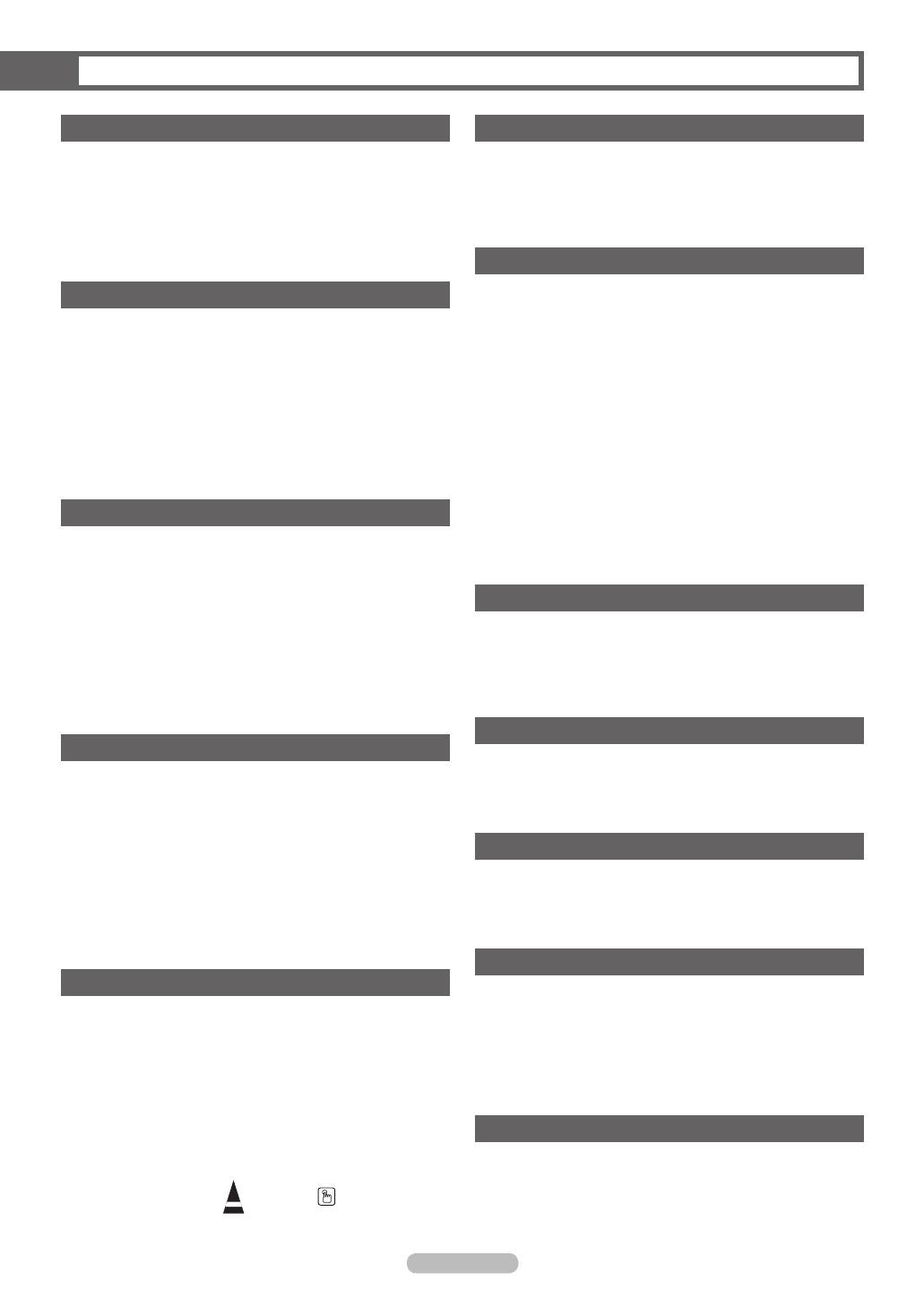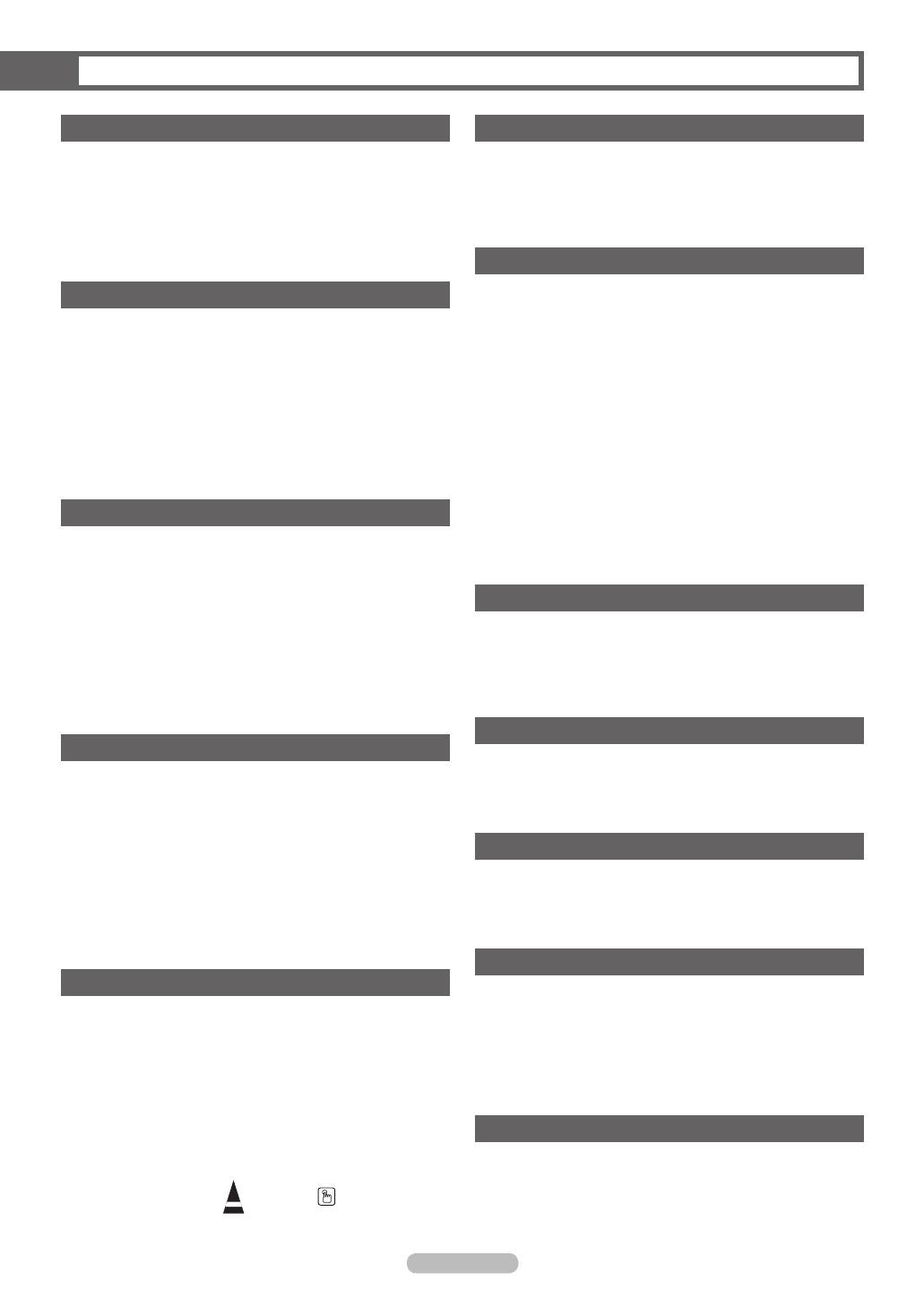
English - 4
General Information
■
Viewing Position .......................................................5
■
List of Features .........................................................5
■
Checking Parts .........................................................6
■
Viewing the Control Panel ........................................6
■
Viewing the Connection Panel .................................8
■
Remote Control ........................................................9
■
Installing Batteries in the Remote Control ..............10
Connections
■
Connecting VHF and UHF Antennas ......................10
■
Connecting Cable TV ............................................. 11
■
Connecting a VCR ..................................................12
■
Connecting a Camcorder .......................................13
■
Connecting a DVD Player/Set-Top Box ..................13
■
Connecting a DVD Player/Set-Top Box via HDMI .. 14
■
Connecting a DVD Player/Set-Top Box via DVI .....14
■
Connecting a Digital Audio System ........................ 15
■
Connecting an Amplifier/DVD Home Theater .........15
■
Connecting a PC ....................................................16
Operation
■
Turning the TV On and Off ..................................... 16
■
Plug & Play Feature ...............................................17
■
Changing Channels ................................................19
■
Adjusting the Volume ..............................................19
■
Viewing the Display ................................................20
■
Viewing the Menus .................................................20
■
Using the TOOLS Button ........................................20
■
Memorizing the Channels .......................................21
■
Setting Up Your Remote Control ............................22
■
To Select the Source ..............................................27
■
To Edit the Input Source Name ..............................27
Picture Control
■
Using Automatic Picture Settings ........................... 28
■
Making Detail Settings on the Picture ....................29
■
Changing the Screen Size ......................................30
■
Digital Noise Reduction ..........................................31
■
Setting the Active Color ..........................................31
■
DNIe (Digital Natural Image engine) ......................32
■
Setting the Color Gamut .........................................32
■
Adjusting the Screen Position ................................33
■
Resetting the Picture Settings ................................33
■
Viewing Picture-in-Picture ...................................... 34
■
Freezing the Current Picture .................................. 35
Sound Control
■
Using the Automatic Sound Settings ......................36
■
Customizing the Sound ..........................................36
■
Setting the TruSurround XT ....................................37
■
Choosing a Multi-Channel Sound (MTS) Track -
Digital .....................................................................38
■
Choosing a Multi-Channel Sound (MTS) Track -
Analog ....................................................................38
■
Automatic Volume Control ......................................39
■
Selecting the Internal Mute .....................................39
■
Resetting the Sound Settings .................................40
Channel Control
■
Clearing Scrambled Channels
- Digital ................... 40
■
Managing Channels ...............................................41
■
Fine Tuning Analog Channels - Analog .................. 46
■
Checking the Digital-Signal Strength - Digital ........47
■
LNA (Low Noise Amplifier) ......................................47
Function Description
■
Selecting a Menu Language ...................................48
■
Setting the Time .....................................................48
■
Viewing Closed Captions (On-Screen Text
Messages) - Digital .................................................51
■
Viewing Closed Captions (On-Screen Text
Messages) - Analog ................................................52
■
Using the Game Mode ...........................................53
■
Using the 3D/Dual-View Function ..........................53
■
Using the V-Chip ....................................................54
■
Menu Transparency Level ......................................59
■
Setting the HDMI Black Level .................................59
■
Setting the Film Mode - Analog .............................. 60
■
Setting the Light Effect ...........................................60
■
Setting the Blue Screen Mode ................................61
■
Adjusting the Melody Sound ...................................61
■
Upgrading the Software ..........................................62
■
Setting the Function Help .......................................62
PC Display
■
Using Your TV as a Computer (PC) Display .......... 63
■
Display Modes ........................................................ 64
■
Setting up the TV with your PC ..............................65
■
Changing the Picture Size (PC Mode) ...................67
■
Setting the Home Theater PC ................................67
Bluetooth
■
What is Bluetooth? .................................................68
■
Bluetooth Communication and Setting Up PIN ......68
■
Connecting a Bluetooth Headset (Optional) ........... 69
■
Capturing and Printing the Screen .........................69
Wiselink
■
Using the WISELINK Function ............................... 70
■
Using the WISELINK Mode ....................................71
■
Using the Photo (JPEG) List ..................................72
■
Using the Music (MP3) List ....................................79
About Anynet+
■
What is Anynet+? ...................................................81
■
Connecting Anynet+ Devices .................................81
■
Setting Up Anynet+ .................................................82
■
Scanning and Switching between Anynet+ Devices
.. 82
■
Recording ...............................................................83
■
Listening through a Receiver (Home theater)
....84
■
Check Points before Requesting Service ............... 84
Appendix
■
Identifying Problems ............................................... 85
■
Cleaning and Maintaining Your TV ......................... 86
■
Using Your TV in Another Country .......................... 86
■
Technical Specifications .........................................87
Contents
Symbols
Press
One-Touch
Button
➢
Note
BP68-00628B-01Eng_1.indd 4 2007-03-09 ソタタ・9:39:44