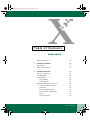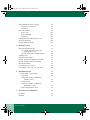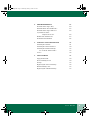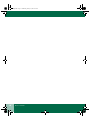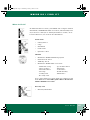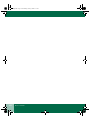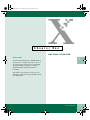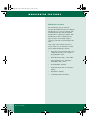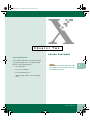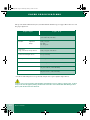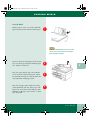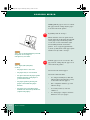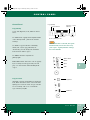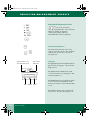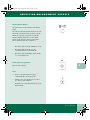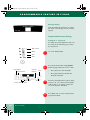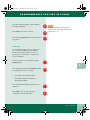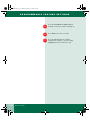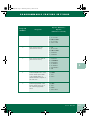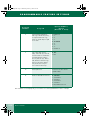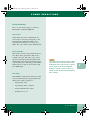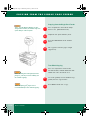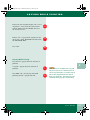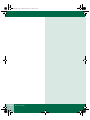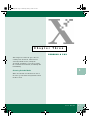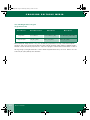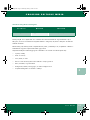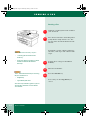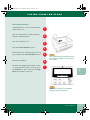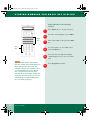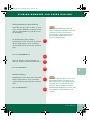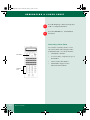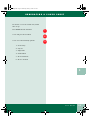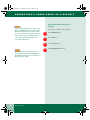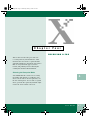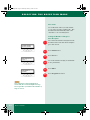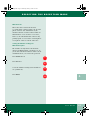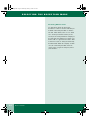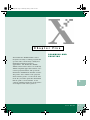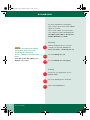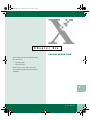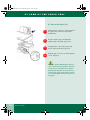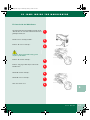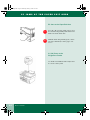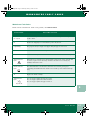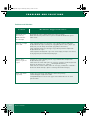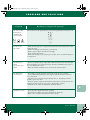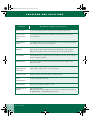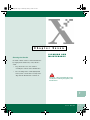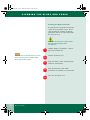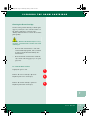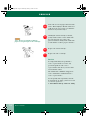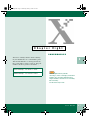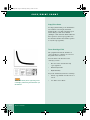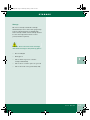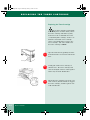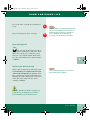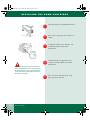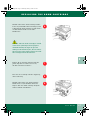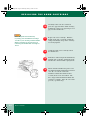Xerox XE90fx Owner's manual
- Category
- Laser/LED printers
- Type
- Owner's manual
This manual is also suitable for
Xerox XE90fx is a compact and easy-to-use device that provides high-quality and high-performance copying, printing, faxing, and black and white scanning. It can copy, print, fax, and scan. It features a high-capacity paper tray for easy loading of paper, envelopes, label sheets, and transparency film. Some of the other advanced features which can be selected from the control panel of this WorkCentre include: Copy ratio: two reduction values, two enlargement values, one customer-programmable value; Full-featured faxing; Scanning in black and white.
Xerox XE90fx is a compact and easy-to-use device that provides high-quality and high-performance copying, printing, faxing, and black and white scanning. It can copy, print, fax, and scan. It features a high-capacity paper tray for easy loading of paper, envelopes, label sheets, and transparency film. Some of the other advanced features which can be selected from the control panel of this WorkCentre include: Copy ratio: two reduction values, two enlargement values, one customer-programmable value; Full-featured faxing; Scanning in black and white.




















-
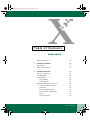 1
1
-
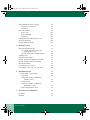 2
2
-
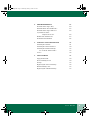 3
3
-
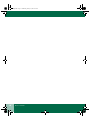 4
4
-
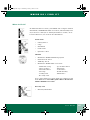 5
5
-
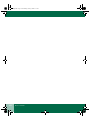 6
6
-
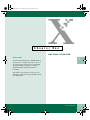 7
7
-
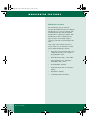 8
8
-
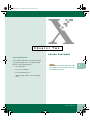 9
9
-
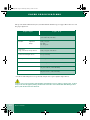 10
10
-
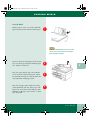 11
11
-
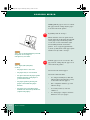 12
12
-
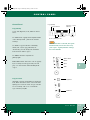 13
13
-
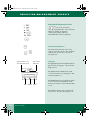 14
14
-
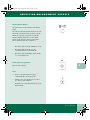 15
15
-
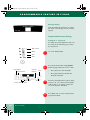 16
16
-
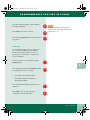 17
17
-
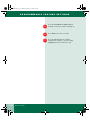 18
18
-
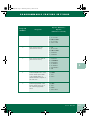 19
19
-
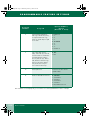 20
20
-
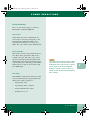 21
21
-
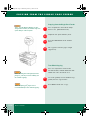 22
22
-
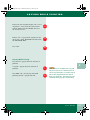 23
23
-
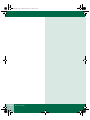 24
24
-
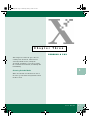 25
25
-
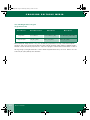 26
26
-
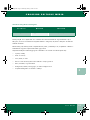 27
27
-
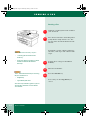 28
28
-
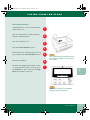 29
29
-
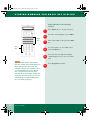 30
30
-
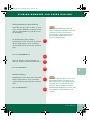 31
31
-
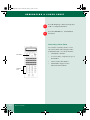 32
32
-
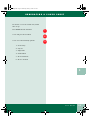 33
33
-
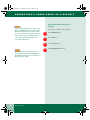 34
34
-
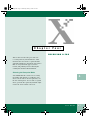 35
35
-
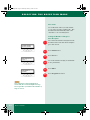 36
36
-
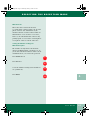 37
37
-
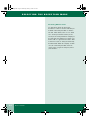 38
38
-
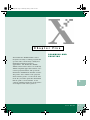 39
39
-
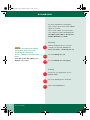 40
40
-
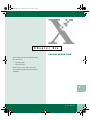 41
41
-
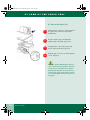 42
42
-
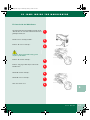 43
43
-
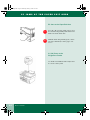 44
44
-
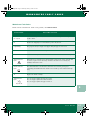 45
45
-
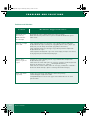 46
46
-
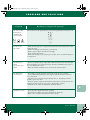 47
47
-
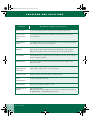 48
48
-
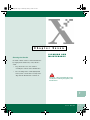 49
49
-
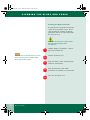 50
50
-
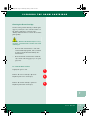 51
51
-
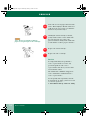 52
52
-
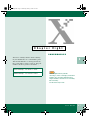 53
53
-
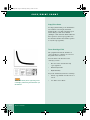 54
54
-
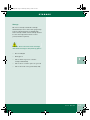 55
55
-
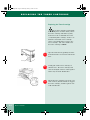 56
56
-
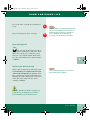 57
57
-
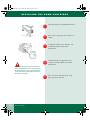 58
58
-
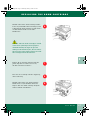 59
59
-
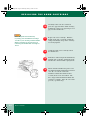 60
60
Xerox XE90fx Owner's manual
- Category
- Laser/LED printers
- Type
- Owner's manual
- This manual is also suitable for
Xerox XE90fx is a compact and easy-to-use device that provides high-quality and high-performance copying, printing, faxing, and black and white scanning. It can copy, print, fax, and scan. It features a high-capacity paper tray for easy loading of paper, envelopes, label sheets, and transparency film. Some of the other advanced features which can be selected from the control panel of this WorkCentre include: Copy ratio: two reduction values, two enlargement values, one customer-programmable value; Full-featured faxing; Scanning in black and white.
Ask a question and I''ll find the answer in the document
Finding information in a document is now easier with AI