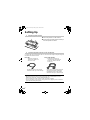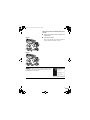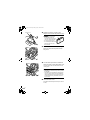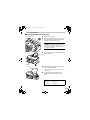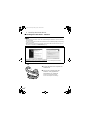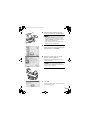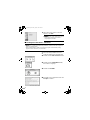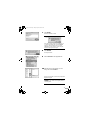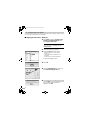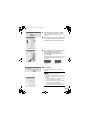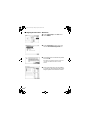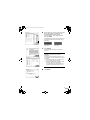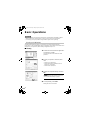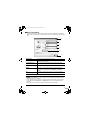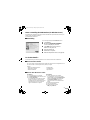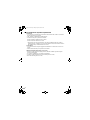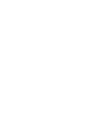Canon i850 Series Quick start guide
- Category
- Print & Scan
- Type
- Quick start guide

BUBBLE JET PRINTER
Quick Start Guide
Table of Contents
Preface 1
Shipping Materials 1
Introduction 1
Setting Up 2
Preparing the Printer 2
Connecting the Printer to the Computer 2
Installing the Print Head 4
Loading Paper 7
Installing the Printer Driver 8
Aligning the Print Head 12
Basic Operations 16
Printing with Windows 16
Printing with Macintosh 18
Print Head Maintenance 20
Notes on Handling the USB Interface (for Windows Users) 21
For Further Details... 21
QA7-2381-V1 12345678 ©CANON INC.2002 PRINTED IN THAILAND
QA7-2381-V1
BE
i850_COV_V1.fm Page 1 Friday, August 9, 2002 8:18 AM

Exif Print
This printer supports Exif 2.2 (also called “Exif Print”).
Exif Print is a standard for enhancing the communication between digital cameras and printers. By
connecting to an Exif Print-compliant digital camera, the camera’s image data at the time of shooting is
used and optimized, yielding extremely high quality prints.
Canadian Radio Interference Regulations
This digital apparatus does not exceed the Class B limits for radio noise emissions from a digital apparatus
as set out in the interference- causing equipment standard entitled “Digital Apparatus,” ICES- 003 of
the Industry Canada.
Cet appareil numérique respecte les limites de bruits radioélectriques applicables aux appareils
numériques de Classe B prescrites dans la norme sur le matériel brouilleur NMB- 003 d'Industrie Canada
intitulée « Appareils numériques ».
International ENERGY STAR
®
Program
As an ENERGY STAR Partner, Canon Inc. has determined that this product meets the ENERGY STAR
guidelines for efficiency.
The International E
NERGY STAR Office Equipment Program is a global program that
promotes energy saving through the use of computer and other office equipment. The
program backs the development and dissemination of products with functions that
effectively reduce energy consumption. It is an open system in which business can
participate voluntarily. The targeted products are office equipment such as computers,
monitors, printers, faxes and copiers.
Their standards and logos are uniform among participating nations.
Power Requirements
Never use a power supply voltage other than that supplied in the country of purchase. Using the
incorrect voltage could cause a fire or electric shock. The correct power supply voltages and frequencies
are as follows:
Europe AC 230V±10%, 50Hz
USA/Canada AC 120V, 60Hz
Australia AC 240V, 50Hz
Printer Model: K10219 (i850)
i850_COV.fm Page 2 Friday, August 9, 2002 5:10 PM

1
Preface
Shipping Materials
Thank you for purchasing a Canon Bubble Jet Printer.
Check that all the following items are in the box. If anything is missing or is damaged, contact your Canon
Authorised Dealer or Sales Representative.
!
Printer
!
Setup Software & User’s Guide CD-ROM
!
Quick Start Guide
!
Print Head
!
4 Ink Tanks
*Cables should be purchased separately according to your computer. For details on cable types and
specifications, refer to page 2.
Introduction
This Quick Start Guide uses the following symbols to indicate important information. Always observe the
instructions indicated by these symbols.
Instructions that, if ignored, could result in death or serious personal injury caused by incorrect
operation of the equipment. These must be observed for safe operation.
Instructions that, if ignored, could result in personal injury or material damage caused by incorrect
operation of the equipment. These must be observed for safe operation.
Also read the Safety Precautions in the User’s Guide. Observe the warnings and cautions to avoid
personal injury or damage to the printer.
Trademark Notices
•Canon
®
is a registered trademark of Canon Inc.
• BJ™ is a trademark of Canon Inc.
•Microsoft
®
, Windows
®
and Windows NT
®
are registered trademarks of Microsoft Corporation in the
U.S. and other countries.
• Apple, Mac and Macintosh are trademarks of Apple Computer, Inc., registered in the U.S. and other
countries.
• All other trademarks and registered trademarks appearing in this Quick Start Guide are the property of
their respective owners.
Copyright ©2002 CANON INC.
All rights reserved. No part of this publication may be transmitted or copied in any form whatsoever
without the express written permission.
i850_QSG_V1.FM Page 1 Friday, August 9, 2002 8:19 AM

2
Setting Up
1 Preparing the Printer
1
11
1
Place the printer on a flat surface.
2
22
2
Remove the packing material and tape
from the printer as shown.
2 Connecting the Printer to the Computer
Use either a USB cable or parallel printer cable. You cannot connect the computer to the printer using both
the parallel cable AND the USB cable.
USB cable
• Windows XP, Windows Me,
Windows 2000, Windows 98,
•Mac OS 8.6 or later
Recommended: Canon or other computer
manufacturer cable, up to 5 meters in length.
Printer cable (parallel)
• Windows NT 4.0, Windows 95
(Can also be used with Windows XP,
Windows Me, Windows 2000 and
Windows 98.)
Should conform with Centronics IEEE 1284
and support bi-directional communication.
Recommended: Canon or other computer
manufacturer cable, up to 2 meters in length.
• The USB cable delivers relatively faster printing speeds and is recommended for use with
Windows XP, Windows Me, Windows 2000 and Windows 98.
• If your computer has an earth connection, make sure that this is attached.
• If you do not intend to use the printer for a long period of time, unplug the power cord from the
power outlet after turning off the printer.
i850_QSG_V1.FM Page 2 Friday, August 9, 2002 8:19 AM

3
Follow the steps below to install the printer driver
correctly.
1
11
1
Ensure the printer and the computer are
switched off.
2
22
2
Connect the cable.
Figure A shows the USB cable connection and Figure B
shows the printer cable (parallel) connection.
Figure A
Figure B
If the Add New Hardware Wizard or Found New Hardware Wizard
screen appears when carrying out the following operations, click
Cancel and turn off the computer.
i850_QSG_V1.FM Page 3 Friday, August 9, 2002 8:19 AM

4
3 Installing the Print Head
• Never attempt to plug the power cord into the power outlet or unplug the power cord when your
hands are wet.
• Never damage, modify, stretch, or excessively bend or twist the power cord. Do not place heavy
objects on the power cord.
• Never use any power supply other than the standard power supply available in the country of
purchase. Using the incorrect voltage and frequency could cause a fire or electric shock.
• Always push the plug all the way into the power outlet.
"
""
" Installing the Print Head
1
11
1
Plug the printer in.
2
22
2
Turn on the printer. Do NOT turn on the
computer yet.
The POWER lamp flashes and the printer begins to
operate. Wait until the POWER lamp remains fully lit.
3
33
3
Open the front cover.
4
44
4
Remove the tape.
5
55
5
Raise the lock lever.
Do not touch internal parts other than the lock lever.
i850_QSG_V1.FM Page 4 Friday, August 9, 2002 8:19 AM

5
6
66
6
Remove the protective cap from the
print head.
7
77
7
Place the print head in the holder.
8
88
8
Lock the print head into place by
lowering the lever.
Do not touch the lock lever once the print head has been
installed.
"
""
" Installing the Ink Tanks
• For safety reasons, store ink tanks out of the reach of small children.
• Do not drop or shake ink tanks.
1
11
1
Take out the yellow ink tank.
2
22
2
Pull the orange tape in the direction of
the arrow and remove the clear film.
• Do not touch the print
head nozzles or
electrical contacts.
• Do not attempt to
reattach the protective
cap once it has been
removed.
Be careful not to touch any parts inside the printer.
electrical
contacts
print head nozzles
print head
print head holder
i850_QSG_V1.FM Page 5 Friday, August 9, 2002 8:19 AM

6
3
33
3
Hold the ink tank as shown in the
diagram and remove the protective cap.
4
44
4
Insert the yellow ink tank into the right-
hand slot. Press the top until it clicks
into place.
5
55
5
Use the same procedure to install the
other ink tanks in their appropriate slots.
Check the labels to make sure that each tank is in the
correct position.
6
66
6
Close the front cover.
Wait until the POWER lamp remains fully lit (about 60
seconds).
• Do not squeeze the sides of
the ink tanks as this may
cause the ink to leak out and
stain your clothes and hands.
• Do not touch the ink port.
• Do not attempt to reattach the
protective cap once it has
been removed.
• Only install the ink tanks in the positions specified
by the labels.
• If ink tanks are not installed in the right position,
colors will not be printed correctly. Immediately
reinstall the tank in the correct position and carry
out print head cleaning. For details, refer to the
User’s Guide.
Protective cap
ink port
Black Cyan Magenta Yellow
i850_QSG_V1.FM Page 6 Friday, August 9, 2002 8:19 AM

7
4 Loading Paper
"
""
" Loading A4 (Letter) Size Plain Paper
1
11
1
Open the front cover.
2
22
2
Move the paper thickness lever at the
top of the print head holder to the left
position. Close the front cover.
3
33
3
Pull out the paper rest and the output
tray as shown.
4
44
4
Load the paper, aligning it with the right
side of the sheet feeder.
You can load up to 150 sheets of plain paper. Do not
exceed this limit.
5
55
5
Press the paper guide and slide it
against the left side of the stack of
paper.
Set the paper thickness lever to the left when using
plain paper, to the right when using thick paper.
Refer to the User’s Guide for information on loading
envelopes and other media.
You now need to install the printer driver:
Windows: Go to page 8
Macintosh: Go to page 10
paper thickness lever
output tray
paper rest
print side
i850_QSG_V1.FM Page 7 Friday, August 9, 2002 8:19 AM

8
5 Installing the Printer Driver
"
""
" Installing the Printer Driver – Windows
1
11
1
Ensure the printer and computer are
switched off.
2
22
2
Turn on the computer and start
Windows. If any applications
automatically run, quit them.
Disable any virus detection programs.
Do NOT turn the printer on at this stage.
• Do not disconnect the cable or remove the CD-ROM during the installation. The driver cannot be
correctly installed.
• The screens below refer to Windows XP installation. Screen may differ depending on the operating
system you are using.
• When installing the printer driver in Windows XP, Windows 2000 or Windows NT 4.0, log on to
the system as a member of the Administrators group.
If the following screen appears automatically, click
Cancel
and follow steps 1 to 8 to install the driver.
Special Notes for Windows Me or Windows 98 USB Users
Click
Cancel
to quit the screen and turn off the printer. Next, remove and replace the USB cable
connected to your computer.
OFF
i850_QSG_V1.FM Page 8 Friday, August 9, 2002 8:19 AM

9
3
33
3
Place the Setup Software & User’s
Guide CD-ROM in the CD-ROM drive.
4
44
4
Follow the instructions displayed on
screen. When the screen shown on the
left is displayed, click Install.
5
55
5
When the screen shown on the left
appears, turn the printer on.
If the printer is recognized, the printer driver will be
automatically installed.
6
66
6
Click OK.
Before you can use the printer, you must carry out print
head alignment on page 12.
• If the CD-ROM does not run automatically, click
Start and My Computer, then double-click the
CD-ROM icon. For non-XP Windows, double-
click My Computer in the Windows screen, then
double-click the CD-ROM icon.
• If the language selection screen appears, select a
language, then click the OK button.
If the connection is not recognized, refer to the
section “Notes on Handling the USB Interface (for
Windows Users)” on page 21.
ON
i850_QSG_V1.FM Page 9 Friday, August 9, 2002 8:19 AM

10
7
77
7
When the screen shown on the left
appears, click Exit.
!
!!
! Installing the Printer Driver – Macintosh
1
11
1
Turn on the Mac.
2
22
2
Place the Setup Software & User’s
Guide CD-ROM in the CD-ROM drive.
3
33
3
Double-click the Mac OS 8.6-9.x folder.
4
44
4
Double-click the PrinterDriver folder,
then select a language.
5
55
5
Double-click Installer.
6
66
6
Read the Licence Agreement and click
Accept to continue.
• To view the User’s Guide, please refer to page 21.
• If a message prompting you to restart the
computer appears, click Yes.
• Do not remove or insert the USB cable during installation, as this may result in the computer or
printer not operating correctly.
• Before installing the driver, disable all virus detection programs and automatically loading
programs or remove them from your system folder.
i850_QSG.FM Page 10 Friday, August 9, 2002 5:11 PM

11
7
77
7
Click Install.
Wait for the installation to finish.
8
88
8
Click Restart.
The computer restarts.
9
99
9
Select Chooser in the Apple Menu.
10
1010
10
Click the icon for the printer you are
using and close Chooser.
Before you use the printer, you must carry out print head
alignment on page 14.
If the above message appears, check that there are
no unsaved documents, then click the Continue
button. If a document needs to be saved, click
Cancel then save the document. After saving the
document, begin again from Step 4.
Refer to the User’s Guide when using this printer as
a network printer.
i850_QSG_V1.FM Page 11 Friday, August 9, 2002 8:19 AM

12
6 Aligning the Print Head
This operation must be carried out when using the printer for the first time. Aligning the print head positions
allows you to print without shifts in the color registration.
"
""
" Aligning the Print Head – Windows
1
11
1
Click Start and select Control Panel,
Printers and Other Hardware, and
then Printers and Faxes.
2
22
2
Click the icon for your printer.
3
33
3
Open the File menu and select:
• Windows XP/Windows 2000 → [Printing
Preferences...]
• Windows Me/Windows 98/Windows 95 →
[Properties]
• Windows NT 4.0 → [Document Defaults...]
to open the setting screen.
4
44
4
Click OK.
5
55
5
Click the Maintenance tab, and click
the Print Head Alignment icon.
6
66
6
Check that paper is loaded in the printer
and click OK. If a message warning you
not to perform other operations
appears, click OK.
For non-XP Windows, click Start, then select
Settings, Printers.
i850_QSG_V1.FM Page 12 Friday, August 9, 2002 8:19 AM

13
7
77
7
After the pattern is printed, click Yes.
If the pattern is not printed successfully, open the front
cover and ensure that the ink tanks are correctly
installed.
8
88
8
Look at the print-out. From the patterns
in Column A, select the most even, least
irregular pattern and enter the number.
9
99
9
In the same way, one by one, select the
most even patterns printed with the
least irregularities from each of
Columns B to K, enter their numbers,
and click OK.
If it is difficult to pick the best pattern on Column F, pick
the setting that produces the least noticeable vertical
white stripes.
10
1010
10
Click Cancel.
This completes the printer setup. The printer is now
ready to use.
Click OK to perform even more detailed
adjustments.
If streaks appear on the printed surface when you
use the printer, follow the procedure below to adjust
the printing.
(1) Check that the paper that you normally use is
set in the printer, and then click OK.
(2) Select the best patterns from Columns L and M,
enter their numbers, then click OK.
The best patterns will be smooth and have no
streaks in the border indicated by the arrows.
Less noticeable
white stripes
More noticeable
white stripes
i850_QSG_V1.FM Page 13 Friday, August 9, 2002 8:19 AM

14
"
""
" Aligning the Print Head – Macintosh
1
11
1
Select Page Setup in the File menu.
2
22
2
Click Utilities.
3
33
3
Select Test Print from the menu and
click the Print Head Alignment icon.
4
44
4
Check that paper is loaded in the printer
and click OK.
If the pattern is not printed successfully, open the front
cover and ensure that the ink tanks are correctly
installed.
5
55
5
Look at the print-out. From the patterns
in Column A, select the most even, least
irregular pattern and enter the number.
i850_QSG_V1.FM Page 14 Friday, August 9, 2002 8:19 AM

15
6
66
6
In the same way, one by one, select the
most even patterns printed with the
least irregularities from each of
Columns B to K, enter their numbers
and click Send.
If it is difficult to pick the best pattern on Column F, pick
the setting that produces the least noticeable vertical
white stripes.
7
77
7
Click Cancel.
This completes the printer setup. The printer is now
ready to use.
8
88
8
Click Close.
Click OK to perform even more detailed
adjustments.
If streaks appear on the printed surface when you
use the printer, follow the procedure below to adjust
the printing.
(1) Check that the paper that you normally use is
set in the printer, and then click OK.
(2) Select the best patterns from Columns L and M,
enter their numbers, then click Send.
The best patterns will be smooth and have no
streaks in the border indicated by the arrows.
Less noticeable
white stripes
More noticeable
white stripes
i850_QSG_V1.FM Page 15 Friday, August 9, 2002 8:19 AM

16
Basic Operations
• If you detect smoke, unusual smells or strange noises around the printer, immediately switch the
printer off and always unplug the printer. Contact your local Canon service representative.
• To avoid injury, never put your hand or fingers inside the printer while it is printing.
Printing with Windows
Adjusting the print settings according to your needs allows you to produce better quality prints.
In this section, we will use WordPad for the purpose of explanation. The procedures you use and the screens
that appear on your computer may differ according to the application that you use.
"
""
" Printing
1
11
1
Print the document from the application.
On the
File
menu, click
Print
.
Check the application’s users manual for the actual
procedures.
2
22
2
Ensure your printer is selected, then
click:
• Windows XP → [Preferences]
• Windows Me/Windows 98/Windows NT 4.0/
Windows 95 → [Properties]
• Windows 2000 → [Main] tab
3
33
3
Specify the required settings and click
OK.
4
44
4
To start printing, click Print.
Printing will start in a few moments.
If you use anything other than plain paper, please
refer to “Basic Print Settings” on page 17.
i850_QSG_V1.FM Page 16 Friday, August 9, 2002 8:19 AM

17
"
""
" Basic Print Settings
For the best print quality, specify the minimum requirement settings in the
Main
tab. To get the best
results, ensure you select the type of media loaded in the printer when printing on paper other than plain
paper.
(1)Media Type Select the type of media loaded in the printer.
(2)Print Quality Select one option from High, Standard and Draft. Select Custom to
set the print quality manually.
(3) Color Adjustment If you wish to control the color adjustment settings in more detail,
select Manual.
(4)Preview before
Printing
Select this to check the layout before printing.
(5)Help Click this for a more detailed explanation of the functions in the tab.
(This may not appear when using Windows 2000 or Windows NT 4.0.
If this happens, click Start then select Programs - Canon i850 -
Guide).
(6)? Click this to change the cursor shape to ?. By clicking on the item’s
name with this ? cursor, an explanation will be displayed.
• Clicking the Print Advisor allows you to change to the most appropriate print settings simply by
answering questions when prompted.
• Use the application to set the paper size and paper orientation. Before printing, open the settings
screen and check that the Page Size in the Page Setup tab is the same as that specified within
application.
• Refer to the User’s Guide for more information about printer driver functionality.
(6)
(1)
(2)
(3)
(5)
(4)
i850_QSG_V1.FM Page 17 Friday, August 9, 2002 8:19 AM

18
Printing with Macintosh
Adjusting the print settings according to your needs allows you to produce better quality prints.
"
""
" Printing
1
11
1
Open the Page Setup dialog box in
your application.
On the
File
menu, click
Page Setup
. Check the
application’s users manual for the actual procedures.
2
22
2
Specify the page setup.
For details, refer to “Page Setup” on page 19.
3
33
3
Open the Print dialog box in your
application to print the document.
On the
File
menu, click
Print
. Check the application’s
users manual for the actual procedures.
4
44
4
Specify the print settings according to
your requirements.
For details, refer to “Basic Print Settings” on page 19.
5
55
5
Click the Print button.
Printing will start in a few moments.
i850_QSG_V1.FM Page 18 Friday, August 9, 2002 8:19 AM
Page is loading ...
Page is loading ...
Page is loading ...
Page is loading ...
Page is loading ...
Page is loading ...
-
 1
1
-
 2
2
-
 3
3
-
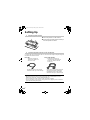 4
4
-
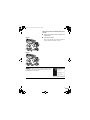 5
5
-
 6
6
-
 7
7
-
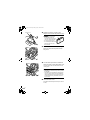 8
8
-
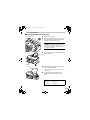 9
9
-
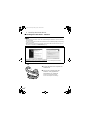 10
10
-
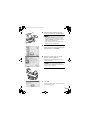 11
11
-
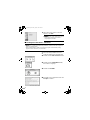 12
12
-
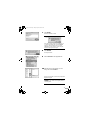 13
13
-
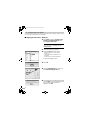 14
14
-
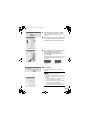 15
15
-
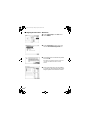 16
16
-
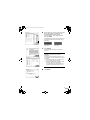 17
17
-
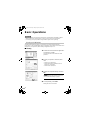 18
18
-
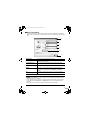 19
19
-
 20
20
-
 21
21
-
 22
22
-
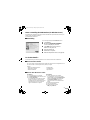 23
23
-
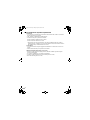 24
24
-
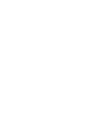 25
25
-
 26
26
Canon i850 Series Quick start guide
- Category
- Print & Scan
- Type
- Quick start guide
Ask a question and I''ll find the answer in the document
Finding information in a document is now easier with AI
Related papers
-
Canon S330 Quick start guide
-
Canon S520 Quick start guide
-
Canon S750 Quick start guide
-
Canon Bubble Jet S6300 User manual
-
Canon S900 Quick start guide
-
Canon S9000 Quick start guide
-
Canon S820 Quick start guide
-
Canon i470D Quick start guide
-
Canon S200 Quick start guide
-
Canon i850 Series Operating instructions