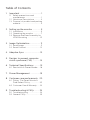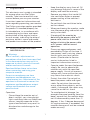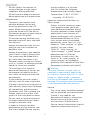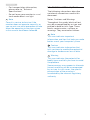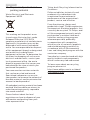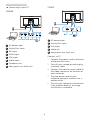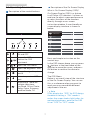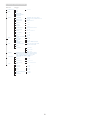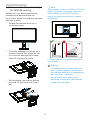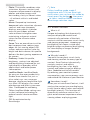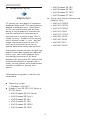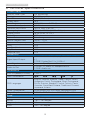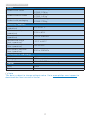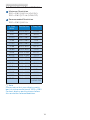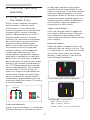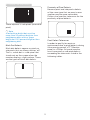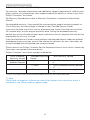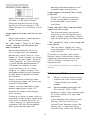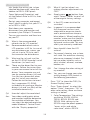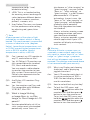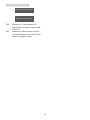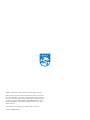Philips 272S1AE/01 User manual
- Category
- TVs & monitors
- Type
- User manual
This manual is also suitable for
The Philips 272S1AE/01 monitor offers a range of features to enhance your computing experience. With its SmartImage technology, you can easily optimize the display for different types of content, such as office work, gaming, or watching movies. The SmartContrast feature automatically adjusts the contrast and brightness of the image to deliver vibrant and detailed visuals. Additionally, the monitor's Adaptive Sync technology helps to eliminate screen tearing and stuttering for a smooth gaming experience.
The Philips 272S1AE/01 monitor offers a range of features to enhance your computing experience. With its SmartImage technology, you can easily optimize the display for different types of content, such as office work, gaming, or watching movies. The SmartContrast feature automatically adjusts the contrast and brightness of the image to deliver vibrant and detailed visuals. Additionally, the monitor's Adaptive Sync technology helps to eliminate screen tearing and stuttering for a smooth gaming experience.



















-
 1
1
-
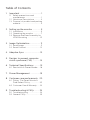 2
2
-
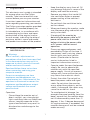 3
3
-
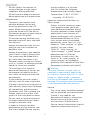 4
4
-
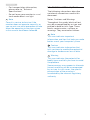 5
5
-
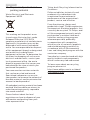 6
6
-
 7
7
-
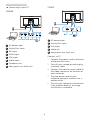 8
8
-
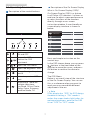 9
9
-
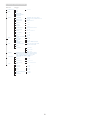 10
10
-
 11
11
-
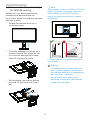 12
12
-
 13
13
-
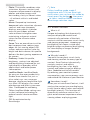 14
14
-
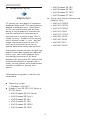 15
15
-
 16
16
-
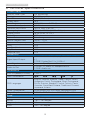 17
17
-
 18
18
-
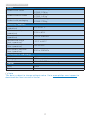 19
19
-
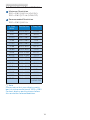 20
20
-
 21
21
-
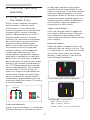 22
22
-
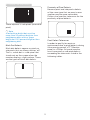 23
23
-
 24
24
-
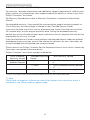 25
25
-
 26
26
-
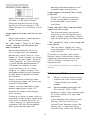 27
27
-
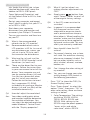 28
28
-
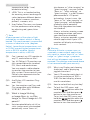 29
29
-
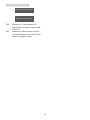 30
30
-
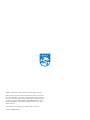 31
31
Philips 272S1AE/01 User manual
- Category
- TVs & monitors
- Type
- User manual
- This manual is also suitable for
The Philips 272S1AE/01 monitor offers a range of features to enhance your computing experience. With its SmartImage technology, you can easily optimize the display for different types of content, such as office work, gaming, or watching movies. The SmartContrast feature automatically adjusts the contrast and brightness of the image to deliver vibrant and detailed visuals. Additionally, the monitor's Adaptive Sync technology helps to eliminate screen tearing and stuttering for a smooth gaming experience.
Ask a question and I''ll find the answer in the document
Finding information in a document is now easier with AI
Related papers
-
Philips 272S1M/01 User manual
-
Philips 241B8QJEB/00 23,8" FULL HD SKJERM User manual
-
Philips 241B8 User manual
-
Philips 275S9JAL/00 27" QHD-SKJERM User manual
-
Philips 230S8QHSB/69 User manual
-
Philips 19B4 User manual
-
Philips 19B4QCB5/89 User manual
-
Philips 226V6QSW6/93 User manual
-
Philips 242M8/56 User manual
-
Philips 272M8/69 User manual