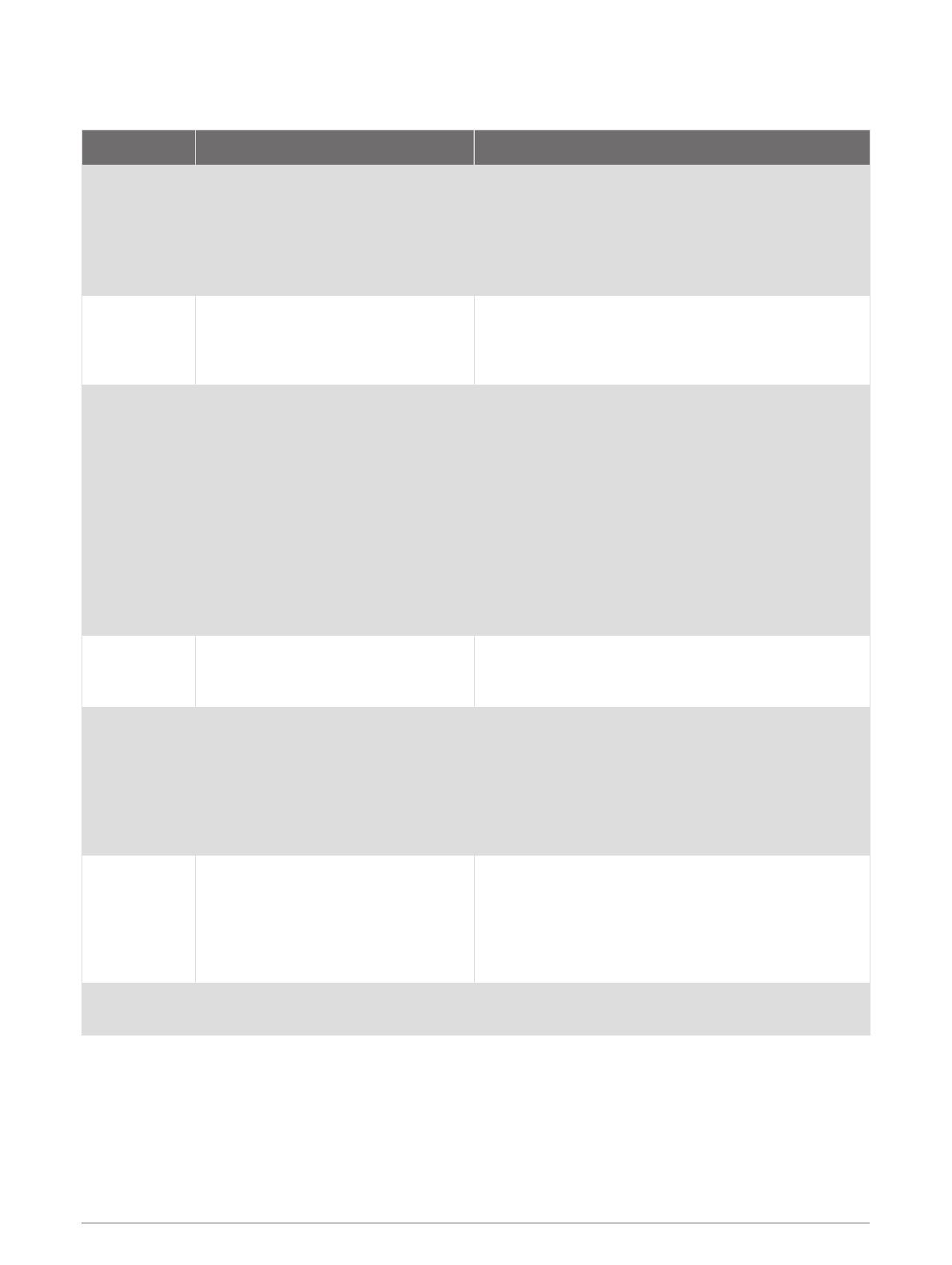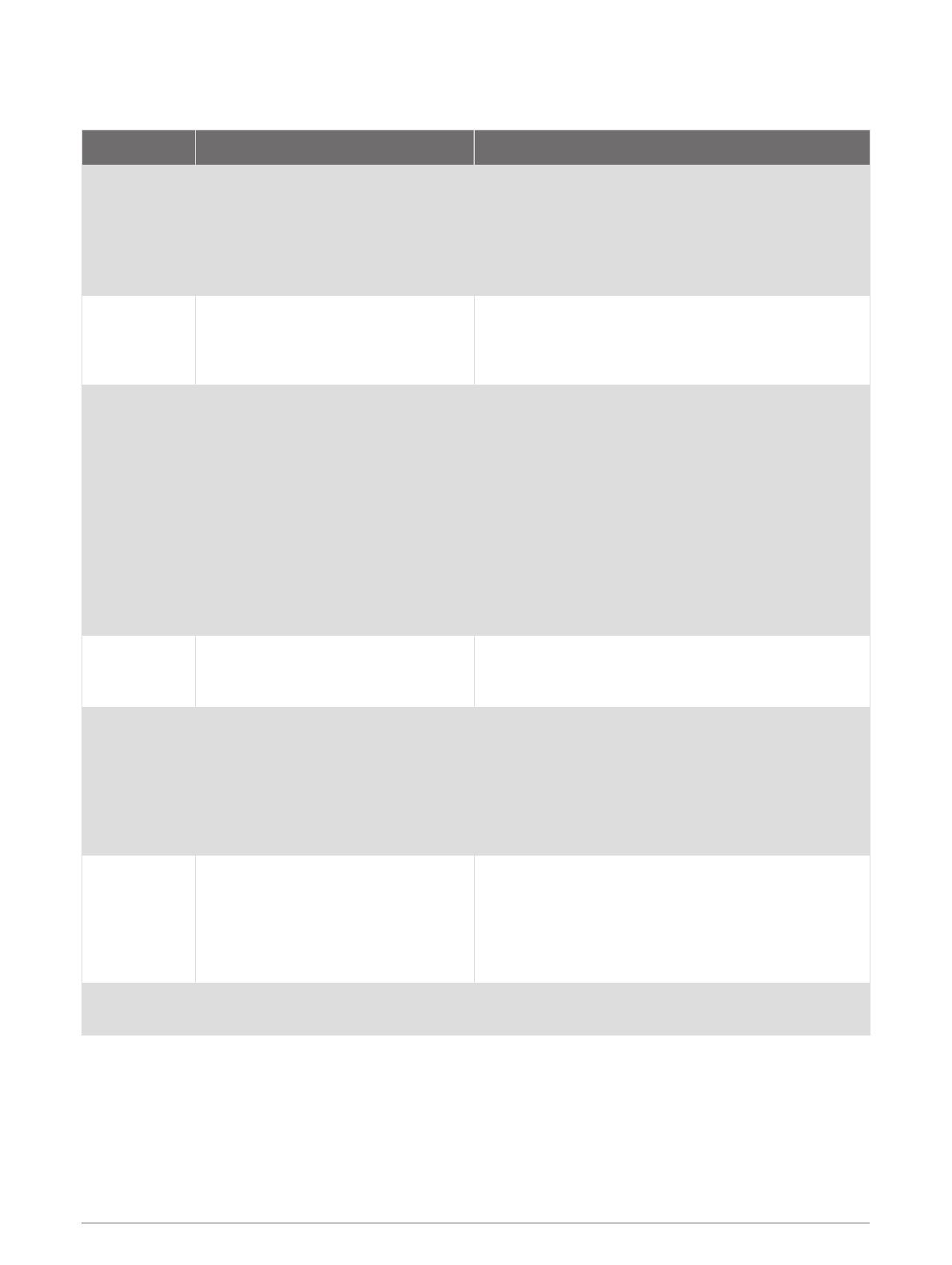
SiriusXM Troubleshooting
Advisory Description Resolutions
Check
Antenna
The radio has detected a fault with
the SiriusXM antenna. The antenna
cable may be disconnected or
damaged.
• Verify the antenna cable is connected to the
SiriusXM Connect Vehicle Tuner.
• Inspect the antenna cable for damage and kinks.
Replace the antenna if the cable is damaged.
SiriusXM products are available at your local car
audio retailer, or at www.shop.siriusxm.com.
Check Tuner
The stereo is having difficulty commu-
nicating with the SiriusXM Connect
Vehicle Tuner. The tuner may be
disconnected or damaged.
Verify the SiriusXM Connect Vehicle Tuner cable is
connected securely to the stereo.
No Signal
The SiriusXM Connect Vehicle Tuner
is having difficulty receiving the
SiriusXM satellite signal.
• Verify the SiriusXM antenna is outdoors with a clear
view of the sky.
• Verify the SiriusXM antenna is mounted securely.
• Remove obstructions above or next to the SiriusXM
antenna.
• Inspect the cable antenna for damage and kinks.
Replace the antenna if the cable is damaged.
SiriusXM products are available at your local car
audio retailer or at www.shop.siriusxm.com.
• Consult the SiriusXM Connect Vehicle Tuner instal-
lation instructions for more information on antenna
installation.
Subscription
Updated
The radio has detected a change in
your SiriusXM subscription status.
• Select any button to clear the message.
• Go to www.siriusxm.com or call 866-635-2349 with
questions about your subscription.
Channel Not
Available
The channel you requested is not a
valid SiriusXM channel, or the
channel that you were listening to is
no longer available. You may see this
message briefly the first time you
connect a new SiriusXM Connect
Vehicle Tuner.
Go to www.siriusxm.com for more information about
the SiriusXM channel lineup.
Channel Not
Subscribed
The channel you requested is not
included in your SiriusXM subscrip-
tion package, or the channel you
were listening to is no longer included
in your SiriusXM subscription
package.
Go to www.siriusxm.com or call 866-635-2349 for
more information about your subscription package or
to subscribe to the channel.
Channel
Locked
The channel you requested is locked
by the parental control feature.
Refer to the parental control section in the owner's
manual to unlock channels.
Clearing SiriusXM Data
You can clear all entered SiriusXM user information, such as favorite teams and alerts.
Use the FACTORY RESET option in the settings menu to reset the stereo (Update Options, page 20).
NOTE: The factory reset setting resets all data in the stereo, including AM and FM presets, zone settings,
etc. in addition to clearing all SiriusXM user information.
SiriusXM Satellite Radio 15