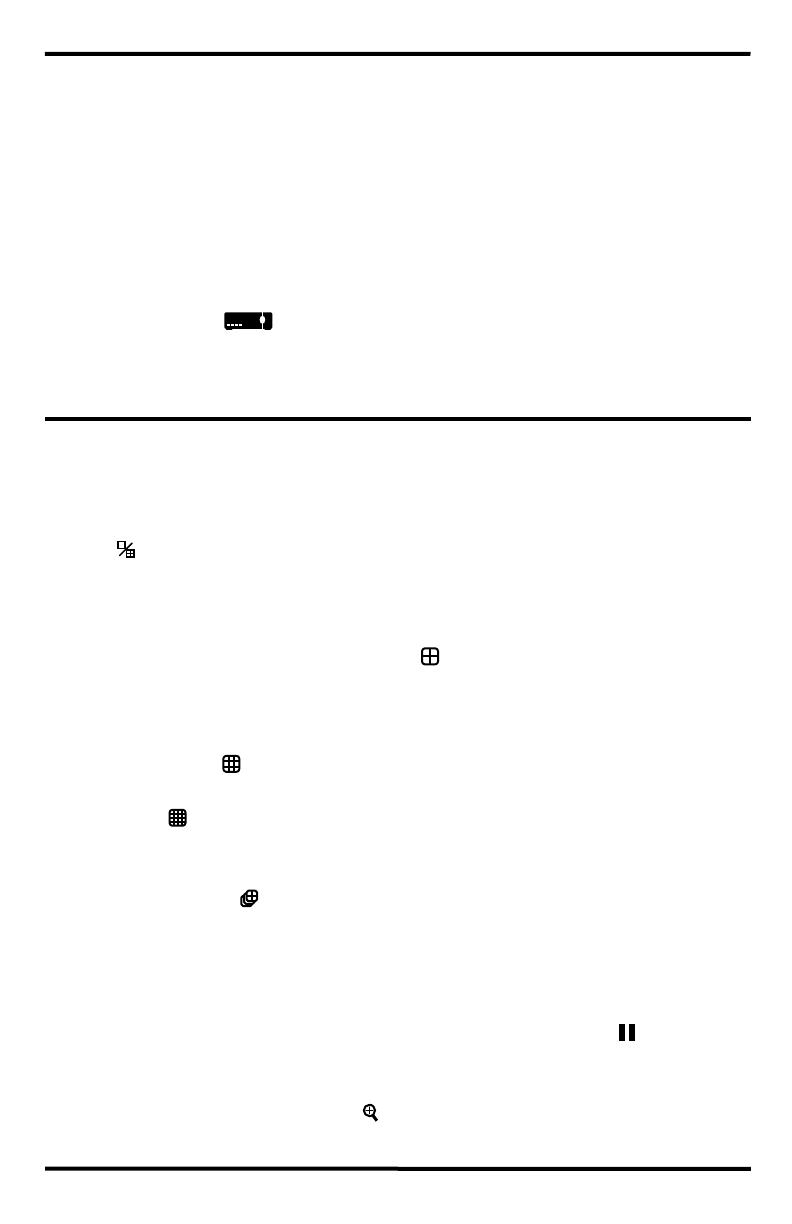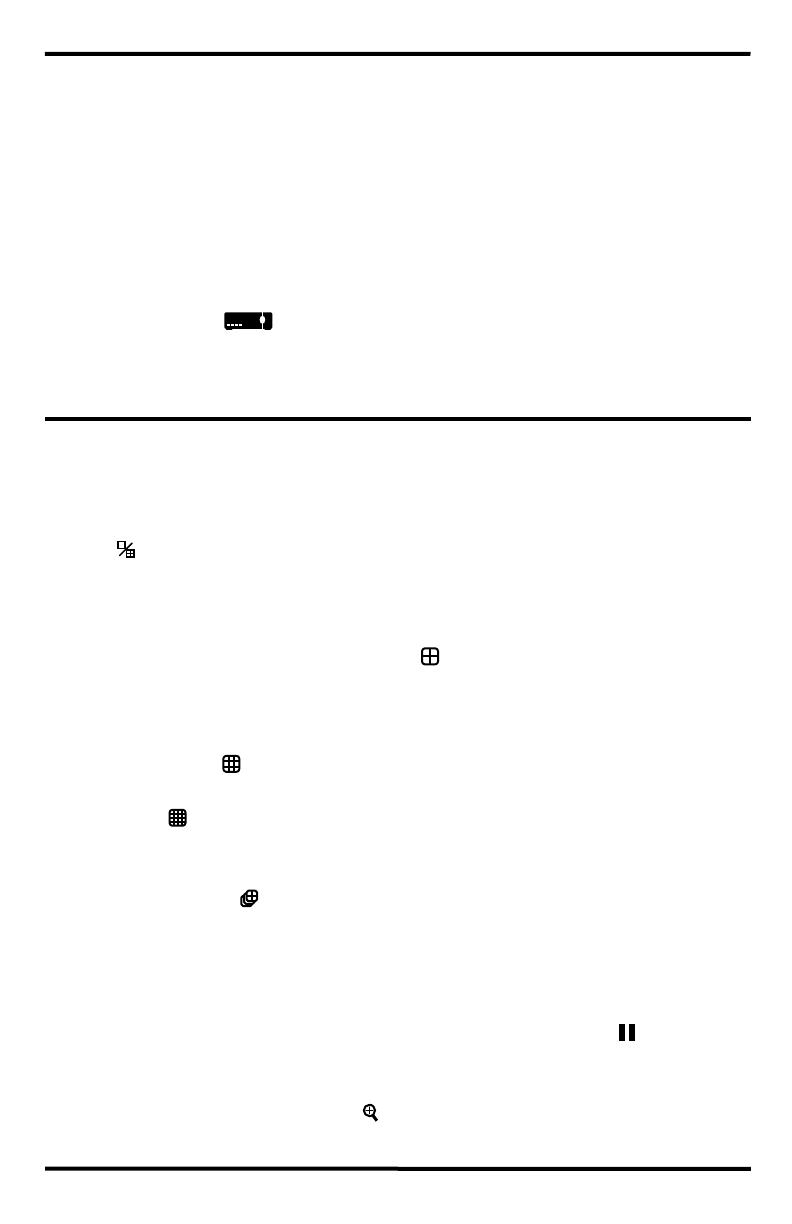
ENFORCER DR-1 Series DVR Quick Setup Guide
SECO-LARM U.S.A., Inc 7
Connecting a PTZ (Pan / Tilt / Zoom) Camera
Note: For pin configurations, please see Pin Connection for Alarm I/O & RS-485 and Audio In
on page 12 of this guide.
1. Make sure the RS-485 connector from the PTZ camera is configured correctly. See pg. 12.
2. Connect the PTZ camera’s RS-485 cable to the DVR’s Alarm I/O input.
3. Press MENU to access the OSD main menu and select Camera Setup.
a. Select Dome Protocol to choose the corresponding protocol.
b. Select Dome ID to choose an ID number. The ID number must match the ID address
defined by the PTZ camera.
4. Select System Setup from the OSD main menu, and then select RS485 Setup to
configure the RS-485 parameters.
5. For instructions on how to control the PTZ camera’s functions, please see the User’s Manual
section 4.5 Dome Control.
Viewing:
The main screen shows live data from cameras connected to the DVR.
1. Display Modes—when viewing the main screen, scan through the modes by pressing the MODE
button on the front panel/remote. Using the mouse, right click when viewing the main screen and
choose . See each mode description below for further instructions.
a. Full screen—shows one channel. Access this view by pressing a channel button on the front
panel/remote, or left clicking any channel image (left click to return to all-channel view).
b. Tile 2x2—Channels 1~4 will display first, followed by 5~8, 9~12 and 13~16. Using the
mouse, right click the main screen and choose . Repeat to choose the next set of
channels. (No. of channels available depends of the model).
c. Tile 3x3 (DR-108Q and DR-116Q only)—DR-108Q will display all channels 1~8. DR-116Q
will display channels 1~9 first, followed by 8~16. Using the mouse, right click the main
screen and choose . Repeat to choose the next set of channels.
d. Tile 4x4 (DR-116Q)—shows all 16 channels. Using the mouse, right click the main screen
and choose .
e. Sequence—DVR will automatically cycle through the channels.
i. Press the SEQ button on the front panel/remote. Using the mouse, right click the main
screen and choose .
ii. The DVR will scan through all channels using the current display mode. For example, in
the Full Screen mode, the DVR will scan through each channel in full screen. In Tile 4x4
mode, the DVR will scan through channels, displaying 4 at a time (1~4, 5~8, etc).
2. Freeze—freezes images on the present screen. From the main screen, press FREEZE on the
front panel/remote. Using the mouse, right click the main screen and choose .
3. Quick Zoom—zooms the screen 2x.
a. When viewing the main screen press ENTER on the front panel/remote. Using the mouse,
right click the main screen and choose . Press ENTER or right click to zoom out.