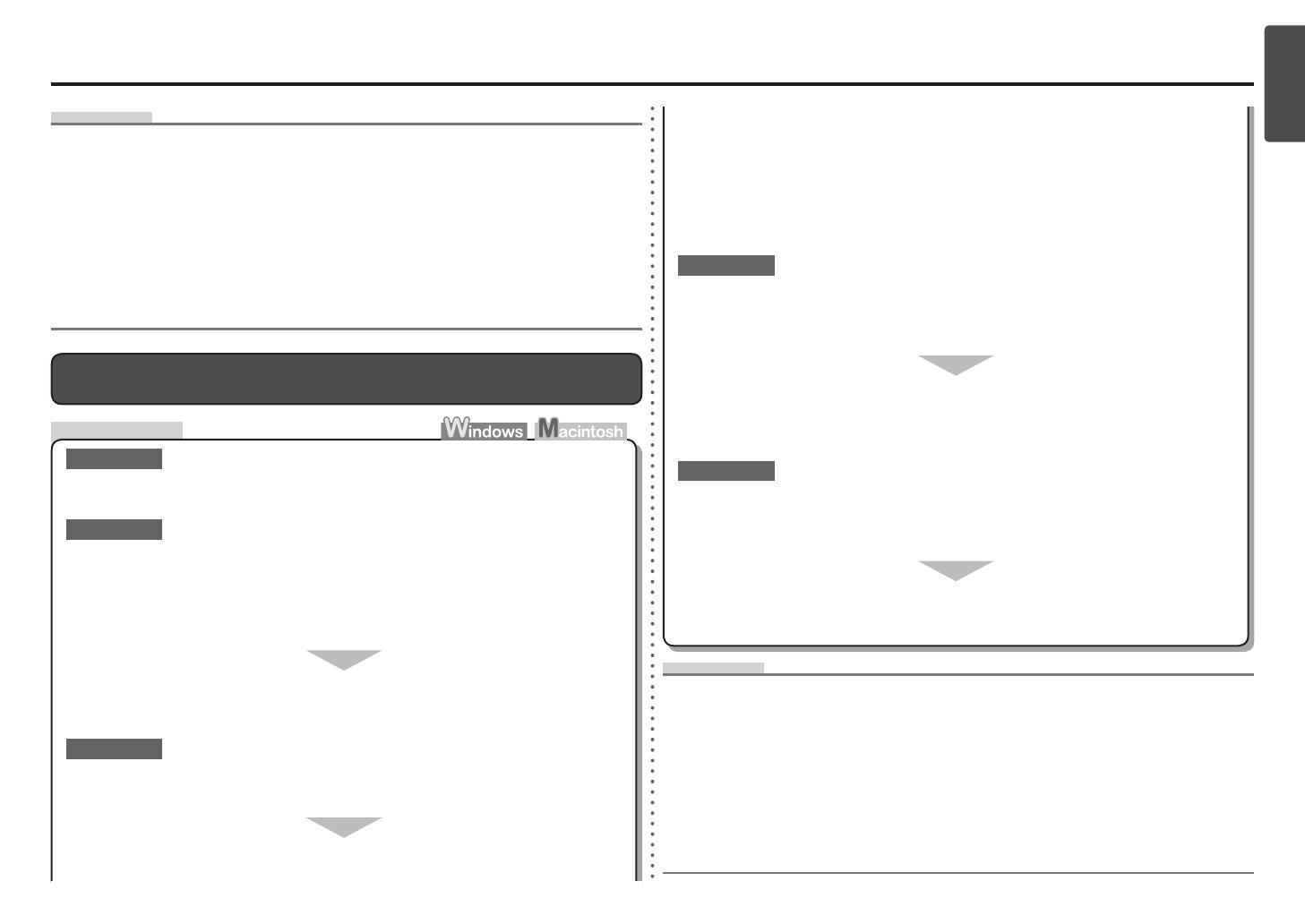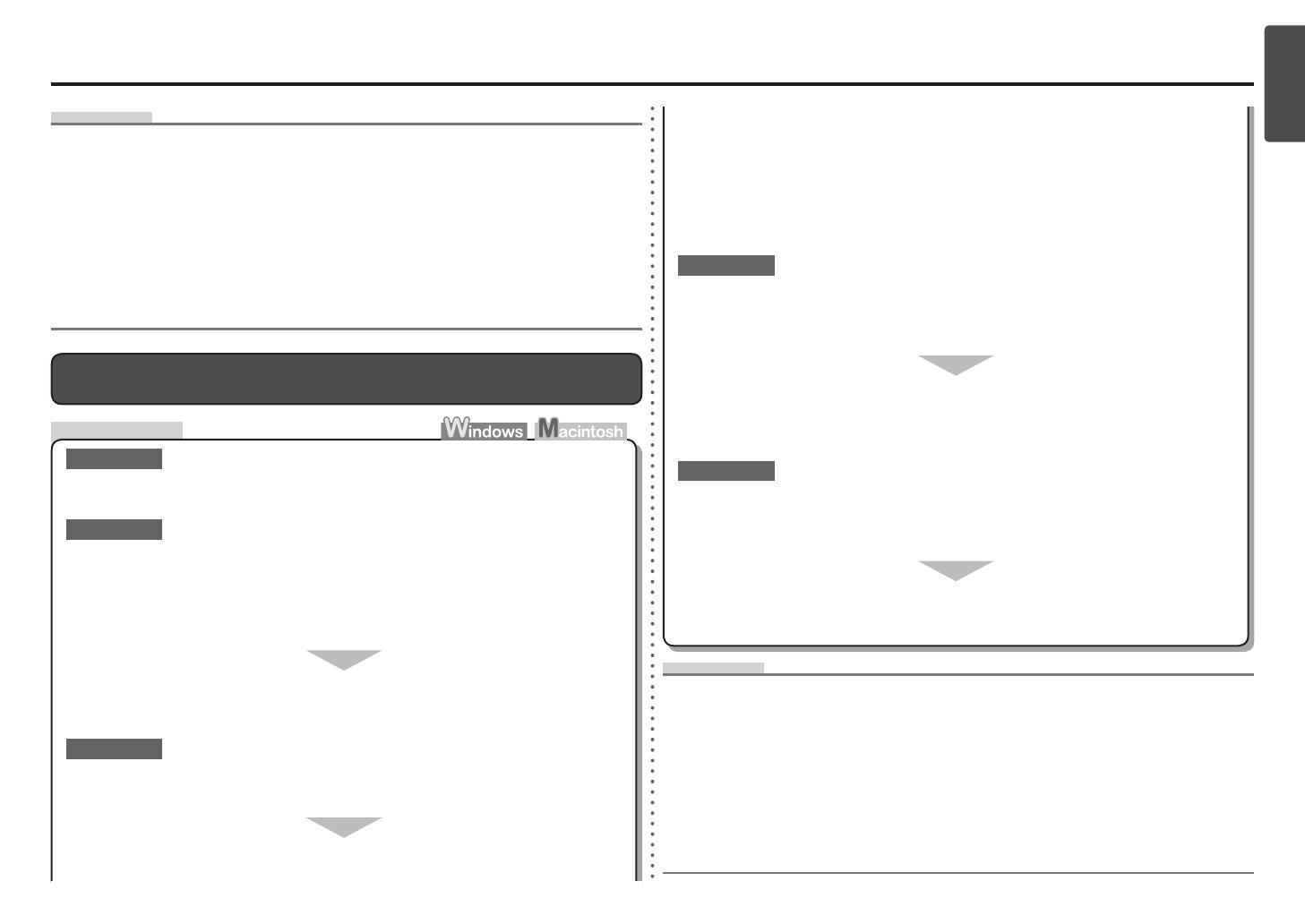
5
ENGLISH
Check
Is the machine connected to a network?
To check if the machine is connected to a network, print the Network Configuration Page, then
make sure that Link Status is set to Active. To print the Network Configuration Page, select
Device settings using the Menu button, then select LAN settings > Print LAN details using the
[, ] and OK buttons.
•
Make sure that you follow Check 1, 2, 3, 4 and 6 of "Connection Checklist" on page 11,
then click Redetect.
Check 2
Check 1
If the machine is not connected to a network, perform setup again by following the
procedures from "7 Set Up a Wireless Connection" in the printed manual: Getting
Started.
Check 3
Is the IP filtering feature enabled on the access point?
For details on how to check the settings of the access point, refer to the manual supplied with the
access point or contact its manufacturer.
•
The Machine is Not Displayed (Detected) on the Detected Printers List
Screen
Glossary
DHCP function•
IP address•
A numerical identification assigned to each computer or network device connected to a network.
A function to automatically assign required information (IP address, etc.) to computers, printers or other
devices connected to the network.
Subnet mask•
A number used to distinguish the network and host portions of an IP address.
Default gateway•
A device required to connect to external networks.
Set the access point to accept the IP address of the machine.
For details on how to change the settings of the access point, refer to the manual supplied with
the access point or contact its manufacturer.
•
To check the IP address of the machine, print the Network Configuration Page, then check IP
Address. To print the Network Configuration Page, select Device settings using the Menu
button, then select LAN settings > Print LAN details using the [, ] and OK buttons.
•
Is the privacy separator feature enabled on the access point?
Disable the privacy separator feature.
Check 5
Check 4
For details on how to change the settings of the access point, refer to the manual supplied with
the access point or contact its manufacturer.
•
For details on how to check the settings of the access point, refer to the manual supplied with the
access point or contact its manufacturer.
•
When obtaining an IP address automatically, make sure that the DHCP function of the
access point is active.
For details on how to check the settings of the access point, refer to the manual supplied with the
access point or contact its manufacturer.
•
Enable the DHCP function of the access point, then click Redetect.
For details on how to change the settings of the access point, refer to the manual supplied with
the access point or contact its manufacturer.
•
Glossary
A function to allow or block traffic from network devices with specified IP addresses.
IP address filtering•
A function to prevent communication between multiple wireless devices (such as computers and
printers) connected to an access point.
Privacy separator feature•
DHCP function•
A function to automatically assign required information (IP address, etc.) to computers, printers or other
devices connected to the network.
IP address•
A numerical identification assigned to each computer or network device connected to a network.