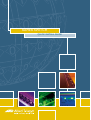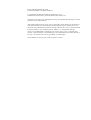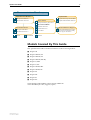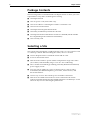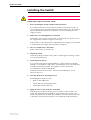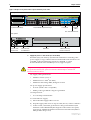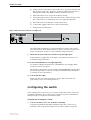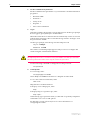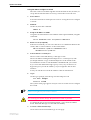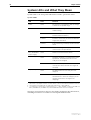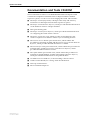Allied Telesis Rapier 24 User manual
- Category
- Network switches
- Type
- User manual

RAPIER SWITCH
QUICK INSTALL GUIDE

Rapier Switch Quick Install Guide
Document Number C613-04017-01 REV D.
Copyright © 1999-2002 Allied Telesyn International, Corp.
19800 North Creek Parkway, Suite 200, Bothell, WA 98011, USA.
All rights reserved. No part of this publication may be reproduced without prior written
permission from Allied Telesyn.
Allied Telesyn International, Corp. reserves the right to make changes in specifications
and other information contained in this document without prior written notice. The
information provided herein is subject to change without notice. In no event shall Allied
Telesyn be liable for any incidental, special, indirect, or consequential damages
whatsoever, including but not limited to lost profits, arising out of or related to this
manual or the information contained herein, even if Allied Telesyn has been advised of,
known, or should have known, the possibility of such damages.
All trademarks are the property of their respective owners.

Quick Install Guide 3
Software Release 2.3.1
C613-04017-01 REV D
Models Covered By This Guide
This Quick Install Guide includes information on the following models:
■ Rapier G6
■ Rapier G6F-LX/SC
■ Rapier G6F-SX/SC
■ Rapier G6F-SX/MT-RJ
■ Rapier 8/8MT
■ Rapier 8/8SC
■ Rapier 16F-FX/MT
■ Rapier 16F-FX/SC
■ Rapier 24
■ Rapier 24i
■ Rapier 48
■ Rapier 48i
Quick Install Guide updates can be downloaded from
www.alliedtelesyn.co.nz/support/rapier/.
Rapier Switch
Safety and Statutory Information
Quick Install Guide
Hardware Reference
Software Reference
Network Service Modules
NSM Quick Install Guide
NSM Hardware Reference
Port Interface Cards
PIC Quick Install Guide
PIC Hardware Reference
General Customer Support
Visit www.alliedtelesyn.co.nz for
the latest documentation, FAQ,
and support information
Uplink Module
Uplink Module Quick Install Guide
Uplink Module Hardware Reference
Printed Acrobat PDF
Website
Documentation Roadmap
User Guide

4 Rapier Switch
Software Release 2.3.1
C613-04017-01 REV D
Package Contents
The following items are included with each Rapier Switch. Contact your sales
representative if any items are damaged or missing.
■ One Rapier Switch.
■ One AC power cord (AC models only).
■ One serial cable for connecting the switch to a terminal or PC.
■ One 19 inch rack-mount kit.
■ One Rapier Switch Quick Install Guide.
■ One Safety and Statutory Information booklet.
■ One Rapier Switch Documentation and Tools CD-ROM (which includes
the complete Rapier Document Set and utilities).
■ One warranty card.
Selecting a Site
The switch can be installed in a standard 19-inch rack or on a level surface such
as a desktop or bench. When installing the switch, choose a site that:
■ Allows adequate airflow around the switch and its vents.
■ Is free of dust and moisture.
■ Will allow the switch to operate within a temperature range of 0 to 40º C
(32 to 104º F) and a humidity range of 5 to 95% non-condensing.
■ Has a reliable and earthed (grounded), preferably dedicated and filtered,
power supply circuit.
■ Does not expose cabling to sources of electrical noise, such as radios,
transmitters, broadband amplifiers, power lines, electric motors, and
fluorescent fixtures.
■ Allows easy access to the switch’s power and cable connections.
■ Will allow all related network devices to be connected to the switch
without exceeding maximum cable length limitations. See the Rapier Switch
Hardware Reference for cable length specifications.

Quick Install Guide 5
Software Release 2.3.1
C613-04017-01 REV D
Installing the Switch
All AC and DC versions of this equipment must be earthed.
Follow these steps to install the switch:
1. Before installing the switch, read the safety information
For safety information, see the Safety and Statutory Information booklet. A
copy of this booklet is supplied with each switch, and can also be found on
the Documentation and Tools CD-ROM or at www.alliedtelesyn.co.nz/
support/rapier/.
2. Gather the tools and equipment you will need
If installing a DC version of the switch, you will need a DC power source,
DC supply cable, and wire strippers (see step 8).
If the switch is to be connected to a redundant power supply, you will need
a redundant power supply unit and cable (see step 10).
3. Choose a suitable site for the switch
Either a flat surface or 19 inch rack.
4. Unpack the switch
Verify the package contents. If any items are damaged or missing, contact
your sales representative.
5. Install expansion options
If you purchased optional Uplink Modules, a Network Service Module
(NSM), or Port Interface Cards (PICs), install them now by following their
individual installation guides. These guides can be found on the
Documentation and Tools CD-ROM.
Installation instructions for PACs can be found in the Rapier Switch
Hardware Reference.
6. Place the switch in its operating locations
If installing the switch in a rack:
• Remove the rubber feet.
• Attach the rack-mounting brackets.
• Mount the switch in the rack.
7. Apply AC power to the switch (for AC models)
Plug the power cord into the AC power connector on the switch’s rear
panel. The Fault LED should flash for approximately 10 seconds as the
switch runs internal tests. If the LED continues to flash or remains lit, refer
to the Rapier Switch Hardware Reference for troubleshooting information.

6 Rapier Switch
Software Release 2.3.1
C613-04017-01 REV D
Figure 1: Rapier front panel and rear panel with AC power inlet.
8. Apply DC power to the switch (for DC models)
Read the Safety and Statutory Information booklet before connecting a DC
power supply. A copy of this booklet is included with each switch. It is also
included on the Documentation and Tools CD-ROM, or can be
downloaded from www.alliedtelesyn.co.nz/support/rapier/.
Only trained and qualified personnel should connect a DC power supply. Due
to exposed terminals, DC powered switches should only be installed in
Restricted Access Areas.
DC supply cable specifications:
• Number of wires (cores): 3
• Minimum size: 2.1mm
2
(14 AWG)
• Minimum cable rating: 600V, 90 degrees Celsius
DC power supply specifications:
• 48 V DC (39-60 V DC is acceptable)
• Either positive grounded or negative grounded
Circuit protection:
• Use a 10 Amp circuit breaker
To connect the DC supply:
a) Ensure that the supply cable is not live
b) Strip the supply cable wires to expose 8mm (0.31 in.) of bare conductor
c) At the switch, connect the ground wire to the ground terminal (The
terminals can be identified by the diagram on the switch’s rear panel,
see Figure 2). Tighten the terminal to between 0.6 and 0.8 Nm (0.041 to
0.055 pound-force per foot)
STATUS
RESET
FAULT
PWR
RPS
1
2
3
4
5
6
7
8
9
10
11
12
13
14
15
16
17
18
19
20
21
22
23
24
10BASE-T / 100BASE-TX
1X 3X 5X 7X
2X 4X 6X 8X
9X 11X 13X 15X
10X 12X 14X 16X
17X 19X 21X 23X
18X 20X 22X 24X
25
26
RS-232
TERMINAL PORT
100M LINK / ACTIVITY 10M LINK / ACTIVITY
HALF DUP/
COL
FULL DUP
PORT ACTIVITY
L/A
L/A
D/C
D/C
L/A
D/C
ASYN0
Layer 3 Fast Ethernet Switch
NSM 0
Hot Swap
In Use
Swap
Front panel
Uplink Module Bays 10/100 BASE Expansion Bays Port LEDs System
LEDs
RS-232 Terminal Port
Rear panel
100-240 VAC
Power Inlet
RPS Inlet for
AT-PWR8000
NSM BAY NSM Hot Swap
Button and LEDs

Quick Install Guide 7
Software Release 2.3.1
C613-04017-01 REV D
d) At the switch, connect the positive feed to the + (positive) terminal and
the negative feed to the - (negative) terminal. Tighten the terminals to
between 0.6 and 0.8 Nm (0.041 to 0.055 pound-force per foot)
e) Ensure that there are no exposed conductor strands
f) Secure the supply cable (to the rack framework or similar object) so that
the connections are isolated from any forces applied to the cable
g) Ensure that the circuit breaker is in the Off position
h) Connect the supply-cable wires to the circuit breaker
i) Energise the circuit breaker
Figure 2: DC Power inlet terminals on a Rapier 24.
The Fault LED should flash for approximately 10 seconds as the switch
runs internal tests. If the LED continues to flash or remains lit, refer to the
Rapier Switch Hardware Reference for troubleshooting information.
9. Check that the Power LED on the switch’s front panel lights green
If the LED fails to light, refer to the Rapier Switch Hardware Reference for
troubleshooting information.
10. Connect the Redundant Power Supply (Optional)
AC models of Rapier Switches have a Redundant Power Supply (RPS)
connector on their rear panel.
The Switch is designed to operate with the AT-PWR8000 RPS, which can be
purchased separately. Contact your authorised Allied Telesyn distributer
or reseller for more information.
11. Connect the data cables
Make sure that each cable connection is secure. The switch will now
perform basic Layer 2 switching functions.
Configuring the switch
Some configuration is necessary if you wish to enable the switch’s advanced
switching capabilities. The switch can be configured via the Command Line
Interface (CLI) or Graphical User Interface (GUI).
Using the CLI to configure a switch
1. Connect a terminal or PC to the Terminal Port (ASYN0)
Using the supplied RS-232 DB9 straight-through cable, connect your
terminal or PC to the RS-232 Terminal Port on the switch’s front panel.
NSM 0
Hot Swap
In Use
Swap
38-75VDC , 2A
FOR CENTRALIZED DC
POWER CONNECTION,
INSTALL ONLY IN A
RESTRICTED AREA
DC Power inlet
DC INPUT

8 Rapier Switch
Software Release 2.3.1
C613-04017-01 REV D
2. Set the communication parameters
Set the communication parameters on your terminal or terminal emulation
program to:
• Baud rate: 9600
• Data bits: 8
•Parity: None
•Stop bits: 1
• Flow control: Hardware
3. Log in
After the switch has booted, the log in prompt appears. If the log in prompt
doesn’t appear, press [Enter] two or three times.
When the switch boots for the first time it automatically creates an account
with manager privileges. The account has the log in name “manager” and
the password is “friend”.
At the log in prompt, enter the log in name and password.
Log in: manager
Password: friend
The switch’s command prompt appears and you can now configure the
switch using the command line interface.
Change the password as soon as possible. Leaving the manager account with
the default password is a serious security risk. Make sure that you remember
the new password as there is no way to retrieve it if it is lost.
Use the following command to change the account password:
set password
4. Load help files
To access help, enter:
set help=help-filename
where help-filename is the name of a help file stored in flash.
To see a list of files stored in flash, enter:
show file
Help files have an HLP extension.
To display a list of help topics, enter:
help
To display help on a specific topic, enter:
help topic
Alternatively, type a question mark (?) at the end of a partially completed
command to see a list of valid options.
See the Rapier Switch Software Reference for more information on
configuring the switch.

Quick Install Guide 9
Software Release 2.3.1
C613-04017-01 REV D
Using the GUI to configure a switch
The GUI can be accessed through the switch’s default VLAN (VLAN1). To
set-up the GUI the first time it is used, you must first access the CLI.
1. Access the CLI
Follow the instructions in the previous section: “Using the CLI to configure
a switch”.
2. Enable IP
At the CLI, enter the command:
ENABLE IP
3. Assign an IP address to VLAN1
Assign the VLAN1 interface an IP address in the required subnet, using the
command:
SET IP INTERFACE=vlan1 IP=ipaddress MASK=mask
4. Define a route (if required)
If the PC from which you will access the GUI is on a different subnet to the
switch, add a route from the PC to the switch. Enter:
ADD IP ROUTE=PC-ipaddress INTERFACE=vlan1
NEXTHOP=switch-ipaddress
5. Connect the PC to a switch port
The PC can be connected directly, or through a LAN.
The PC should be running Internet Explorer 5.x or Netscape 6.2, with
JavaScript enabled. A copy of Internet Explorer can be found on the
Documentation and Tools CD-ROM that is bundled with your switch.
If you access the Internet through a proxy server, set your browser to
bypass the proxy for the IP address you just assigned to the VLAN1
interface.
Point your web browser at the IP address of the VLAN interface.
6. Log in
At the log in prompt, enter the log in name and password.
User Name: manager
Password: friend
The system status page appears and you can now use the GUI to configure
the switch.
To ensure that configuration settings are saved correctly, use the GUI pages’ menus and
buttons to navigate, not your browser’s buttons.
As a security precaution, change the password as soon as possible.
To change the password, select Management > Users from the sidebar
menu. Select the Manager account and click Modify.
7. To access context-sensitive help
Click on the GUI Assistant Button [?] on each page.

10 Rapier Switch
Software Release 2.3.1
C613-04017-01 REV D
System LEDs and What They Mean
System LEDs on its front panel indicate the switch’s operational status.
1. DC models of the Rapier Switch do not have an RPS connector and the RPS LED will not function.
2. Not included on the Rapier 48, G6, G6F-SX/SC, G6F-LX/SC, or G6F-SX/MT-RJ.
3. Hot swapping is supported by Software Release 2.3.1 or later. AT-AR021 (S) BRI-S/T, AT-AR021 (U)
BRI-U, AT-AR022 ETH, AT-AR023 SYN, and AT-AR026 4ETH PICs can be hot swapped.
The Rapier Switch Hardware Reference has further troubleshooting information,
including information on Switch Port and Uplink Module LEDs.
System LEDs
LED State Function
Power Green The switch is receiving power and the voltage
is within the acceptable range
Fault Red The switch or management software is
malfunctioning
1 flash A switch fan has failed. (The LEDs will not
indicate an RPS fan failure.)
3 flashes If an RPS is connected, the switch’s PSU (Power
Supply Unit) has failed
4 flashes If RPS monitoring is enabled, the RPS PSU has
failed
5 flashes If RPS monitoring is enabled, an RPS is not
connected or is not operational
RPS
1
(Redundant
Power Supply)
Green An RPS is connected to the switch
In use
2
(Rear panel)
Green An NSM is installed, is receiving power, and is
operational. The NSM and its PICs are not
ready to be hot swapped
Off No NSM is installed, or the NSM is not installed
correctly (the switch unit has not recognised
the NSM)
Swap
2
(Rear panel)
Green The NSM and its PICs are ready to be hot
swapped
Off The Hot Swap button must be pressed before
the NSM or PICs can be hot swapped, or the
software release does not support hot
swapping
3

Quick Install Guide 11
Software Release 2.3.1
C613-04017-01 REV D
Documentation and Tools CD-ROM
The Documentation and Tools CD-ROM bundled with each Rapier Switch
contains the complete Documentation Set for Rapier Switches and their
expansion options, as well as tools for managing the switch. This includes:
■ The Rapier Switch Safety Booklet, which provides safety and statutory
information for the Rapier Switch and its expansion options.
■ The Rapier Switch Hardware Reference, which provides detailed information
on the hardware features of Rapier Switches.
■ This Quick Install guide.
■ The Rapier Switch Software Reference, which provides detailed information
on configuring the switch and its software.
■ The Rapier Switch User Guide, which provides an introduction to the
switch’s Graphical User Interface and its Layer 2 switching features.
■ The Network Service Module Quick Install Guide, which outlines the
procedure for installing an NSM; and the Network Service Module Hardware
Reference, which provides detailed information on NSMs.
■ The Port Interface Card Quick Install Guide, which outlines the procedure for
installing PICs; and the Port Interface Card Hardware Reference, which
provides detailed information on PICs.
■ The Uplink Module Quick Install Guide, which outlines the procedure for
installing an Uplink Module; and the Uplink Module Hardware Reference,
which provides detailed information on Uplink Modules.
■ AT-TFTP Server for Windows, for downloading software releases.
■ Adobe Acrobat Reader, for viewing online documentation.
■ Netscape Communicator.
■ Microsoft Internet Explorer.
-
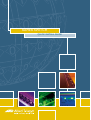 1
1
-
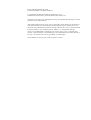 2
2
-
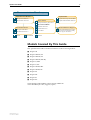 3
3
-
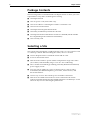 4
4
-
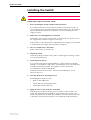 5
5
-
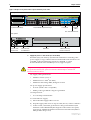 6
6
-
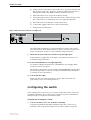 7
7
-
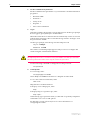 8
8
-
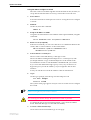 9
9
-
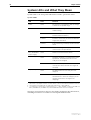 10
10
-
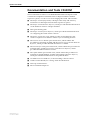 11
11
Allied Telesis Rapier 24 User manual
- Category
- Network switches
- Type
- User manual
Ask a question and I''ll find the answer in the document
Finding information in a document is now easier with AI
Related papers
-
Allied Telesis Rapier Series User manual
-
Allied Telesis 86222-10 User manual
-
Allied Telesis 86222-21 User manual
-
Allied Telesis Rapier Series Release note
-
Allied Telesis AT-RKMT2 Installation guide
-
Allied Telesis 86222-27 User manual
-
Allied Telesis Patch 86261-04 User manual
-
Allied Telesis 86222-25 User manual
-
Allied Telesis 86222-06 User manual
-
Allied Telesis 86251-05 User manual