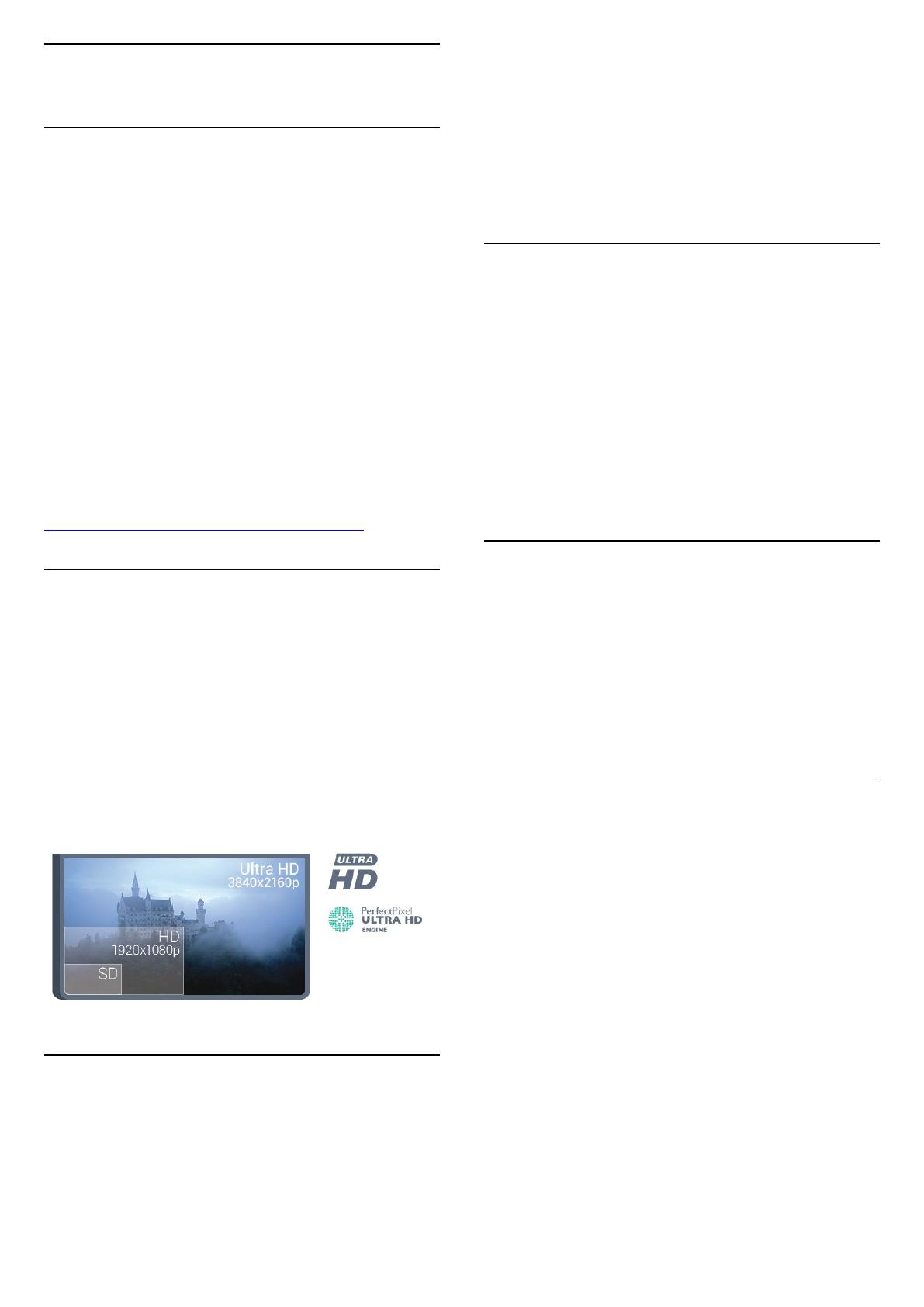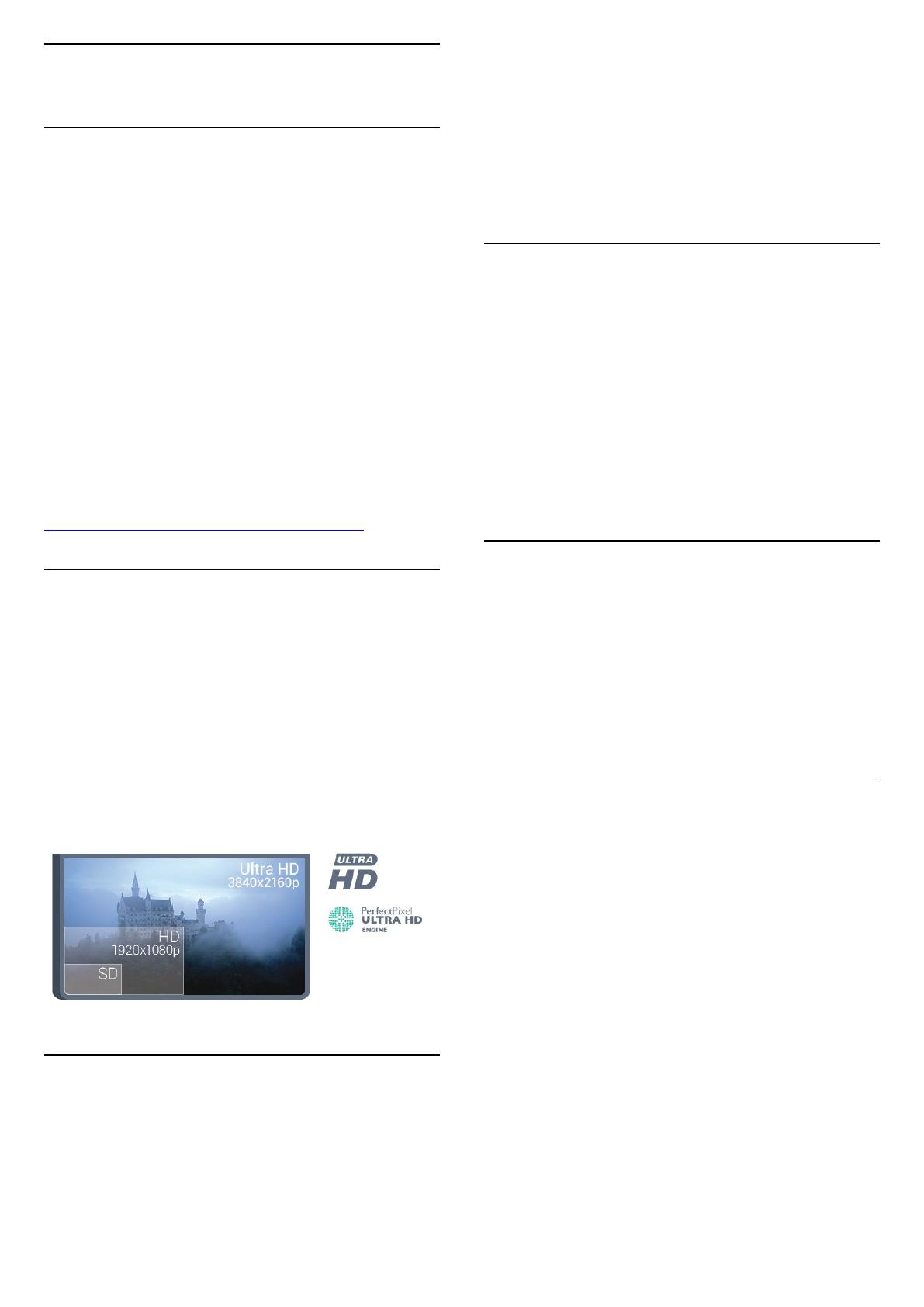
1
Teleri ülevaade
1.1
Android TV
See Philipsi teler on varustatud
Android™-iga
.
Sarnaselt teie nutitelefoni või tahvelarvutiga on uuel teleril
kõikvõimalikud rakendused igasuguse telemeelelahutuse jaoks,
mis teile pähe tuleb. Vaadake telekanaleid, mängige võrgumänge,
helistage Skype'is sõbrale või lihtsalt rääkige teleriga ja paluge tal
otsida Internetist oma lemmiklugu.
Tänu teie nutitelefonis või tahvelarvutis olevale
Philipsi
rakendusele TV Remote
on telekanalid teie käeulatuses. Saatke
foto suurele teleriekraanile või jälgige köögis tahvelarvutis oma
lemmik kokandussaadet. Nüüdsest on teler osa teie mobiilsest
majapidamisest.
Ühendage teler koduvõrku ja internetti.
Google, Android ja teised tooted on ettevõtte Google Inc.
kaubamärgid.
http://creativecommons.org/licenses/by/3.0/legalcode
1.2
Ultra HD teler
Sellel teleril on
Ultra HD
ekraan. Selle resolutsioon on neli korda
kõrgem tavalise HD-ekraani omast. Ultra HD - see on 8 miljonit
pikslit kõige rafineerituma ja elutruuma pildi pakkumiseks
teleriekraanil.
Lisaks kõigele muule teisendab uus
Ultra Pixel HD Engine
sissetuleva telerisignaali kohe Ultra HD resolutsiooniks. Nii saate
lummavat pildikvaliteeti nautida niipea, kui teleri sisse lülitate.
Samuti saate HDMI ühenduse abil vaadata Ultra HD videosid.
Ultra HD pakub teleripilti, mis on selge ja terav isegi suurel
ekraanil.
1.3
Rakendused
Alustuseks on teie telerisse eelnevalt paigaldatud mõned
praktilised
rakendused
.
Rakenduste lehel on kuvatud teie teleri rakenduste
kogu. Sarnaselt teie nutitelefonis või tahvelarvutis olevatele
rakendustele pakuvad teleris olevad rakendused konkreetseid
funktsioone rikkalikuks teleri vaatamiselamuseks. Nendeks
rakendusteks on nt YouTube, Twitter, telerimängud või
ilmateated (a.o.). Või käivitage internetilehtede sirvimiseks
internetilehitseja rakendus, nt Google Chrome.
Lisateabe saamiseks vajutage nuppu
Võtmesõnad
ja valige
Rakendused
.
1.4
Filmid ja nägemata jäänud saated
Video laenutamiseks
ei pea te kodust lahkuma.
Avage
videolaenutus
ja hankige uusim film, mis voogedastatakse
otse teie telerisse. Avage videokaupluse rakendus, looge oma
konto, valige film ja vajutage esitusnuppu. Tülika allalaadimiseta.*
Videolaenutus on saadaval valitud riikides.
Lisateabe saamiseks vajtuage
Võtmesõnad
ja
valige
Videolaenutus
.
* Oleneb valitud videokaupluse video voogesitusteenusest.
1.5
Suhtlusvõrgustikud
Enam ei pea te sõprade sõnumite vaatamiseks arvutit käivitama.
Selles teleris ilmuvad teie
suhtlusvõrgustiku
sõnumid
teleriekraanile. Saate vastata sõnumile diivanilt tõusmata. Twitteri
rakenduse leiate Home menüü ribalt
Rakendused
.
Lisateabe saamiseks vajutage nuppu
Võtmesõnad
ja
valige
Rakendused
.
1.6
Pause TV ja salvestised
Kui ühendate teleriga
USB-kõvaketta
, saate digitelevisiooni kanali
saateid seisata ja salvestada.
Seisake telesaade ja vastake telefonikõnele või lihtsalt tehke
spordivõistluse ajal paus ning teler salvestab saate USB-
kõvakettale. Hiljem võite saadet edasi vaadata.
Kui teleriga on ühendatud USB-kõvaketas, saate salvestada ka
digisaateid. Võite salvestada saate vaatamise ajal või määrata
hiljem esitatava saate salvestamise.
Lisateabe saamiseks vajutage nuppu
Võtmesõnad
ja
valige
Pause TV
või
Salvestamine
.
4