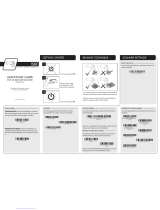Honeywell 4600g is a versatile barcode scanner with multiple connectivity options, allowing for flexible integration into various systems. It features automatic scanning upon detecting a barcode, enhancing productivity and efficiency. Additionally, it offers customizable settings, including the ability to add prefixes or suffixes to scanned data, providing greater flexibility and control over the scanned information.
Honeywell 4600g is a versatile barcode scanner with multiple connectivity options, allowing for flexible integration into various systems. It features automatic scanning upon detecting a barcode, enhancing productivity and efficiency. Additionally, it offers customizable settings, including the ability to add prefixes or suffixes to scanned data, providing greater flexibility and control over the scanned information.















-
 1
1
-
 2
2
-
 3
3
-
 4
4
-
 5
5
-
 6
6
-
 7
7
-
 8
8
-
 9
9
-
 10
10
-
 11
11
-
 12
12
-
 13
13
-
 14
14
-
 15
15
-
 16
16
Honeywell 4600g User manual
- Type
- User manual
- This manual is also suitable for
Honeywell 4600g is a versatile barcode scanner with multiple connectivity options, allowing for flexible integration into various systems. It features automatic scanning upon detecting a barcode, enhancing productivity and efficiency. Additionally, it offers customizable settings, including the ability to add prefixes or suffixes to scanned data, providing greater flexibility and control over the scanned information.
Ask a question and I''ll find the answer in the document
Finding information in a document is now easier with AI
Related papers
-
Honeywell 1500 User manual
-
Honeywell 3310g User manual
-
Honeywell 1900 User manual
-
Honeywell XENON 1900 Quick start guide
-
Honeywell 1902 User manual
-
Honeywell Hyperion 1300g User manual
-
Honeywell 3200 Series User manual
-
Metrologic MS3580 User manual
-
Honeywell 3820i User manual
-
Metrologic IS3480 QuantumE User manual
Other documents
-
SICK Xenon™/Granit™ Operating instructions
-
HP Engage One W 2D Barcode Scanner User guide
-
Dolphin Peripherals SS 2.1/Terminal III User manual
-
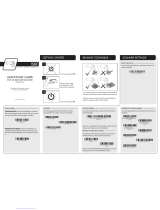 POS-X EVO-SG1-AD Quick start guide
POS-X EVO-SG1-AD Quick start guide
-
 Hand Held Products 4600g User manual
Hand Held Products 4600g User manual
-
 Hand Held Products 4600g User manual
Hand Held Products 4600g User manual
-
 HandHeld Entertainment 4600g User manual
HandHeld Entertainment 4600g User manual
-
Intermec CK70NI Quick start guide