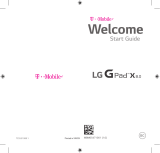Alcatel Joy Tab Metro PCS Quick start guide
- Category
- Tablets
- Type
- Quick start guide
Alcatel Joy Tab Metro PCS is an advanced mobile communication device that combines the functionality of a smartphone with the convenience of a tablet. With its high-quality multimedia capabilities, including a front and rear camera, you can capture and share your special moments with ease. Stay connected with friends and family through messaging, social media, and video calls. Access the vast world of online content with the pre-installed web browser, and customize your device with a wide range of downloadable applications from the Google Play Store.
Alcatel Joy Tab Metro PCS is an advanced mobile communication device that combines the functionality of a smartphone with the convenience of a tablet. With its high-quality multimedia capabilities, including a front and rear camera, you can capture and share your special moments with ease. Stay connected with friends and family through messaging, social media, and video calls. Access the vast world of online content with the pre-installed web browser, and customize your device with a wide range of downloadable applications from the Google Play Store.




















-
 1
1
-
 2
2
-
 3
3
-
 4
4
-
 5
5
-
 6
6
-
 7
7
-
 8
8
-
 9
9
-
 10
10
-
 11
11
-
 12
12
-
 13
13
-
 14
14
-
 15
15
-
 16
16
-
 17
17
-
 18
18
-
 19
19
-
 20
20
-
 21
21
-
 22
22
-
 23
23
-
 24
24
-
 25
25
-
 26
26
-
 27
27
-
 28
28
-
 29
29
-
 30
30
-
 31
31
-
 32
32
-
 33
33
-
 34
34
-
 35
35
-
 36
36
-
 37
37
-
 38
38
-
 39
39
-
 40
40
-
 41
41
-
 42
42
Alcatel Joy Tab Metro PCS Quick start guide
- Category
- Tablets
- Type
- Quick start guide
Alcatel Joy Tab Metro PCS is an advanced mobile communication device that combines the functionality of a smartphone with the convenience of a tablet. With its high-quality multimedia capabilities, including a front and rear camera, you can capture and share your special moments with ease. Stay connected with friends and family through messaging, social media, and video calls. Access the vast world of online content with the pre-installed web browser, and customize your device with a wide range of downloadable applications from the Google Play Store.
Ask a question and I''ll find the answer in the document
Finding information in a document is now easier with AI
Related papers
-
Alcatel OneTouch 90xx Series 9029W T-Mobile Quick start guide
-
Alcatel 1B (2020) User manual
-
Alcatel 1 User manual
-
Alcatel 1V User manual
-
Alcatel 3X (2019) User manual
-
Alcatel 3L (2020) User manual
-
Alcatel 1S (2020) User manual
-
Alcatel A7 - 5090A User manual
-
Alcatel 3 2019 User manual
-
Alcatel 5002X User guide