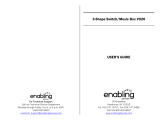VTech Tablet Notebook User manual
- Category
- Notebooks
- Type
- User manual
VTech Tablet Notebook is an electronic learning aid that challenges young minds with over 120 arcade-style activities, in categories as diverse as English, math, languages, science, geography and history. Our unique Artificial Intelligence Learning™ Series technology will guide your child’s learning according to how well he or she performs in each subject area. The VTech® Tablet Notebook features sophisticated hi-tech touches such as a stylus pen that can be used as an alternate way to play activities, and a removable screen that can be used as a learn-on-the-go tablet.
VTech Tablet Notebook is an electronic learning aid that challenges young minds with over 120 arcade-style activities, in categories as diverse as English, math, languages, science, geography and history. Our unique Artificial Intelligence Learning™ Series technology will guide your child’s learning according to how well he or she performs in each subject area. The VTech® Tablet Notebook features sophisticated hi-tech touches such as a stylus pen that can be used as an alternate way to play activities, and a removable screen that can be used as a learn-on-the-go tablet.




















-
 1
1
-
 2
2
-
 3
3
-
 4
4
-
 5
5
-
 6
6
-
 7
7
-
 8
8
-
 9
9
-
 10
10
-
 11
11
-
 12
12
-
 13
13
-
 14
14
-
 15
15
-
 16
16
-
 17
17
-
 18
18
-
 19
19
-
 20
20
-
 21
21
-
 22
22
-
 23
23
-
 24
24
-
 25
25
-
 26
26
VTech Tablet Notebook User manual
- Category
- Notebooks
- Type
- User manual
VTech Tablet Notebook is an electronic learning aid that challenges young minds with over 120 arcade-style activities, in categories as diverse as English, math, languages, science, geography and history. Our unique Artificial Intelligence Learning™ Series technology will guide your child’s learning according to how well he or she performs in each subject area. The VTech® Tablet Notebook features sophisticated hi-tech touches such as a stylus pen that can be used as an alternate way to play activities, and a removable screen that can be used as a learn-on-the-go tablet.
Ask a question and I''ll find the answer in the document
Finding information in a document is now easier with AI
Related papers
-
VTech Touch Tablet User manual
-
VTech Learning Laptop User manual
-
VTech Learning Laptop User manual
-
VTech Slimline User manual
-
VTech Quiz Biz – Word Play User manual
-
VTech DESKPROж User manual
-
VTech Language Lab Laptop User manual
-
VTech Twist & Learn User manual
-
VTech COMPACT NOTEBOOK User manual
-
VTech 91-01592-006 User manual
Other documents
-
Ewent EW1421 Datasheet
-
Ewent EW1422 Datasheet
-
 KIMZY KZY-P001 User manual
KIMZY KZY-P001 User manual
-
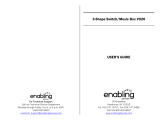 Enabling Devices 920 - On Sale until 2/28/23 User manual
Enabling Devices 920 - On Sale until 2/28/23 User manual
-
 Enabling Devices 775W User manual
Enabling Devices 775W User manual
-
Hasbro Ultra Pack PC Operating instructions
-
 Learning Resources Who Knows Math? User manual
Learning Resources Who Knows Math? User manual
-
Hasbro Ultra Pack PC Deluxe Operating instructions
-
Protocol 3102-3G Money Maze User manual
-
Hasbro Speak and Spell Spelling Operating instructions