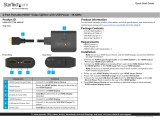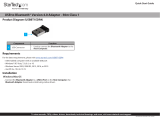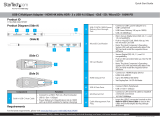StarTech DKT30CHVSCPD is a versatile USB-C Multiport Adapter that expands the connectivity of your laptop or computer, enabling you to connect multiple devices simultaneously. With its compact and portable design, it's an ideal solution for professionals on the go. The adapter features a range of ports, including HDMI, VGA, USB 3.0, SD, and Micro SD card slots, providing versatile connectivity options for various peripherals and displays.
StarTech DKT30CHVSCPD is a versatile USB-C Multiport Adapter that expands the connectivity of your laptop or computer, enabling you to connect multiple devices simultaneously. With its compact and portable design, it's an ideal solution for professionals on the go. The adapter features a range of ports, including HDMI, VGA, USB 3.0, SD, and Micro SD card slots, providing versatile connectivity options for various peripherals and displays.















-
 1
1
-
 2
2
-
 3
3
-
 4
4
-
 5
5
-
 6
6
-
 7
7
-
 8
8
-
 9
9
-
 10
10
-
 11
11
-
 12
12
-
 13
13
-
 14
14
-
 15
15
StarTech DKT30CHVSCPD is a versatile USB-C Multiport Adapter that expands the connectivity of your laptop or computer, enabling you to connect multiple devices simultaneously. With its compact and portable design, it's an ideal solution for professionals on the go. The adapter features a range of ports, including HDMI, VGA, USB 3.0, SD, and Micro SD card slots, providing versatile connectivity options for various peripherals and displays.
Ask a question and I''ll find the answer in the document
Finding information in a document is now easier with AI
Related papers
-
StarTech HB30C3A1GEA 3-Port USB 3.0 Hub User manual
-
 StarTech US1GA30SXSC User guide
StarTech US1GA30SXSC User guide
-
StarTech USB-A to RS232 User guide
-
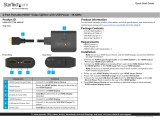 StarTech HDMI-SPLITTER-4K60UP User guide
StarTech HDMI-SPLITTER-4K60UP User guide
-
StarTech.com DKT30CHVPD2 Owner's manual
-
 StarTech US1GA30SFP User guide
StarTech US1GA30SFP User guide
-
StarTech 4 Port Black SuperSpeed USB 3.0 Hub User guide
-
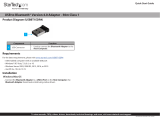 StarTech USBBT1EDR4 User guide
StarTech USBBT1EDR4 User guide
-
 StarTech 109B-USBC-HDMI User guide
StarTech 109B-USBC-HDMI User guide
-
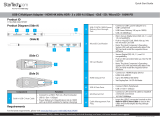 StarTech 115B-USBC Multiport Adapter User guide
StarTech 115B-USBC Multiport Adapter User guide
Other documents
-
DTEN D7 Series User guide
-
AWOW NY41S User guide
-
 StarTech com USB32HDCAPRO User guide
StarTech com USB32HDCAPRO User guide
-
StarTech com DKT31CH2CPD3 User guide
-
StarTech com DKT31CH2CPD3 User guide
-
StarTech com DKT30CHPD User guide
-
StarTech com DKT31CDHPD3 User guide
-
StarTech com 127B-USBC-MULTIPORT User guide
-
 StarTech.com DKT30CHV LAPTOP-DOKKINGSTASJON OG PORTREPLIKATOR KOBLET MED LEDNINGER (IKKE TRÅDLØS) User manual
StarTech.com DKT30CHV LAPTOP-DOKKINGSTASJON OG PORTREPLIKATOR KOBLET MED LEDNINGER (IKKE TRÅDLØS) User manual
-
StarTech com U01043 3.2 Gen 1 5Gbps Active Cable User guide