Dell PowerEdge MX740c Reference guide
- Category
- Servers
- Type
- Reference guide

Dell EMC PowerEdge MX740c
BIOS and UEFI Reference Guide
Part Number: E04B
Regulatory Type: E04B001
December 2020
Rev. A00

Notes, cautions, and warnings
NOTE: A NOTE indicates important information that helps you make better use of your product.
CAUTION: A CAUTION indicates either potential damage to hardware or loss of data and tells you how to avoid
the problem.
WARNING: A WARNING indicates a potential for property damage, personal injury, or death.
© 2019 - 2020 Dell Inc. or its subsidiaries. All rights reserved. Dell, EMC, and other trademarks are trademarks of Dell Inc. or its subsidiaries.
Other trademarks may be trademarks of their respective owners.

Chapter 1: Pre-operating system management applications...........................................................4
Options to manage the pre-operating system applications.......................................................................................4
System Setup....................................................................................................................................................................... 4
View System Setup....................................................................................................................................................... 4
System Setup details.................................................................................................................................................... 5
System BIOS................................................................................................................................................................... 5
iDRAC Settings utility................................................................................................................................................. 26
Device Settings............................................................................................................................................................ 27
Dell Lifecycle Controller................................................................................................................................................... 27
Embedded System Management............................................................................................................................. 27
Boot Manager.....................................................................................................................................................................27
View the boot manager.............................................................................................................................................. 27
Boot Manager main menu..........................................................................................................................................27
One-shot UEFI Boot menu........................................................................................................................................ 28
System Utilities............................................................................................................................................................ 28
PXE boot............................................................................................................................................................................. 28
Contents
Contents 3

Pre-operating system management
applications
You can manage basic settings and features of a system without booting to the operating system by using the system firmware.
Topics:
• Options to manage the pre-operating system applications
• System Setup
• Dell Lifecycle Controller
• Boot Manager
• PXE boot
Options to manage the pre-operating system
applications
Your system has the following options to manage the pre-operating system applications:
● System Setup
● Dell Lifecycle Controller
● Boot Manager
● Preboot Execution Environment (PXE)
System Setup
By using the System Setup screen, you can configure the BIOS settings, iDRAC settings, and Device settings of your system.
NOTE:
Help text for the selected field is displayed in the graphical browser by default. To view the help text in the text
browser, press F1.
You can access system setup by using two methods:
● Standard graphical browser—The browser is enabled by default.
● Text browser—The browser is enabled by using Console Redirection.
View System Setup
To view the System Setup screen, perform the following steps:
Steps
1. Turn on, or restart your system.
2. Press F2 immediately after you see the following message:
F2 = System Setup
NOTE:
If your operating system begins to load before you press F2, wait for the system to finish booting, and then
restart your system and try again.
1
4 Pre-operating system management applications

System Setup details
The System Setup Main Menu screen details are explained as follows:
Option Description
System BIOS Enables you to configure BIOS settings.
iDRAC Settings Enables you to configure the iDRAC settings.
The iDRAC settings utility is an interface to set up and configure the iDRAC parameters by using UEFI
(Unified Extensible Firmware Interface). You can enable or disable various iDRAC parameters by using the
iDRAC settings utility. For more information about this utility, see Integrated Dell Remote Access
Controller User’s Guide at www.dell.com/idracmanuals.
Device Settings Enables you to configure device settings such as network cards or storage controllers.
System BIOS
You can use the System BIOS screen to edit specific functions such as boot order, system password, setup password, set the
SATA and PCIe NVMe RAID mode, and enable or disable USB ports.
Viewing System BIOS
To view the System Setup screen, perform the following steps:
Steps
1. Turn on, or restart your system.
2. Press F2 immediately after you see the following message:
F2 = System Setup
NOTE:
If your operating system begins to load before you press F2, wait for the system to finish booting, and then
restart your system and try again.
3. On the System Setup Main Menu screen, click System BIOS.
System BIOS Settings details
About this task
The System BIOS Settings screen details are explained as follows:
Option
Description
System
Information
Specifies information about the system such as the system model name, BIOS version, and Service Tag.
Memory Settings Specifies information and options related to the installed memory.
Processor
Settings
Specifies information and options related to the processor such as speed and cache size.
SATA Settings Specifies options to enable or disable the integrated SATA controller and ports.
NVMe Settings Specifies options to change the NVMe settings. If the system contains the NVMe drives that you want to
configure in a RAID array, you must set both this field and the Embedded SATA field on the SATA
Settings menu to RAID mode. You might also need to change the Boot Mode setting to UEFI.
Otherwise, you should set this field to Non-RAID mode.
Boot Settings Specifies options to specify the Boot mode (BIOS or UEFI). Enables you to modify UEFI and BIOS boot
settings.
Pre-operating system management applications 5

Option Description
Network Settings Specifies options to manage the UEFI network settings and boot protocols.
Legacy network settings are managed from the Device Settings menu.
Integrated
Devices
Specifies options to manage integrated device controllers and ports, specifies related features and
options.
Serial
Communication
Specifies options to manage the serial ports, its related features and options.
System Profile
Settings
Specifies options to change the processor power management settings, memory frequency.
System Security Specifies options to configure the system security settings, such as system password, setup password,
Trusted Platform Module (TPM) security, and UEFI secure boot. It also manages the power button on the
system.
Redundant OS
Control
Sets the redundant OS info for redundant OS control.
Miscellaneous
Settings
Specifies options to change the system date and time.
System Information
You can use the System Information screen to view system properties such as Service Tag, system model name, and the BIOS
version.
View System Information
To view the System Information screen, perform the following steps:
Steps
1. Turn on, or restart your system.
2. Press F2 immediately after you see the following message:
F2 = System Setup
NOTE:
If your operating system begins to load before you press F2, wait for the system to finish booting, and then
restart your system and try again.
3. On the System Setup Main Menu screen, click System BIOS.
4. On the System BIOS screen, click System Information.
System Information details
About this task
The System Information screen details are explained as follows:
Option
Description
System Model
Name
Specifies the system model name.
System BIOS
Version
Specifies the BIOS version installed on the system.
System
Management
Engine Version
Specifies the current version of the Management Engine firmware.
6 Pre-operating system management applications

Option Description
System Service
Tag
Specifies the system Service Tag.
System
Manufacturer
Indicates the name of the Original Equipment Manufacturer (OEM).
System
Manufacturer
Contact
Information
Indicates the contact information of the Original Equipment Manufacturer (OEM).
System CPLD
Version
Specifies the current version of the system, complex programmable logic device (CPLD) firmware.
UEFI Compliance
Version
Specifies the UEFI compliance level of the system firmware.
Memory Settings
You can use the Memory Settings screen to view all the memory settings and enable or disable specific memory functions,
such as system memory testing and node interleaving.
View Memory Settings
To view the Memory Settings screen, perform the following steps:
Steps
1. Turn on, or restart your system.
2. Press F2 immediately after you see the following message:
F2 = System Setup
NOTE:
If your operating system begins to load before you press F2, wait for the system to finish booting, and then
restart your system and try again.
3. On the System Setup Main Menu screen, click System BIOS.
4. On the System BIOS screen, click Memory Settings.
Memory Settings details
About this task
The Memory Settings screen details are explained as follows:
Option
Description
System Memory
Size
Specifies the memory size in the system.
System Memory
Type
Specifies the type of memory that is installed in the system.
System Memory
Speed
Specifies the system memory speed.
System Memory
Voltage
Specifies the system memory voltage.
Video Memory Specifies the amount of video memory.
System Memory
Testing
Specifies whether the system memory tests are run during system boot. Options are Enabled and
Disabled. This option is set to Disabled by default.
Pre-operating system management applications 7

Option Description
NOTE: When Enabled the system takes more to boot. The booting time depends on the size of the
system memory.
Dram Refresh
Delay
By enabling the CPU memory controller to delay running the REFRESH commands, you can improve
the performance for some workloads. By minimizing the delay time, it is ensured that the memory
controller runs the REFRESH command at regular intervals. For lntel-based servers, this setting only
affects systems configured with DIMMs which use 8 Gb density DRAMS.
Memory
Operating Mode
Specifies the memory operating mode. The options available are Optimizer Mode, Single Rank Spare
Mode, Multi Rank Spare Mode, Mirror Mode, and Dell Fault Resilient Mode. This option is set to
Optimizer Mode by default.
NOTE: The Memory Operating Mode option can have different default and available options based
on the memory configuration of your system.
NOTE: The Fault Resilient Mode option establishes an area of memory that is fault resilient. This
mode can be used by an operating system that supports the feature to load critical applications or
enables the operating system kernel to maximize system availability.
NOTE: Only Optimizer Mode should be selected when Intel DC Optane Persistent Memory is
installed.
Current State of
Memory
Operating Mode
Specifies the current state of the memory operating mode.
Fault Resilient
Mode Memory
Size [%]
Select to define the percent of total memory size that must be used by the fault resilient mode when
selected in the Memory Operating mode. When Fault Resilient Mode is not selected, this option is
grayed out and not used by Fault Resilient Mode.
Node Interleaving Specifies if Non-Uniform Memory Architecture (NUMA) is supported. If this field is set to Enabled,
memory interleaving is supported if a symmetric memory configuration is installed. If the field is set to
Disabled, the system supports NUMA (asymmetric) memory configurations. This option is set to
Disabled by default.
ADDDC Setting Enables or disables ADDDC Setting feature. When Adaptive Double DRAM Device Correction (ADDDC)
is enabled, failing DRAMs are dynamically mapped out. When set to Enabled it can have some impact to
system performance under certain workloads. This feature is applicable for x4 DIMMs only. This option is
set to Enabled by default.
Native tRFC
Timing for 16Gb
DIMMs
Enables 16 Gb density DIMMs to operate at their programmed Row Refresh Cycle Time (tRFC). Enabling
this feature may improve system performance for some configurations. However, enabling this feature will
have no effect on configurations with 16 Gb 3DS/TSV DIMMs. This option is set to Enabled by default.
Opportunistic
Self-Refresh
Enables or disables opportunistic self-refresh feature. This option is set to Disabled by default.
Correctable Error
Logging
Enables or disables logging of correctable memory threshold error. This option is set to Enabled by
default.
Persistent
Memory
This field controls Persistent Memory on the system. This option is available if the persistent memory
module is installed in the system.
Persistent Memory details
About this task
The Persistent Memory screen details are explained as follows:
Option
Description
Persistent
Memory
Enables or disables persistency for NVDIMM-N. If this option is set to Off, persistency for all NVDIMM-N
is disabled and is not presented to operating system (data is not preserved). If this option is set to Non-
Volatile DIMM, persistency for all NVDIMM-N is enabled and presented to operating system (data is
preserved). This option is set to Non-Volatile DIMM by default.
8 Pre-operating system management applications

Option Description
Persistent
Memory
Scrubbing
Enables scrubbing of persistent memory during POST.
Sanitize All
NVDIMMs
Enables or disables clearing data on the NVDIMM-N. If set to Enable, all data on the NVDIMM-N is lost.
This option is used to remove data on the NVDIMM-N, repurpose your system. This option is set to
Disable by default.
NVDIMM-N
Read-Only
Enables or disables the read-only option for the NVDIMM-N. If set to Enable, all NVDIMM-N is forced to
read-only. Read-only is intended to be for debug or maintenance when customers would like to access the
NVDIMM-N data and also to lock it from being updated. This option is set to Disable by default.
NVDIMM-N
Interleave
Enables or disables interleaving on NVDIMM-N. Volatile RDIMM interleaving policy is not affected by this
option. This option is set to Disable by default.
Battery Status Indicates if the NVDIMM-N battery is ready. Battery Status can display one of the following states:
● Present-Ready
● Present-Offline
● Not-Ready
The following settings are applicable for every NVDIMM-N present in the system.
NVDIMM-N
Memory Location
Specifies the location of the NVDIMM-N in each channel.
NVDIMM-N
Memory Size
Specifies information about the capacity of the NVDIMM-N.
NVDIMM-N
Memory Speed
Specifies information about the speed of the NVDIMM-N.
NVDIMM-N
Memory
Firmware version
Specifies information about the current firmware version on the NVDIMM-N.
NVDIMM-N
Memory Serial
Number
Specifies information about the serial number of the NVDIMM-N.
Remaining Rated
Write
Endurance[%]
Specifies information on the remaining NVDIMM-N flash life-time in terms of percentage.
Sanitize NVDIMM Enables clearing data on specific NVDIMM-N and results in loss of data on that specific NVDIMM-N.
The Persistent Memory screen details can be found in the NVDIMM-N User Guide and DCPMM User Guide at www.dell.com/
poweredgemanuals.
Processor Settings
You can use the Processor Settings screen to view the processor settings, and perform specific functions such as enabling
virtualization technology, hardware prefetcher, logical processor idling, and opportunistic self-refresh.
View Processor Settings
To view the Processor Settings screen, perform the following steps:
Steps
1. Turn on, or restart your system.
2. Press F2 immediately after you see the following message:
F2 = System Setup
Pre-operating system management applications
9

NOTE: If your operating system begins to load before you press F2, wait for the system to finish booting, and then
restart your system and try again.
3. On the System Setup Main Menu screen, click System BIOS.
4. On the System BIOS screen, click Processor Settings.
Processor Settings details
About this task
The Processor Settings screen details are explained as follows:
Option Description
Logical
Processor
Enables or disables the logical processors and displays the number of logical processors. If this option is
set to Enabled, the BIOS displays all the logical processors. If this option is set to Disabled, the BIOS
displays only one logical processor per core. This option is set to Enabled by default.
CPU
Interconnect
Speed
Enables you to govern the frequency of the communication links among the CPUs in the system.
NOTE: The standard and basic bin processors support lower link frequencies.
The options available are Maximum data rate, 10.4 GT/s, and 9.6 GT/s. This option is set to Maximum
data rate by default.
Maximum data rate indicates that the BIOS runs the communication links at the maximum frequency that
is supported by the processors. You can also select specific frequencies that the processors support,
which can vary.
For best performance, you should select Maximum data rate. Any reduction in the communication link
frequency affects the performance of nonlocal memory accesses and cache coherency traffic. In addition,
it can slow access to nonlocal I/O devices from a particular CPU.
However, if power-saving considerations outweigh performance, you might want to reduce the frequency
of the CPU communication links. If you do this, you should localize memory and I/O accesses to the
nearest NUMA node to minimize the impact to system performance.
Virtualization
Technology
Enables or disables the virtualization technology for the processor. This option is set to Enabled by
default.
Adjacent Cache
Line Prefetch
Optimizes the system for applications that need high utilization of sequential memory access. This option
is set to Enabled by default. You can disable this option for applications that need high utilization of
random memory access.
Hardware
Prefetcher
Enables or disables the hardware prefetcher. This option is set to Enabled by default.
Software
Prefetcher
Enables or disables the software prefetcher. This option is set to Enabled by default.
DCU Streamer
Prefetcher
Enables or disables the Data Cache Unit (DCU) streamer prefetcher. This option is set to Enabled by
default.
DCU IP
Prefetcher
Enables or disables the Data Cache Unit (DCU) IP prefetcher. This option is set to Enabled by default.
Sub NUMA
Cluster
Sub NUMA Clustering (SNC) is a feature for breaking up the LLC into disjoint clusters based on address
range, with each cluster bound to a subset of the memory controllers in the system. It improves average
latency to the LLC. Enables or disables the Sub NUMA Cluster. This option is set to Disabled by default.
UPI Prefetch Enables you to get the memory read started early on DDR bus. The Ultra Path Interconnect (UPI) Rx path
spawns the speculative memory read to Integrated Memory Controller (iMC) directly. This option is set to
Enabled by default.
LLC Prefetch Enables or disables the LLC Prefetch on all threads. This option is set to Disabled by default.
Dead Line LLC
Alloc
When enabled, it opportunistically fill dead lines in LLC. When disabled, it never fill dead lines in LLC. This
option is set to Enabled by default.
10 Pre-operating system management applications

Option Description
Directory AtoS AtoS optimization reduces remote read latencies for repeat read accesses without intervening writes.
This option is set to Disabled by default.
FastGo Enables you to select CR OOS Configuration Profiles.
IRQ Throttle Enables you to throttle local requests that are targeting a remote address.
Logical
Processor Idling
Enables you to improve the energy efficiency of a system. It uses the operating system core parking
algorithm and parks some of the logical processors in the system which in turn allows the corresponding
processor cores to transition into a lower power idle state. This option can only be enabled if the
operating system supports it. It is set to Disabled by default.
NOTE: This feature is not supported if CPU Power Management is set to Maximum Performance.
Configurable TDP Enables you to configure the TDP level. The available options are Nominal, Level 1 and Level 2. This
option is set to Nominal by default.
NOTE: This option is only available on certain stock keeping units (SKUs) of the processors.
x2APIC Mode Enables or disables the x2APIC mode. This option is set to Enabled by default.
Dell Controlled
Turbo
Controls the turbo engagement. Enable this option only when System Profile is set to Performance.
NOTE: Depending on the number of installed CPUs, there might be up to two processor listings.
Dell AVX Scaling
Technology
Enables you to configure the Dell AVX scaling technology. This option is set to 0 by default.
AVX ICCP Pre-
Grant
Allows the system to select between different AVX ICCP transition levels offered by Intel. The default
level is 128 Heavy.
Number of Cores
per Processor
Controls the number of enabled cores in the processor. Under certain circumstances, you may see limited
performance improvements to Intel Turbo Boost Technology and benefits from potentially larger shared
caches, when you reduce the number of enabled cores. Most computing environments tend to benefit
more from larger number of processing cores, so you must carefully weigh the disabling of cores to gain
nominal performance enhancements.
Process Core
Speed
Displays the core speed of the processor(s).
Process Bus
Speed
Displays the bus speed of the processor(s).
Processor n
The following settings are displayed for each processor installed in the system:
Option Description
Family-Model-
Stepping
Specifies the family, model, and stepping of the processor as defined by Intel.
Brand Specifies the brand name.
Level 2 Cache Specifies the total L2 cache.
Level 3 Cache Specifies the total L3 cache.
Number of Cores Specifies the number of cores per processor.
Maximum
Memory Capacity
Specifies the maximum memory capacity per processor.
Microcode Specifies the microcode.
SATA Settings
You can use the SATA Settings screen to view the SATA settings of SATA devices and enable SATA and PCIe NVMe RAID
mode on your system.
Pre-operating system management applications
11

View SATA Settings
To view the SATA Settings screen, perform the following steps:
Steps
1. Turn on, or restart your system.
2. Press F2 immediately after you see the following message:
F2 = System Setup
NOTE: If your operating system begins to load before you press F2, wait for the system to finish booting, and then
restart your system and try again.
3. On the System Setup Main Menu screen, click System BIOS.
4. On the System BIOS screen, click SATA Settings.
SATA Settings details
About this task
The SATA Settings screen details are explained as follows:
Option
Description
Embedded SATA Enables the embedded SATA option to be set to Off , AHCI, or RAID modes. This option is set to AHCI
Mode by default.
Security Freeze
Lock
Sends Security Freeze Lock command to the embedded SATA drives during POST. This option is
applicable only for AHCI mode. This option is set to Enabled by default.
Write Cache Enables or disables the command for the embedded SATA drives during POST. This option is set to
Disabled by default.
Port n Sets the drive type of the selected device.
For AHCI Mode or RAID Mode, BIOS support is always enabled.
Option Description
Model Specifies the drive model of the selected device.
NOTE: If no device is installed, it displays Unkown.
Drive Type Specifies the type of drive attached to the SATA port.
NOTE: If no device is installed, it displays Unkown Device.
Capacity Specifies the total capacity of the drive. This field is undefined for removable media
devices such as optical drives.
NOTE: If no device is installed, it displays N/A.
NVMe Settings
The NVMe settings enable you to set the NVMe drives to either RAID mode or Non-RAID mode.
NOTE:
To configure these drives as RAID drives, click System BIOS Settings > SATA Settings > Embedded SATA
Option and enable RAID mode. If not, you must set this field to Non-RAID mode.
12 Pre-operating system management applications

View NVMe settings
To view the NVMe Settings screen, perform the following steps:
Steps
1. Turn on, or restart your system.
2. Press F2 immediately after you see the following message:
F2 = System Setup
NOTE: If your operating system begins to load before you press F2, wait for the system to finish booting, and then
restart your system and try again.
3. On the System Setup Main Menu screen, click System BIOS.
4. On the System BIOS screen, click NVMe Settings.
NVMe Settings details
About this task
The NVMe Settings screen details are explained as follows:
Option
Description
NVMe Mode Enables you to set the NVMe mode. This option is set to Non RAID by default.
Boot Settings
You can use the Boot Settings screen to set the boot mode to either BIOS or UEFI. It also enables you to specify the boot
order.
● BIOS: The BIOS Boot Mode is the legacy boot mode. It is maintained for backward compatibility.
● UEFI: The Unified Extensible Firmware Interface (UEFI) is a new interface between operating systems and platform
firmware. The interface consists of data tables with platform related information, also boot and runtime service calls that are
available to the operating system and its loader. The following benefits are available when the Boot Mode is set to UEFI:
○ Support for drive partitions larger than 2 TB.
○ Enhanced security (e.g., UEFI Secure Boot).
○ Faster boot time.
NOTE: You must use only the UEFI boot mode in order to boot from NVMe drives.
View Boot Settings
To view the Boot Settings screen, perform the following steps:
Steps
1. Turn on, or restart your system.
2. Press F2 immediately after you see the following message:
F2 = System Setup
NOTE:
If your operating system begins to load before you press F2, wait for the system to finish booting, and then
restart your system and try again.
3. On the System Setup Main Menu screen, click System BIOS.
4. On the System BIOS screen, click Boot Settings.
Pre-operating system management applications
13

Boot Settings details
About this task
The Boot Settings screen details are explained as follows:
Option Description
Boot Mode Allows you to configure the Boot Sequence and Enable or Disable the individual boot options. The
available options are BIOS and UEFI. The option is set to UEFI by default.
Boot Sequence
Retry
Enables or disables the Boot Sequence Retry feature. If the last attempt to boot has failed, the system
immediately performs a cold reset or retries to boot after 30 seconds time-out period base on the setting
of Reset or Enabled. This option is set to Enabled by default.
Hard-Disk
Failover
Specifies the drive that is booted in the event of a drive failure. The devices are selected in the Hard-
Disk Drive Sequence on the Boot Option Setting menu. When this option is set to Disabled, only the
first drive in the list is attempted to boot. When this option is set to Enabled, all drives are attempted to
boot in the order selected in the Hard-Disk Drive Sequence. This option is not enabled for UEFI Boot
Mode. This option is set to Disabled by default.
Generic USB
Boot
Enables or disables the USB boot option. This option is set to Disabled by default.
Hard-disk Drive
Placeholder
Enables or disables the Hard-disk Drive Placeholder option. This option is set to disabled by default.
UEFI Boot Settings
The UEFI Boot Settings screen enables you to specify the UEFI boot order.
About this task
Option
Description
UEFI Boot
Sequence
Enables you to change the UEFI boot device order.
Boot Options
Enable/Disable
Enables you to enable or disable the UEFI boot devices.
Choosing system boot mode
System Setup enables you to specify one of the following boot modes for installing your operating system:
● BIOS boot mode is the standard BIOS-level boot interface.
● UEFI boot mode (the default), is an enhanced 64-bit boot interface.
If you have configured your system to boot to UEFI mode, it replaces the system BIOS.
1. From the System Setup Main Menu, click Boot Settings, and select Boot Mode.
2. Select the UEFI boot mode you want the system to boot into.
CAUTION:
Switching the boot mode may prevent the system from booting if the operating system is not
installed in the same boot mode.
3. After the system boots in the specified boot mode, proceed to install your operating system from that mode.
NOTE:
Operating systems must be UEFI-compatible to be installed from the UEFI boot mode. DOS and 32-bit operating
systems do not support UEFI and can only be installed from the BIOS boot mode.
NOTE: For the latest information about supported operating systems, go to Dell.com/ossupport.
14 Pre-operating system management applications

Changing boot order
About this task
You may have to change the boot order if you want to boot from a USB key or an optical drive. The following instructions may
vary if you have selected BIOS for Boot Mode.
Steps
1. On the System Setup Main Menu screen, click System BIOS > Boot Settings > UEFI/BIOS Boot Settings > UEFI/
BIOS Boot Sequence.
2. Use the arrow keys to select a boot device, and use the plus (+) and minus (-) sign keys to move the device down or up in
the order.
3. Click Exit, and then click Yes to save the settings on exit.
Network Settings
You can use the Network Settings screen to modify UEFI PXE, iSCSI, and HTTP boot settings. The network settings option is
available only in the UEFI mode.
NOTE: The BIOS does not control network settings in the BIOS mode. For the BIOS boot mode, the optional Boot ROM of
the network controllers handles the network settings.
Viewing Network Settings
To view the Network Settings screen, perform the following steps:
Steps
1. Turn on, or restart your system.
2. Press F2 immediately after you see the following message:
F2 = System Setup
NOTE:
If your operating system begins to load before you press F2, wait for the system to finish booting, and then
restart your system and try again.
3. On the System Setup Main Menu screen, click System BIOS.
4. On the System BIOS screen, click Network Settings.
Network Settings screen details
The Network Settings screen details are explained as follows:
About this task
Option
Description
UEFI PXE
Settings
Enables you to control the configuration of the UEFI PXE device.
PXE Device n (n
= 1 to 4)
Enables or disables the device. When enabled, a UEFI PXE boot option is created for the device.
PXE Device n
Settings(n = 1 to
4)
Enables you to control the configuration of the PXE device.
UEFI HTTP
Settings
Enables or disables the device. When enabled, a UEFI HTTP boot option is created for the device.
Pre-operating system management applications 15

Option Description
HTTP Device n
Settings (n = 1 to
4)
Enables you to control the configuration of the HTTP device.
UEFI iSCSI
Settings
Enables you to control the configuration of the iSCSI device.
Table 1. UEFI iSCSI Settings screen details
Option Description
iSCSI Initiator Name Specifies the name of the iSCSI initiator in IQN
format.
iSCSI Device1 Enables or disables the iSCSI device. When
disabled, a UEFI boot option is created for the
iSCSI device automatically. This is set to
Disabled by default.
iSCSI Device1 Settings Enables you to control the configuration of the
iSCSI device.
TLS
Authentication
Configuration
View and/or modify this device's boot TLS authentication mode. None means the HTTP server and the
client will not authenticate each other for this boot. One way means the HTTP server will be
authenticated by the client, while the client will not be authenticated by the server. This option is set to
None by default.
Integrated Devices
You can use the Integrated Devices screen to view and configure the settings of all integrated devices including the video
controller, integrated RAID controller, and the USB ports.
Viewing Integrated Devices
To view the Integrated Devices screen, perform the following steps:
Steps
1. Power on or restart the system.
2. Press F2 immediately after you see the following message:
F2 = System Setup
NOTE:
If your operating system begins to load before you press F2, wait for the system to finish booting, and then
restart your system and try again.
3. On the System Setup Main Menu screen, click System BIOS.
4. On the System BIOS screen, click Integrated Devices.
Integrated Devices details
About this task
The Integrated Devices screen details are explained as follows:
Option
Description
User Accessible
USB Ports
Configures the user accessible USB ports. Selecting All Ports Off disables all USB ports; selecting All
Ports Off (Dynamic) disables all USB ports during POST and front ports can be enabled or disabled
dynamically by authorized user without resetting the system.
16 Pre-operating system management applications
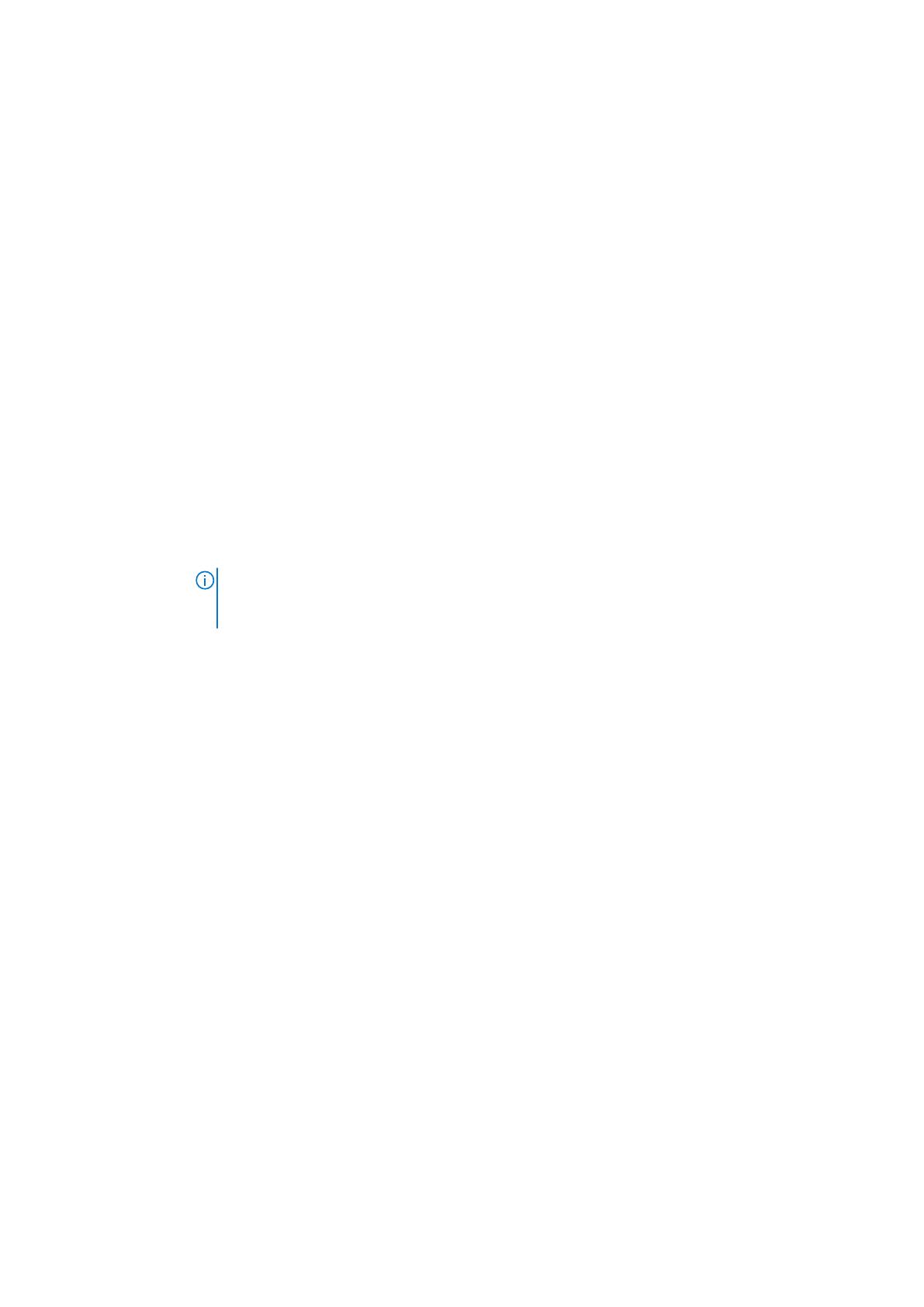
Option Description
The USB keyboard and mouse still function in certain USB ports during the boot process, depending on
the selection. After the boot process is complete, the USB ports will be enabled or disabled as per the
setting.
Internal USB
Port
Enables or disables the internal USB port. This option is set to On by default.
iDRAC Direct
USB Port
The iDRAC Direct USB port is managed by iDRAC exclusively with no host visibility. This option is set to
ON or OFF. When set to OFF, iDRAC does not detect any USB devices installed in this managed port.
This option is set to On by default.
Integrated RAID
Controller
Enables or disables the integrated RAID controllers. This option is set to Enabled by default.
I/OAT DMA
Engine
Enables or disables the I/O Acceleration Technology (I/OAT) option. I/OAT is a set of DMA features
designed to accelerate network traffic and lower CPU utilization. Enable only if the hardware and
software support the feature.
I/O Snoop
HoldOff
Response
Enables you to select the number of cycles PCI I/O can withhold snoop requests from the CPU to allow
time to complete its own write to LLC. This setting can help improve performance on workloads where
throughput and latency are critical.
Embedded Video
Controller
Enables or disables the use of Embedded Video Controller as the primary display. When set to Enabled,
the Embedded Video Controller will be the primary display even if add-in graphic cards are installed. When
set to Disabled, an add-in graphics card will be used as the primary display. BIOS will output displays to
both the primary add-in video and the embedded video during POST and pre-boot environment. The
embedded video will then be disabled right before the operating system boots. This option is set to
Enabled by default.
NOTE: When there are multiple add-in graphic cards installed in the system, the first card discovered
during PCI enumeration is selected as the primary video. You might have to re-arrange the cards in
the slots in order to control which card is the primary video.
Current State of
Embedded Video
Controller
Displays the current state of the embedded video controller. The Current State of Embedded Video
Controller option is a read-only field. If the Embedded Video Controller is the only display capability in the
system (that is, no add-in graphics card is installed), then the Embedded Video Controller is automatically
used as the primary display even if the Embedded Video Controller setting is set to Disabled.
SR-IOV Global
Enable
Enables or disables the BIOS configuration of Single Root I/O Virtualization (SR-IOV) devices. This option
is set to Disabled by default.
Internal SD Card
Port
Enables or disables the Internal SD Card Port of the Internal Dual SD Module (IDSDM). This option is set
to On by default.
Internal SD Card
Redundancy
Configures the redundancy mode of the Internal Dual SD Module (IDSDM). When set to Mirror Mode,
data is written on both SD cards. After failure of either card and replacement of the failed card, the data
of the active card is copied to the offline card during the system boot.
When Internal SD Card Redundancy is set to Disabled, only the primary SD card is visible to the OS. This
option is set to Disabled by default.
Internal SD
Primary Card
When Redundancy is set to Disabled, either one of the SD card can be selected to present itself as
mass storage device by setting it to be primary card. By default primary SD card is selected to be SD Card
1. If SD Card 1 is not present, then the controller will select SD Card 2 to be primary SD card.
OS Watchdog
Timer
If your system stops responding, this watchdog timer aids in the recovery of your operating system. When
this option is set to Enabled, the operating system initializes the timer. When this option is set to
Disabled (default), the timer does not have any effect on the system. This option is set to Disabled by
default.
Empty Slot
Unhide
Enables or disables the root ports of all the empty slots that are accessible to the BIOS and OS. This
option is set to Disabled by default.
Memory Mapped
I/O above 4 GB
Enables or disables the support for the PCIe devices that need large amounts of memory. Enable this
option only for 64-bit operating systems. This option is set to Enabled by default.
Memory Mapped
I/O Base
When set to 12 TB, the system will map MMIO base to 12 TB. Enable this option for an OS that requires
44 bit PCIe addressing.
Pre-operating system management applications 17

Option Description
NOTE: Setting Memory Mapped I/O Base to 512 GB requires less than 512 GB of physical memory
else the system might fail to POST.
Mezzanine Slot
Disablement
The Slot Disablement feature controls the configuration of mezzanine cards installed in the specified
slots. Only mezzanine card slots that are present on your system are available for control.
Serial Communication
Use the Serial Communication screen to view the properties of the serial communication port.
Viewing Serial Communication
To view the Serial Communication screen, perform the following steps:
Steps
1. Power on or restart the system.
2. Press F2 immediately after you see the following message:
F2 = System Setup
NOTE:
If your operating system begins to load before you press F2, wait for the system to finish booting, and then
restart your system and try again.
3. On the System Setup Main Menu screen, click System BIOS.
4. On the System BIOS screen, click Serial Communication.
Serial Communication details
About this task
The Serial Communication screen details are explained as follows:
Option
Description
Serial
Communication
Selects serial communication devices (Serial Device 1 and Serial Device 2) in BIOS. BIOS console
redirection can also be enabled, and the port address can be specified. This option is set to Off by
default.
Enables the COM port or Console Redirection options.
Serial Port
Address
Enables you to set the port address for serial devices. This field sets the serial port address to either
COM1 or COM2 (COM1=0x3F8, COM2=0x2F8). This option is set to Serial Device 1=COM1 by default.
NOTE: You can use only Serial Device 2 for the Serial Over LAN (SOL) feature. To use console
redirection by SOL, configure the same port address for console redirection and the serial device.
External Serial
Connector
Enables you to associate the External Serial Connector to Serial Device 1, Serial Device 2, or the
Remote Access Device by using this option. This option is set to Serial Device 1 by default.
NOTE: Only Serial Device 2 can be used for Serial Over LAN (SOL). To use console redirection by
SOL, configure the same port address for console redirection and the serial device.
NOTE: Every time the system boots, the BIOS syncs the serial MUX setting saved in iDRAC. The
serial MUX setting can independently be changed in iDRAC. Loading the BIOS default settings from
within the BIOS setup utility may not always revert this setting to the default setting of Serial Device
1.
Enables you to associate the External Serial Connector to Serial Device 1.
18 Pre-operating system management applications

Option Description
Failsafe Baud
Rate
Specifies the failsafe baud rate for console redirection. The BIOS attempts to determine the baud rate
automatically. This failsafe baud rate is used only if the attempt fails, and the value must not be changed.
This option is set to 115200 by default.
Remote Terminal
Type
Sets the remote console terminal type. This option is set to VT100/VT220 by default.
Redirection After
Boot
Enables or disables the BIOS console redirection when the operating system is loaded. This option is set
to Enabled by default.
System Profile Settings
You can use the System Profile Settings screen to enable specific system performance settings such as power management.
Viewing System Profile Settings
To view the System Profile Settings screen, perform the following steps:
Steps
1. Power on, or restart your system.
2. Press F2 immediately after you see the following message:
F2 = System Setup
NOTE:
If your operating system begins to load before you press F2, wait for the system to finish booting, and then
restart your system and try again.
3. On the System Setup Main Menu screen, click System BIOS.
4. On the System BIOS screen, click System Profile Settings.
System Profile Settings details
About this task
The System Profile Settings screen details are explained as follows:
Option
Description
System Profile Sets the system profile. If you set the System Profile option to a mode other than Custom, the BIOS
automatically sets the rest of the options. You can only change the rest of the options if the mode is set
to Custom. This option is set to Performance Per Watt Optimized (DAPC) by default. DAPC is Dell
Active Power Controller.Other options include Performance Per Watt (OS), Performance, and
Workstation Performance.
NOTE: All the parameters on the system profile setting screen are available only when the System
Profile option is set to Custom.
CPU Power
Management
Sets the CPU power management. This option is set to System DBPM (DAPC) by default. DBPM is
Demand-Based Power Management. Other options include OS DBPM, and Maximum Performance.
Memory
Frequency
Sets the speed of the system memory. You can select Maximum Performance, Maximum Reliability or
a specific speed. This option is set to Maximum Performance by default.
Turbo Boost Enables or disables the processor to operate in the turbo boost mode. This option is set to Enabled by
default.
C1E Enables or disables the processor to switch to a minimum performance state when it is idle. This option is
set to Enabled by default.
C States Enables or disables the processor to operate in all available power states. This option is set to Enabled by
default.
Pre-operating system management applications 19

Option Description
Write Data CRC Enables or disables the Write Data CRC. This option is set to Disabled by default.
Memory Patrol
Scrub
Sets the memory patrol scrub frequency. This option is set to Standard by default.
Memory Refresh
Rate
Sets the memory refresh rate to either 1x or 2x. This option is set to 1x by default.
Uncore
Frequency
Enables you to select the Processor Uncore Frequency option.
Dynamic mode enables the processor to optimize power resources across the cores and uncore during
runtime. The optimization of the uncore frequency to either save power or optimize performance is
influenced by the setting of the Energy Efficiency Policy option.
Energy Efficient
Policy
Enables you to select the Energy Efficient Policy option.
The CPU uses the setting to manipulate the internal behavior of the processor and determines whether to
target higher performance or better power savings. This option is set to Balanced Performance by
default.
Number of Turbo
Boost Enabled
Cores for
Processor 1
NOTE: If there are two processors installed in the system, you will see an entry for Number of
Turbo Boost Enabled Cores for Processor 2.
Controls the number of turbo boost enabled cores for Processor 1. The maximum number of cores is All
by default.
Monitor/Mwait Enables the Monitor/Mwait instructions in the processor. This option is set to Enabled for all system
profiles, except Custom by default.
NOTE: This option can be disabled only if the C States option in the Custom mode is set to
disabled.
NOTE: When C States is set to Enabled in the Custom mode, changing the Monitor/Mwait setting
does not impact the system power or performance.
CPU
Interconnect Bus
Link Power
Management
Enables or disables the CPU Interconnect Bus Link Power Management. This option is set to Enabled by
default.
PCI ASPM L1 Link
Power
Management
Enables or disables the PCI ASPM L1 Link Power Management. This option is set to Enabled by default.
Intel Persistent
Memory CR QoS
Controls the tuning function for Quality of Service (QoS) knobs. Disabled by default. Recipe 1 is
recommended for 2-2-2 memory configurations in App-Direct. Recipe 2 is recommended for other
memory configurations in App-Direct. Recipe 3 is recommended for 1 DIMM per channel configurations.
Intel Persistent
Memory
Performance
Setting
Controls the thresholds that trigger switching between near (RDIMM/LRDIMM) and far (DCPMM)
memory. BW Optimized, selected by default, optimizes for RDIMM/LRDIMM and DCPMM bandwidth.
Latency Optimized offers better RDIMM/LRDIMM latency in the presence of DCPMM. Balanced
Profile optimizes performance with Memory Mode-configured DCPMM.
System Security
You can use the System Security screen to perform specific functions such as setting the system password, setup password
and disabling the power button.
Viewing System Security
To view the System Security screen, perform the following steps:
Steps
1. Turn on, or restart your system.
20
Pre-operating system management applications
Page is loading ...
Page is loading ...
Page is loading ...
Page is loading ...
Page is loading ...
Page is loading ...
Page is loading ...
Page is loading ...
-
 1
1
-
 2
2
-
 3
3
-
 4
4
-
 5
5
-
 6
6
-
 7
7
-
 8
8
-
 9
9
-
 10
10
-
 11
11
-
 12
12
-
 13
13
-
 14
14
-
 15
15
-
 16
16
-
 17
17
-
 18
18
-
 19
19
-
 20
20
-
 21
21
-
 22
22
-
 23
23
-
 24
24
-
 25
25
-
 26
26
-
 27
27
-
 28
28
Dell PowerEdge MX740c Reference guide
- Category
- Servers
- Type
- Reference guide
Ask a question and I''ll find the answer in the document
Finding information in a document is now easier with AI
Related papers
-
Dell PowerEdge T640 Reference guide
-
Dell PowerEdge R640 Owner's manual
-
Dell PowerEdge R940 Reference guide
-
Dell PowerEdge R740xd2 Reference guide
-
Dell PowerEdge R940xa Reference guide
-
Dell PowerEdge T440 Reference guide
-
Dell PowerEdge R440 Reference guide
-
Dell PowerEdge R540 Reference guide
-
Dell PowerEdge R250 User guide
-
Dell PowerEdge M520 Owner's manual
Other documents
-
Dell EMC PowerEdge R650xs User guide
-
Dell EMC 12M1H User guide
-
QSC Core 5200 User manual
-
Gigabyte R161-340 User manual
-
Gigabyte G481-H81 User manual
-
Supermicro X11DAi-N User manual
-
Supermicro X11DGO-T User manual
-
Supermicro X11DDW-L/NT User manual
-
Tyan TS75-B8252 Service Engineer's Manual
-
Supermicro X11QPH+ User manual



























