HP LD5512 4K UHD Conferencing Display User guide
- Type
- User guide

User Guide

© Copyright 2018 HP Development Company,
L.P.
HDMI, the HDMI Logo and High-Denition
Multimedia Interface are trademarks or
registered trademarks of HDMI Licensing LLC.
Windows is either a registered trademark or
trademark of Microsoft Corporation in the
United States and/or other countries.
The information contained herein is subject to
change without notice. The only warranties for
HP products and services are set forth in the
express warranty statements accompanying
such products and services. Nothing herein
should be construed as constituting an
additional warranty. HP shall not be liable for
technical or editorial errors or omissions
contained herein.
Product notice
This guide describes features that are common
to most models. Some features may not be
available on your product. To access the latest
user guide, go to http://www.hp.com/support,
and follow the instructions to nd your
product. Then select User Guides.
Second Edition: January 2018
First Edition: January 2018
Document Part Number: L11434-002

About This Guide
This guide provides information on monitor features, setting up the monitor, using the software and technical
specications.
WARNING! Indicates a hazardous situation that, if not avoided, could result in death or serious injury.
CAUTION: Indicates a hazardous situation that, if not avoided, could result in minor or moderate injury.
IMPORTANT: Indicates information considered important but not hazard-related (for example, messages
related to property damage). A notice alerts the user that failure to follow a procedure exactly as described
could result in loss of data or in damage to hardware or software. Also contains essential information to
explain a concept or to complete a task.
NOTE: Contains additional information to emphasize or supplement important points of the main text.
TIP: Provides helpful hints for completing a task.
This product incorporates HDMI technology.
iii

iv About This Guide

Table of contents
1 Getting started ............................................................................................................................................. 1
Important safety information ............................................................................................................................... 1
Product features and components ........................................................................................................................ 2
Features ............................................................................................................................................... 2
Rear components ................................................................................................................................ 3
Front components ............................................................................................................................... 4
Setting up the monitor .......................................................................................................................................... 5
Connecting the cables ......................................................................................................................... 5
Turning on the monitor ....................................................................................................................... 8
HP watermark and image retention policy ......................................................................................... 8
Mounting on a wall .............................................................................................................................. 9
VESA grid ........................................................................................................................................... 10
2 Remote control ............................................................................................................................................ 11
Installing the battery in the remote control ........................................................................................................ 11
Handling the remote ............................................................................................................................................ 11
Operating range of the remote control ............................................................................................................... 12
General functions ................................................................................................................................................ 13
3 Using the monitor ........................................................................................................................................ 14
Downloading the monitor drivers ....................................................................................................................... 14
Using the on-screen display (OSD) menu ............................................................................................................ 14
Assigning the function buttons ........................................................................................................................... 15
Using Auto-Sleep Mode ....................................................................................................................................... 15
PIP / PBP .............................................................................................................................................................. 15
Mode .................................................................................................................................................. 16
Position .............................................................................................................................................. 16
Size .................................................................................................................................................... 17
4 Support and troubleshooting ........................................................................................................................ 18
Solving common problems .................................................................................................................................. 18
Button lockouts ................................................................................................................................................... 18
Using the auto-adjustment feature (analog input only) ..................................................................................... 19
Optimizing image performance (analog input only) ........................................................................................... 20
Contacting support .............................................................................................................................................. 21
Preparing to call technical support ..................................................................................................................... 21
v

Locating the serial number and product number ............................................................................................... 22
5 Maintaining the monitor .............................................................................................................................. 23
Maintenance guidelines ....................................................................................................................................... 23
Cleaning the monitor ......................................................................................................................... 24
Shipping the monitor ......................................................................................................................... 24
Appendix A Technical specications ................................................................................................................. 25
Preset display resolutions ................................................................................................................................... 26
Entering user modes ............................................................................................................................................ 26
Energy saver feature ........................................................................................................................................... 26
Appendix B Accessibility ................................................................................................................................. 28
Accessibility ......................................................................................................................................................... 28
Finding the technology tools you need ............................................................................................ 28
Our commitment ............................................................................................................................... 28
International Association of Accessibility Professionals (IAAP) ....................................................... 28
Finding the best assistive technology .............................................................................................. 29
Assessing your needs ..................................................................................................... 29
Accessibility for HP products .......................................................................................... 29
Standards and legislation .................................................................................................................................... 30
Standards .......................................................................................................................................... 30
Mandate 376 – EN 301 549 ............................................................................................ 30
Web Content Accessibility Guidelines (WCAG) ................................................................ 30
Legislation and regulations .............................................................................................................. 30
United States ................................................................................................................... 31
21st Century Communications and Video Accessibility Act (CVAA) ............................... 31
Canada ............................................................................................................................. 31
Europe ............................................................................................................................. 32
United Kingdom .............................................................................................................. 32
Australia .......................................................................................................................... 32
Worldwide ....................................................................................................................... 32
Useful accessibility resources and links .............................................................................................................. 33
Organizations .................................................................................................................................... 33
Educational institutions .................................................................................................................... 33
Other disability resources ................................................................................................................. 33
HP links .............................................................................................................................................. 33
Contacting support .............................................................................................................................................. 34
vi
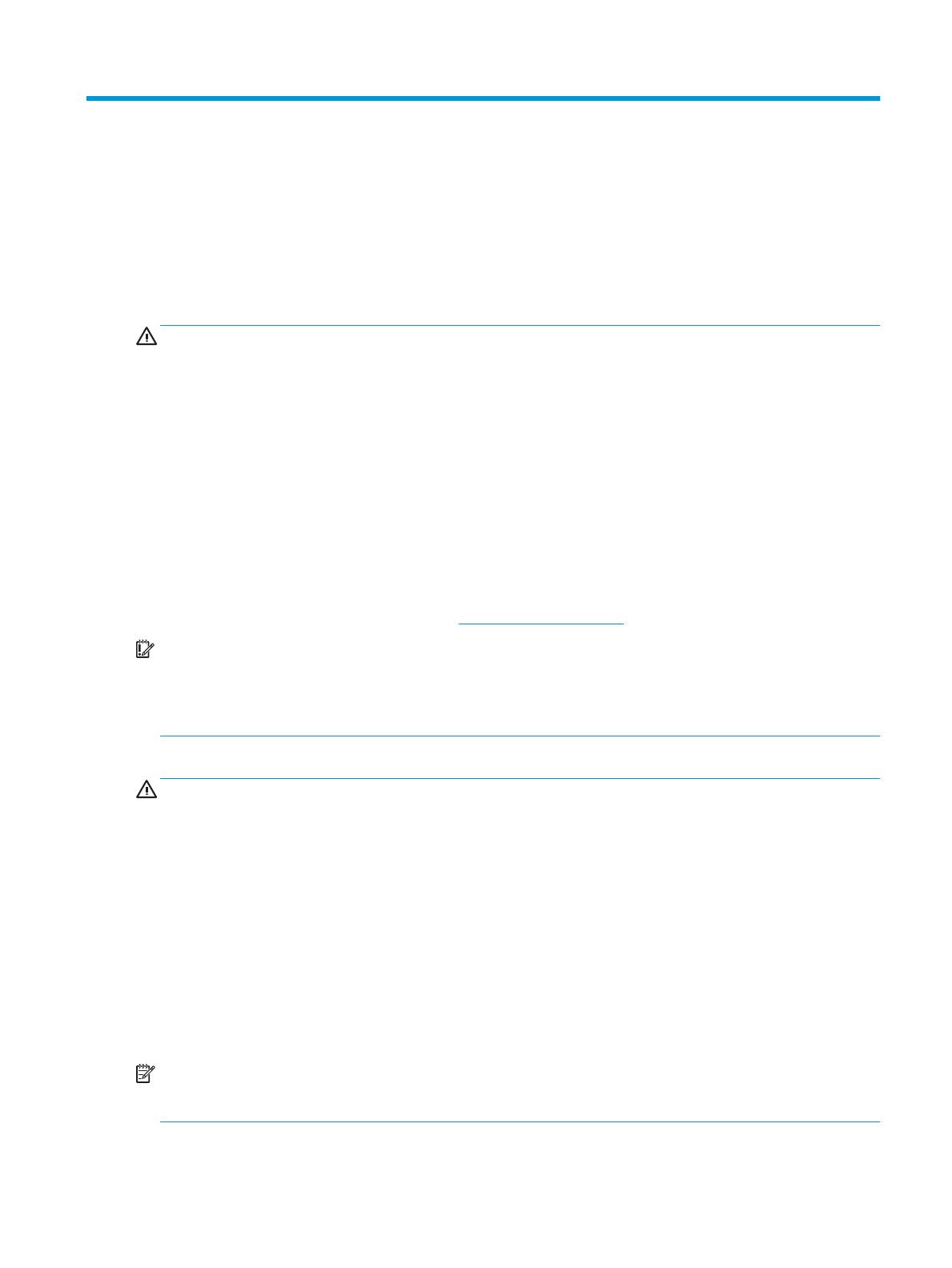
1 Getting started
Important safety information
An AC power cord is included with the monitor. If another cord is used, use only a power source and
connection appropriate for this monitor. For information on the correct AC power cord set to use with the
monitor, see the
Product Notices provided in your documentation kit.
WARNING! To reduce the risk of electric shock or damage to the equipment:
• Plug the power cord into an AC outlet that is easily accessible at all times.
• Disconnect power from the computer by unplugging the power cord from the AC outlet.
• If provided with a 3-pin attachment plug on the power cord, plug the cord into a grounded (earthed) 3-pin
outlet. Do not disable the power cord grounding pin, for example, by attaching a 2-pin adapter. The grounding
pin is an important safety feature.
For your safety, do not place anything on power cords or cables. Arrange them so that no one may
accidentally step on or trip over them. Do not pull on a cord or cable. When unplugging from the AC outlet,
grasp the cord by the plug.
To reduce the risk of serious injury, read the Safety & Comfort Guide (provided with your user guides). It
describes proper workstation setup and proper posture, health, and work habits for computer users. The
Safety & Comfort Guide also provides important electrical and mechanical safety information. The Safety &
Comfort Guide is also available on the Web at http://www.hp.com/ergo.
IMPORTANT: For the protection of the monitor, as well as the computer, connect all power cords for the
computer and its peripheral devices (such as a monitor, printer, scanner) to some form of surge protection
device such as a power strip or uninterruptible power supply (UPS). Not all power strips provide surge
protection; the power strips must be specically labeled as having this capability. Use a power strip whose
manufacturer oers a damage replacement policy so you can replace the equipment if surge protection fails.
Use the appropriate and correctly sized furniture designed to properly support your HP LCD monitor.
WARNING! LCD monitors that are inappropriately situated on dressers, bookcases, shelves, desks, speakers,
chests, or carts may fall over and cause personal injury.
Care should be taken to route all cords and cables connected to the LCD monitor so that they cannot be pulled,
grabbed, or tripped over.
Be sure that the total ampere rating of the products connected to the AC outlet does not exceed the current
rating of the outlet, and that the total ampere rating of the products connected to the cord does not exceed
the rating of the outlet, and that the total ampere rating of the products connected to the cord does not
exceed the rating of the cord. Look on the power label to determine the ampere rating (AMPS or A) for each
device.
Install the monitor near an AC outlet that you can easily reach. Disconnect the monitor by grasping the plug
rmly and pulling it from the AC outlet. Never disconnect the monitor by pulling the cord.
Do not drop the monitor or place it on an unstable surface.
NOTE: This product is suitable for entertainment purposes. Consider placing the monitor in a controlled
luminous environment to avoid interference from surrounding light and bright surfaces that may cause
disturbing reections from the screen.
Important safety information 1

Product features and components
Features
The monitors include the following features:
● 139.7 cm (55-inch) diagonal viewable screen area with 3840 × 2160 resolution, plus full-screen support
for lower resolutions; includes custom scaling for maximum image size while preserving original aspect
ratio
● Anti-glare panel with an LED backlight
● Wide viewing angle to allow viewing from a sitting or standing position, or moving from side to side
● VGA and DisplayPort video inputs
● HDMI (High-Denition Multimedia Interface) video input × 3
● PIP (picture-in-picture) functionality to enable the VGA, DisplayPort and HDMI inputs to be viewed in a
small secondary window or side-by-side on the main window
● Audio input jack
● Headphone jack
● USB (only for service)
● Plug and Play capability if supported by your operating system
● Support VESA compliant mounting interface: 400 × 200 mm (15.75 × 7.87 in) hole pattern
● On-screen display (OSD) adjustments in several languages for easy setup and screen optimization
● High-Bandwidth Digital Content Protection (HDCP) copy protection on all digital inputs
● Energy saver feature to meet requirements for reduced power consumption
NOTE: For safety and regulatory information, see the Product Notices provided in your documentation kit.
To access the latest user guide, go to http://www.hp.com/support, and follow the instructions to nd your
product. Then select User Guides.
2 Chapter 1 Getting started

Rear components
1 2 3 4 5 6 7 8 9
Component Function
1 Power connector Connects the power cord to the monitor.
2 HDMI3 port (HDMI 1.4) Connects an HDMI cable to the monitor.
3 HDMI2 port (HDMI 1.4) Connects an HDMI cable to the monitor.
4 HDMI1 port (HDMI 2.0) Connects an HDMI cable to the monitor.
5 DisplayPort (DisplayPort 1.2) Connects a DisplayPort cable to the monitor.
6 VGA port Connects a VGA cable to the monitor.
7 USB port Connects optional USB devices to the monitor (only for service).
8 Audio-in jack Connects an audio cable to the monitor.
9 Audio-out (headphone) jack Connects headphones to the monitor.
Product features and components 3

Front components
654321
Component Function
1 Menu button Opens the OSD menu or selects items on the OSD menu.
2 Information / Auto Adjustment / Minus
button
Information or Auto Adjustment: If the OSD menu is inactive, press to show the
monitor information..
Auto Adjustment: If the OSD menu is inactive and the monitor is connected to a VGA
source, press to perform auto adjustment.
Minus: If the OSD menu is on, press to navigate backward through the OSD menu and
decrease adjustment levels.
3 Viewing Modes / Plus button Viewing Modes: If the OSD menu is inactive, press to activate the Viewing Modes to
choose dierent video settings.
Plus: If the OSD menu is on, press to navigate forward through the OSD menu and
increase adjustment levels.
4 Next Input / Exit button Next Input: If the OSD menu is inactive, press to switch the video signal input.
Exit: If the OSD menu is on, press to save any changes made, and exit the OSD menu.
5 Power button Turns the monitor on or standby.
6 LED indicator light / IR receiver LED indicator: Blue indicates power on. Amber indicates power saving mode.
IR receiver: Receives signals from the remote control.
NOTE: Buttons 2 through 4 can be assigned a dierent function by the user.
To view an OSD menu simulator, visit the HP Customer Self Repair Services Media Library at
http://www.hp.com/go/sml.
4 Chapter 1 Getting started

Setting up the monitor
Connecting the cables
NOTE: The monitor ships with select cables. Not all cables shown in this section are included with the
monitor.
1. Place the monitor in a convenient, well-ventilated location near the computer.
2. Connect a video cable.
NOTE: The monitor will automatically determine which inputs have valid video signals. The inputs can
be selected by pressing the Menu button to access the On-Screen Display (OSD) menu and selecting
Input Control.
● Connect one end of a VGA cable to the VGA connector on the rear of the monitor and the other end
to the VGA connector on the source device.
Setting up the monitor 5

● Connect one end of an HDMI cable to the HDMI1, HDMI2, or HDMI3 connector on the rear of the
monitor and the other end to a HDMI connector on the source device.
NOTE: Use a high-speed HDMI cable. High-speed HDMI cables can handle denition beyond
1080p. Check the computer environment if you cannot hear audio in HDMI mode. Some computers
require you to manually change the default audio output to HDMI.
If you want to use HDMI-PC mode, you must set the input label to PC mode.
When HDMI PC is used, a compatibility problem might occur.
● Connect one end of an DisplayPort cable to the DisplayPort connector on the rear of the monitor
and the other end to a DisplayPort connector on the source device.
6 Chapter 1 Getting started

3. Connect one end of the power cord to the monitor and the other end to a grounded AC outlet.
WARNING! To reduce the risk of electric shock or damage to the equipment:
Do not disable the power cord grounding plug. The grounding plug is an important safety feature.
Plug the power cord into a grounded (earthed) AC outlet that is easily accessible at all times.
Disconnect power from the equipment by unplugging the power cord from the AC outlet.
For your safety, do not place anything on power cords or cables. Arrange them so that no one may
accidentally step on or trip over them. Do not pull on a cord or cable. When unplugging the power cord
from the AC outlet, grasp the cord by the plug.
Setting up the monitor 7

Turning on the monitor
1. Press the power button on the source device to turn it on.
2. Press the power button on the bottom of the monitor to turn it on.
IMPORTANT: Burn-in damage may occur on monitors that display the same static image on screen for 12 or
more consecutive hours of nonuse. To avoid burn-in damage, always activate a screen saver application or
turn o the monitor when it will not be in use for a prolonged period. Image retention is a condition that may
occur on all LCD screens. A burned-in image on the monitor is not covered under the HP warranty.
NOTE: If pressing the power button has no eect, the Power Button Lockout feature may be enabled. To
disable this feature, press and hold the monitor power button for 10 seconds.
You can disable the power LED in the OSD menu. Press the Menu button on the bottom of the monitor, and
then select Power Control, select Power LED, and then select O.
When the monitor is turned on, a Monitor Status message displays for ve seconds. The message shows
which input is the current active signal, the status of the auto-switch source setting (On or O; factory default
is On), the current preset display resolution, and the recommended preset display resolution.
The monitor automatically scans the signal inputs for an active input and uses that input for the monitor.
HP watermark and image retention policy
The ADS monitor models are designed with ADS (Advanced Super Dimension Switch) display technology which
provides ultra-wide viewing angles and advanced image quality. ADS monitors are suitable for a wide variety
of advanced image quality applications. This panel technology, however, is not suitable for applications that
exhibit static, stationary or xed images for long periods of time without the use of screen savers. These
types of applications may include camera surveillance, video games, marketing logos, and templates that are
displayed on the screen for a prolonged period of time. Static images may cause image retention damage that
could look like stains or watermarks on the monitor’s screen.
Monitors in use for 24 hours per day that result in image retention damage are not covered under the HP
warranty. To avoid image retention damage, always turn o the monitor when it is not in use or use the power
management setting, if supported on your system, to turn o the display when the system is idle.
8 Chapter 1 Getting started

Mounting on a wall
For proper ventilation, allow a clearance of 10 cm on each side and from the wall. Detailed installation
instructions are available from the manufacturer of the mounting equipment.
10 cm
10 cm
10 cm
10 cm
10 cm
If you intend to mount the display to a wall, attach a wall mounting interface (optional parts) to the back of
the set.
When you install the display using a wall mounting interface (optional parts), attach it carefully so it will not
fall.
CAUTION: Disconnect the power cord rst, and then move or install the display. Otherwise electric shock
may occur.
If you install the display on a ceiling or slanted wall, it may fall and result in severe injury.
Use an authorized HP wall mount and contact the local dealer or qualied personnel.
Do not over tighten the screws as this may cause damage to the display and void your warranty.
Use the screws and wall mounts that meet the VESA standard. Any damages or injuries by misuse or using an
improper accessory are not covered by the warranty.
1. Use a wall mount and screws in accordance with VESA standards.
If you use screws longer than the VESA standard, the display might be damaged internally.
If you use improper screws, the product might be damaged and drop from mounted position. In this
case, HP is not responsible for damage.
2. Use VESA standard as follows:
● 785 mm (31 inch) or greater
● Fastening screw: 6.0 mm (diameter) × 1.0 mm (pitch) × 10 mm (length)
3. Unit without base weight = 16 kg. The equipment and its associated mounting means still remain secure
during the test. For use only with UL Listed Wall Mount Bracket with minimum weight/load: 16 kg.
NOTE: The wall mount bracket is optional. You can obtain additional accessories from your local
dealer.
The length of screws may dier depending on the wall mount. Be sure to use the proper length. For
more information, refer to the manufacturer’s instructions supplied with the wall mount.
Setting up the monitor 9

VESA grid
400mm
200mm
Model name VESA grid
LD5512 400 (H) × 200 (V) mm
CAUTION: To prevent the display from falling:
● For wall or ceiling installation, we recommend installing the display with metal brackets which are
commercially available. For detailed installation instructions, refer to the guide received with the
respective bracket.
● To lessen the probability of injury and damage resulting from fall of the display in case of earthquake or
other natural disaster, be sure to consult the bracket manufacturer for installation location.
10 Chapter 1 Getting started

2 Remote control
Installing the battery in the remote control
The remote control ships with battery.
To replace battery, open the battery cover, replace battery (3V CR2025) matching (+) and (-) ends to the inside
the compartment, and close the battery cover. To remove the battery, perform the installation actions in
reverse.
CAUTION: The incorrect use of battery can result in leaks or bursting. Be sure to follow these instructions:
● Place “CR2025” battery matching the (+) and (–) signs on each battery to the (+) and (–) signs of the
battery compartment.
● Do not mix battery types.
● Do not combine new battery with used ones. It causes shorter life or leakage of battery.
● Remove the dead battery immediately to prevent them from liquid leaking in the battery compartment.
Don’t touch exposed battery acid, as it can damage your skin.
NOTE: If you do not intend to use the remote control for a long period, remove the battery.
Handling the remote
● Do not subject to strong shock.
● Do not allow water or other liquid to splash the remote control. If the remote control gets wet, wipe it
dry immediately.
● Avoid exposure to heat and steam.
● Other than to install the battery, do not open the remote control.
Installing the battery in the remote control 11

Operating range of the remote control
Point the front of the remote control toward this display’s remote control sensor when pressing a button.
Use the remote control within a distance of less than 5 m (16 ft) from this display’s sensor, and a horizontal
and vertical angle of less than 30 degrees.
NOTE: The remote control may not function properly when the remote control sensor on this display is
under direct sunlight or strong illumination, or when there is an obstacle in the path of signal transmission.
30 30
12 Chapter 2 Remote control

General functions
1
2
5
3
4
Control Function
1 Power button Turns the monitor on or o.
2 Information button Displays information about current activity.
3 SOURCE button Selects the input source. Press button to select from DisplayPort, HDMI 1, HDMI 2,
HDMI 3, or VGA.
4 MUTE button Press to turn the mute function on/o.
5 Navigation and MENU buttons Navigation: Scrolls through menus or options.
MENU: Accesses the main menus or saves your input and exits menus.
General functions 13

3 Using the monitor
Downloading the monitor drivers
You can download the latest version of .INF and .ICM les from the HP monitors support web site.
To download the les:
1. Go to http://www.hp.com/support.
2. Select Get software and drivers.
3. Follow the on-screen instructions to download the software.
Using the on-screen display (OSD) menu
Use the OSD menu to adjust the screen image based on your preferences. You can access and make
adjustments in the OSD menu using the buttons on the bottom side of the front bezel of the monitor.
To access the OSD menu and make adjustments, do the following:
1. If the monitor is not already on, press the power button to turn on the monitor.
2. To access the OSD menu, press one of the function buttons on the bottom side of the front bezel of the
monitor to activate the buttons, and then press the Menu button to open the OSD.
3. Use the three function buttons to navigate, select, and adjust the menu choices. The button labels are
variable depending on the menu or submenu that is active.
The following table lists the menu selections in the OSD menu.
Menu item Description
Brightness Adjusts the brightness level of the screen.
Contrast Adjusts the screen contrast.
Color Control Selects and adjusts the screen color.
Input Control Selects the video input signal.
Image Control Adjusts the screen image.
PIP Control Selects and adjusts the Picture-in-Picture (PIP) image.
Power Control Adjusts the power settings.
Menu Control Adjusts the OSD menu and assigns new function button controls.
Management Enables/disables DDC/CI support and returns all OSD menu settings to the default settings.
Language Selects the language in which the OSD menu is displayed. The default is English.
Information Displays important information about the monitor.
Exit Exits the OSD menu screen.
14 Chapter 3 Using the monitor
Page is loading ...
Page is loading ...
Page is loading ...
Page is loading ...
Page is loading ...
Page is loading ...
Page is loading ...
Page is loading ...
Page is loading ...
Page is loading ...
Page is loading ...
Page is loading ...
Page is loading ...
Page is loading ...
Page is loading ...
Page is loading ...
Page is loading ...
Page is loading ...
Page is loading ...
Page is loading ...
-
 1
1
-
 2
2
-
 3
3
-
 4
4
-
 5
5
-
 6
6
-
 7
7
-
 8
8
-
 9
9
-
 10
10
-
 11
11
-
 12
12
-
 13
13
-
 14
14
-
 15
15
-
 16
16
-
 17
17
-
 18
18
-
 19
19
-
 20
20
-
 21
21
-
 22
22
-
 23
23
-
 24
24
-
 25
25
-
 26
26
-
 27
27
-
 28
28
-
 29
29
-
 30
30
-
 31
31
-
 32
32
-
 33
33
-
 34
34
-
 35
35
-
 36
36
-
 37
37
-
 38
38
-
 39
39
-
 40
40
HP LD5512 4K UHD Conferencing Display User guide
- Type
- User guide
Ask a question and I''ll find the answer in the document
Finding information in a document is now easier with AI
Related papers
-
HP Value 27-inch Displays User guide
-
HP Value 19-inch Displays User guide
-
HP Value 27-inch Displays User guide
-
HP N220h 21.5-inch Monitor User guide
-
HP N240h 23.8-inch Monitor User guide
-
HP E14 G4 Portable Monitor User guide
-
HP Z38c 37.5-inch Curved Display User guide
-
HP P24h G4 FHD Monitor User guide
-
HP V24b Monitor User guide
-
HP V19b Monitor User guide
Other documents
-
Samsung U28E570D User manual
-
Samsung U28E570DSZ User manual
-
Samsung U28E570DSZ User manual
-
Samsung U32H850UMU User manual
-
Samsung LU28H750UQNXZA User manual
-
Samsung S27E360F User manual
-
Samsung S34J550WQL User manual
-
Samsung U32J592UQU User manual
-
Samsung U32J592UQU User manual
-
Samsung U32J592UQU User manual







































