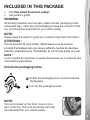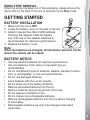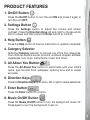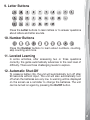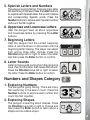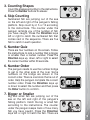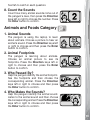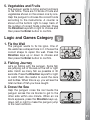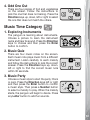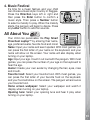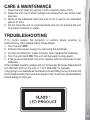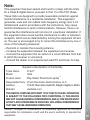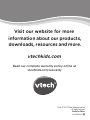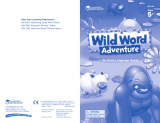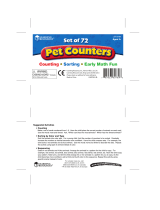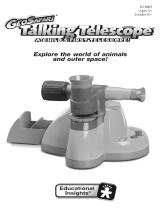VTech Play Smart Preschool Laptop Parents' Manual
- Category
- Learning toys
- Type
- Parents' Manual
VTech Play Smart Preschool Laptop The VTech Play Smart Preschool Laptop comes packed with 30 exciting and educational activities for your little one. The device features 5 different categories: letters and words, numbers and shapes, animals and foods, logic, and music. A friendly penguin encourages the child to complete activities that teach uppercase and lowercase letters, phonics, spelling, math, shapes, animals, food, logic, music, and more.
VTech Play Smart Preschool Laptop The VTech Play Smart Preschool Laptop comes packed with 30 exciting and educational activities for your little one. The device features 5 different categories: letters and words, numbers and shapes, animals and foods, logic, and music. A friendly penguin encourages the child to complete activities that teach uppercase and lowercase letters, phonics, spelling, math, shapes, animals, food, logic, music, and more.



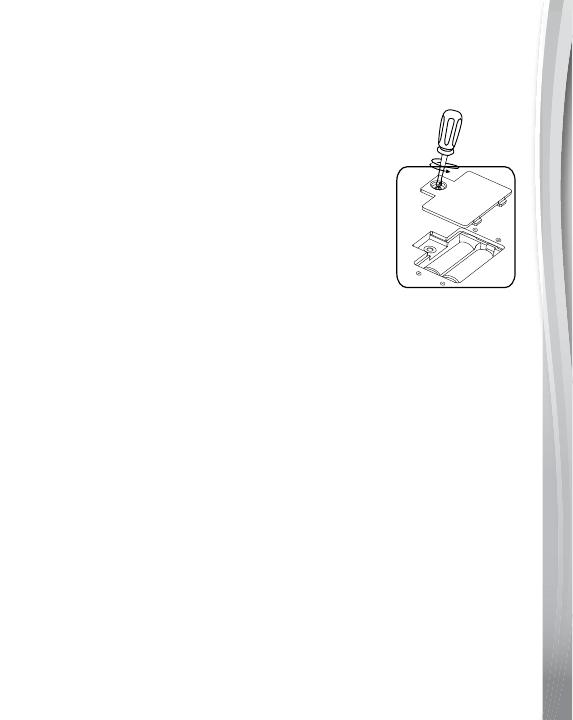



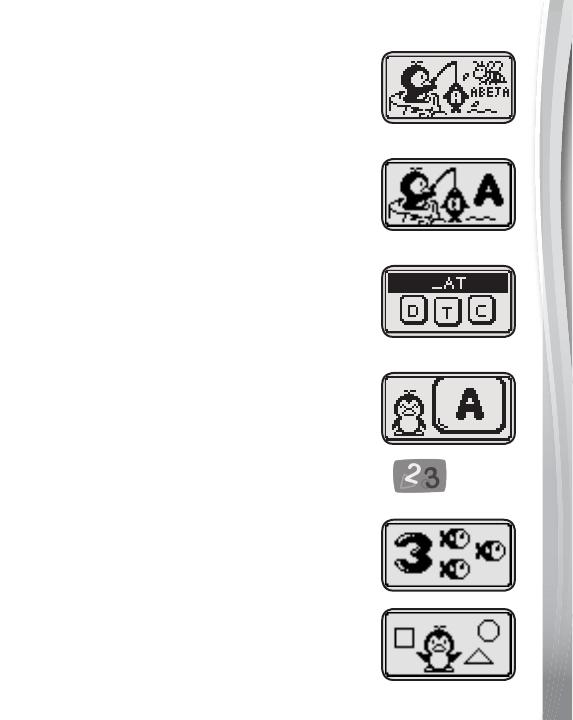
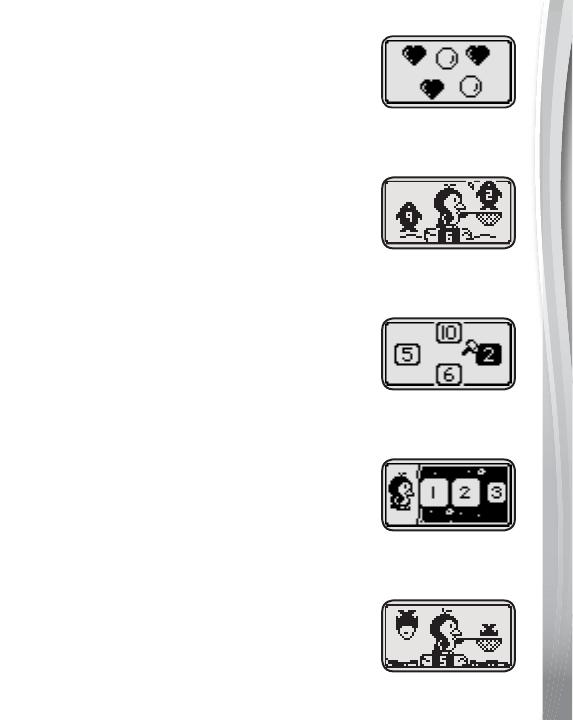
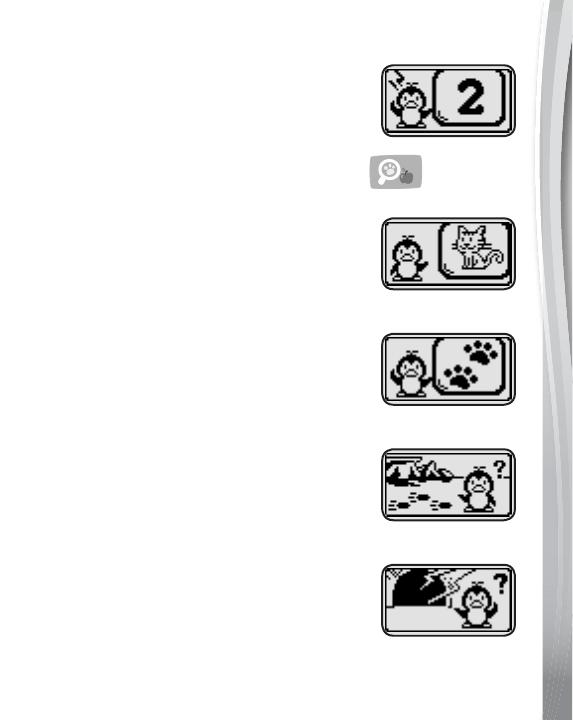

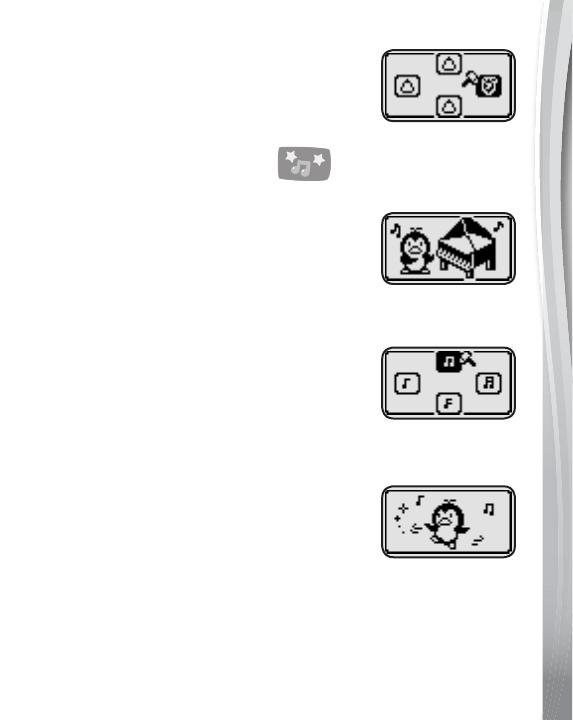



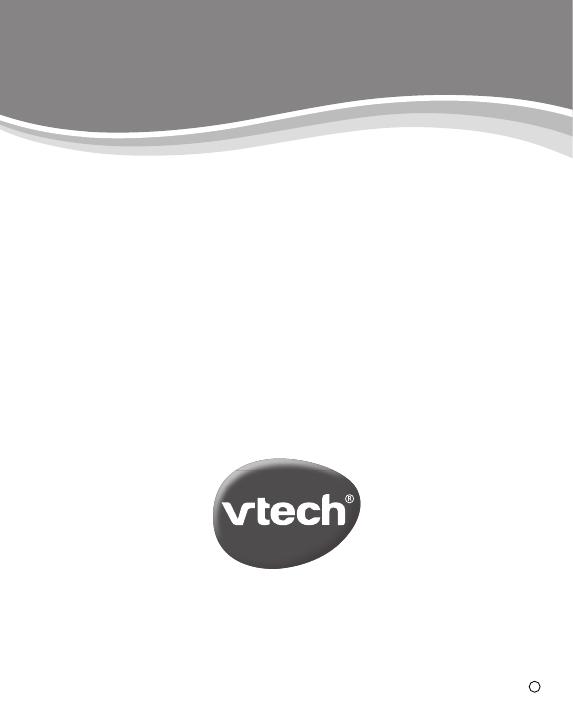
-
 1
1
-
 2
2
-
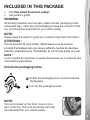 3
3
-
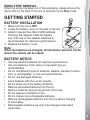 4
4
-
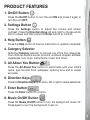 5
5
-
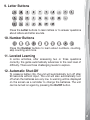 6
6
-
 7
7
-
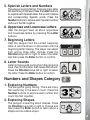 8
8
-
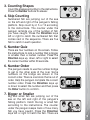 9
9
-
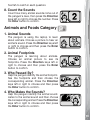 10
10
-
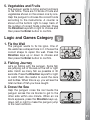 11
11
-
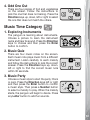 12
12
-
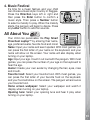 13
13
-
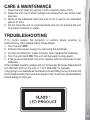 14
14
-
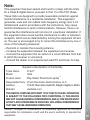 15
15
-
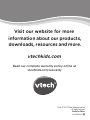 16
16
VTech Play Smart Preschool Laptop Parents' Manual
- Category
- Learning toys
- Type
- Parents' Manual
VTech Play Smart Preschool Laptop The VTech Play Smart Preschool Laptop comes packed with 30 exciting and educational activities for your little one. The device features 5 different categories: letters and words, numbers and shapes, animals and foods, logic, and music. A friendly penguin encourages the child to complete activities that teach uppercase and lowercase letters, phonics, spelling, math, shapes, animals, food, logic, music, and more.
Ask a question and I''ll find the answer in the document
Finding information in a document is now easier with AI
Related papers
-
VTech My Laptop User manual
-
VTech Count & Learn Turtle User manual
-
VTech Phonics Reading Center Parent's Manual To Using
-
VTech Alphabit s Letter Loop User manual
-
VTech Bob the Builder Letter Workshop User manual
-
VTech Brilliant Creations Advanced Notebook User manual
-
VTech Letter Fun with Phonics User manual
-
VTech Tiny Touch Phone User manual
-
VTech Letter Sounds Learning Bus User manual
-
VTech Mini Music Maker User manual
Other documents
-
Home Accents Holiday 10020 Operating instructions
-
Posturite 9820102 User manual
-
Big Lots XL3211138 User manual
-
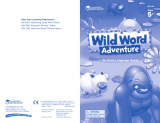 Learning Resources LER5063 User manual
Learning Resources LER5063 User manual
-
 Intellivision Productions 10400 User manual
Intellivision Productions 10400 User manual
-
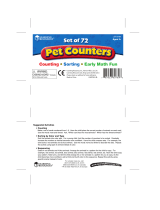 Learning Resources Pet Counters LER 0780 User manual
Learning Resources Pet Counters LER 0780 User manual
-
Hasbro Baby Toy 2002 User manual
-
Canon BJ/BJ148 User manual
-
Haba 301842 Owner's manual
-
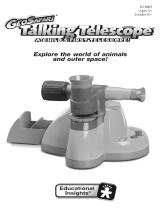 Educational Insights Talking Telescope GeoSafari User manual
Educational Insights Talking Telescope GeoSafari User manual