
Dell Server Deployment Pack Version 3.0 for
Microsoft System Center Configuration
Manager
User's Guide

Notes, cautions, and warnings
NOTE: A NOTE indicates important information that helps you make better use of your computer.
CAUTION: A CAUTION indicates either potential damage to hardware or loss of data and tells you
how to avoid the problem.
WARNING: A WARNING indicates a potential for property damage, personal injury, or death.
Copyright, 2009 – 2015 Dell Inc. All rights reserved. This product is protected by U.S. and international copyright and
intellectual property laws. Dell
™
and the Dell logo are trademarks of Dell Inc. in the United States and/or other
jurisdictions. All other marks and names mentioned herein may be trademarks of their respective companies.
2014- 09
Rev. A00
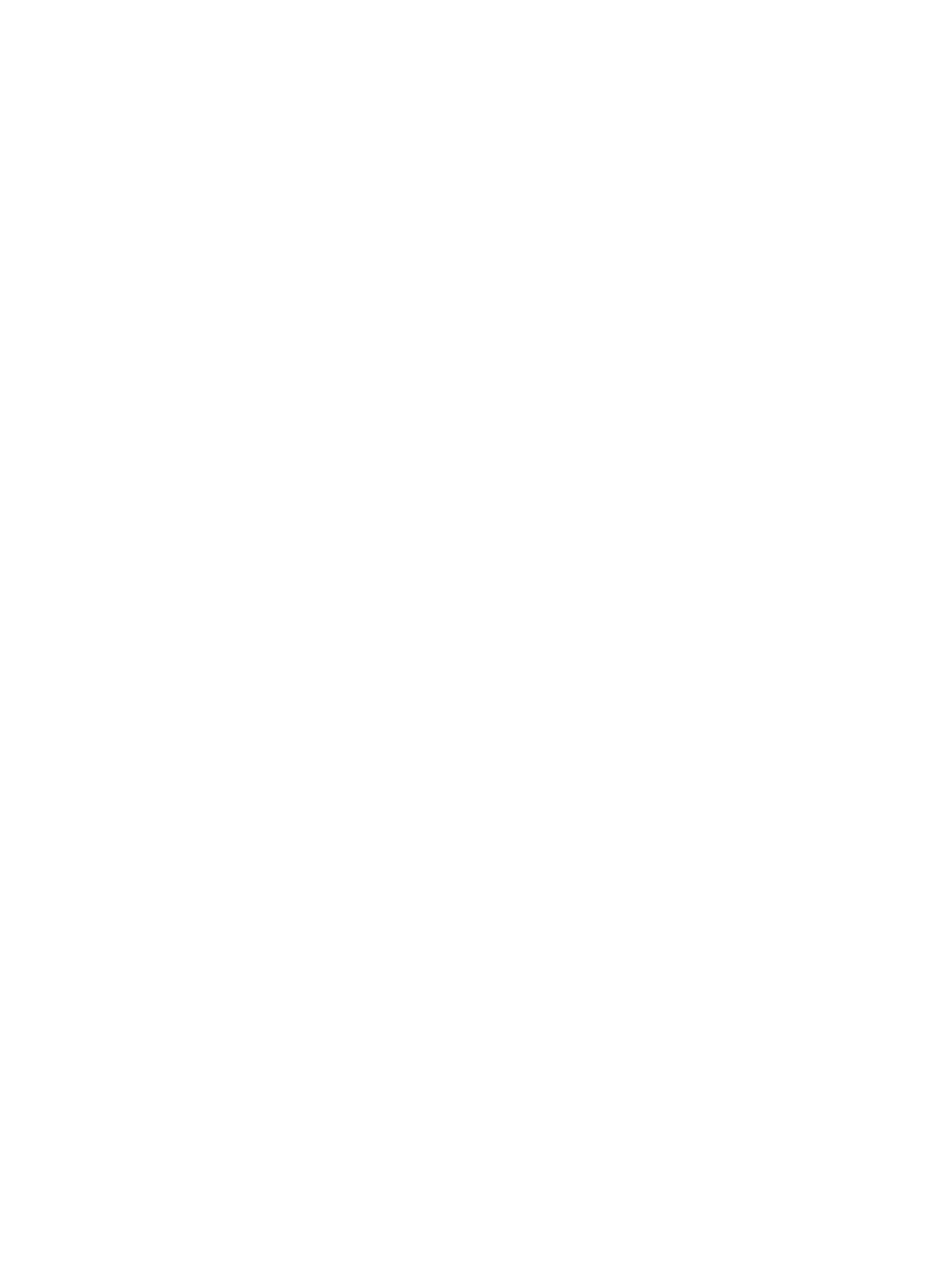
Contents
1 Introduction........................................................................................................... 5
What's new in this release..................................................................................................................... 5
Dell Server Deployment Pack features overview................................................................................. 5
Console and operating system support matrix for Dell Server Deployment Pack.............................6
Distributed Configuration Manager setups on multiple primary site servers..................................... 6
2 Before using Configuration Manager................................................................7
Recommended Dell Deployment Toolkit version for Dell Server Deployment Pack.........................7
3 Using the Dell Server Deployment Pack on systems running
Configuration Manager 2012, 2012 SP1, or 2012 R2.........................................9
Importing a Dell Driver Cab files...........................................................................................................9
Upgrading a Dell Driver Cab files..........................................................................................................9
Creating a boot image for deploying Dell PowerEdge servers..........................................................11
Enabling command prompt for debugging boot images..................................................................12
Importing DLCI Dell Server Driver Packages......................................................................................12
Distributing content and updating distribution points.......................................................................13
Configuring the hardware components of your server.....................................................................13
Creating a task sequence.............................................................................................................. 13
Creating a Dell specific task sequence......................................................................................... 13
Creating a custom task sequence.................................................................................................14
Editing a task sequence.................................................................................................................14
Adding diskpart clean to task sequence....................................................................................... 15
Configuring task sequence actions.................................................................................................... 15
Deploying a task sequence on static IP networks........................................................................15
Configuring system BIOS.............................................................................................................. 16
Configuring system BIOS using XML input...................................................................................18
Configuring iDRAC 7 and iDRAC 8 using XML input....................................................................19
Configuring Set Boot Order..........................................................................................................20
Retrieving boot device IDs............................................................................................................20
Configuring RAID by using RAID Config (wizard)........................................................................ 20
Using the Array Builder....................................................................................................................... 22
How Array Builder works...............................................................................................................22
Controllers.....................................................................................................................................22
Variable conditions........................................................................................................................24
Arrays............................................................................................................................................. 24
Logical drives (also known as virtual disks).................................................................................. 25
Disks (also known as array disks)..................................................................................................26
3

Exporting to XML........................................................................................................................... 27
Importing XML............................................................................................................................... 27
Saving to package..........................................................................................................................27
Creating task sequences for RAID, DRAC, and iDRAC.......................................................................27
Variable Replacement................................................................................................................... 29
Configuring Variable Replacement tab options...........................................................................29
Retrieving log files or capturing configuration files ....................................................................30
Configuring the task sequence steps to apply operating system image and driver package......... 30
Applying the operating system image..........................................................................................30
Adding Dell driver packages......................................................................................................... 30
Deploying a task sequence................................................................................................................. 31
Methods for deploying a task sequence.............................................................................................31
4 Troubleshooting.................................................................................................32
An error occurs while trying to apply RAID on a system using command line interface................ 32
Upgrade Scenario 1....................................................................................................................... 32
Upgrade Scenario 2.......................................................................................................................32
5 Command line options......................................................................................34
6 Other Dell documents you might need..........................................................36
Contacting Dell................................................................................................................................... 36
Accessing documents from Dell support site....................................................................................37
4

1
Introduction
This document describes the activities that you can perform with the Dell Server Deployment Pack
(DSDP) Version 3.0 for Microsoft System Center Configuration Manager (Configuration Manager).
NOTE: This document contains information on requirements and the supported software necessary
for working with DSDP. If you are installing this version of DSDP after a long time after its release
date, check to see if there is an updated version of this document on the support site. For accessing
documents on support site, visit Accessing Documents From The Dell Support Site or see dell.com/
support/Manuals/us/en/04/Product/dell-srvr-dplymnt-pck-v3.0-for-systm-center-config-
mangr
.
What's new in this release
• Support for Microsoft System Center 2012 R2 Configuration Manager installed on Microsoft Windows
Server 2012 R2.
• Support for Dell’s 13th generation of PowerEdge servers.
• Support for Dell Deployment Toolkit (DTK) version 5.x and later.
• Support for deploying the operating system by using static IP.
• Support for new configuration setup types. For more information, see the Dell Server Deployment
Pack Version 3.0 for Microsoft System Center Configuration Manager Installation Guide.
Dell Server Deployment Pack features overview
You can perform the following tasks using the Dell Server Deployment Pack:
• Configure the server's Dell Remote Access Controller (DRAC), integrated Dell Remote Access
Controller (iDRAC), RAID, and BIOS using INI files and Command Line Interface (CLI) options. You can
also configure RAID using the Array Builder Wizard.
• Create a Dell-specific boot image that is used in the operating system deployment.
• Import and apply driver installation packages for specific Dell servers.
• Consolidate launch points to various wizards to perform a typical server deployment on site server
installation.
• Support up to sixteen global and dedicated RAID hot spares.
• Support Microsoft System Center Configuration Manager 2012 R2, 2012, and 2012 SP1 releases.
• Import Dell Deployment ToolKit (DTK) using the PowerEdge Deployment ToolKit Configuration
Wizard. Make sure that you import DTK package only from the site server and not from the admin
console.
• Import Dell driver packages from the Configuration Manager Admin Console.
• Deploy the operating system by using x64 and x86 boot images (DTK with 64-bit support is required).
5

Console and operating system support matrix for Dell
Server Deployment Pack
The following table provides information about the operating systems supported by Dell Server
Deployment Pack for Configuration Manager.
Table 1. Compatible operating systems supported by Dell Server Deployment Pack for WinPE
Configuration Manager
Version
WinPE Version Operating System Deployment
Configuration Manager 2012 3.0
• Windows Server 2008
• Windows Server 2008 R2
Configuration Manager 2012
SP1
4.0
• Windows Server 2008 R2*
• Windows Server 2012
Configuration Manager 2012
R2
5.0
• Windows Server 2008 R2*
• Windows Server 2012
• Windows Server 2012 R2
Legend:
* — For Windows Server 2008 R2 support, visit support.microsoft.com/kb/2853726.
Distributed Configuration Manager setups on multiple
primary site servers
You can install DSDP on multiple primary site servers. While installing DSDP on the primary site servers,
ensure that the versions of DTK and OpenManage used in the CAS and all primary site servers are the
same.
Following are the limitations of the installation.
• If DSDP is uninstalled on primary site server 1 where you have imported DTK, you cannot use the
existing boot images in the primary site server 2 or create boot images in it. Reimport DTK from the
primary site server 2 to create the boot images. The site server where DTK is first imported, serves as
the source for the boot image driver.
• You can import the OpenManage Driver for a particular server model only on one primary site server.
This server serves as the OM Driver source for other primary site servers.
• If two primary site servers exist, four Dell packages are displayed in the Configuration Manager
console. Of the four packages, two are the original source and the remaining two are the instances
from the second primary site.
6

2
Before using Configuration Manager
Before you begin using the Configuration manager, ensure the following:
• Import the DTK packages if you are upgrading DSDP using the option Remove Dell Deployment
ToolKit (DTK) utilities and Windows PE drivers or installing DSDP for the first time.
NOTE: You can import the DTK package only from a Configuration Manager site server and not
from the admin console.
For more information on importing a DTK package for Configuration Manager 2012, 2012 SP1, or
2012 R2, see Importing a DTK Package.
• Distribute and update the appropriate packages to Configuration Manager distribution points. The
Update Distribution Points operation ensures that all packages of the Dell Server Deployment Pack
that you installed are updated on the distribution points. The Distribution operation ensures that the
packages are available on the distribution points for the client systems to access them. To add a
distribution point, see the Configuration Manager Online Help.
Dell Server Deployment Pack provides consolidated launch points to various wizards to perform a typical
server deployment. To access the wizards sequentially, right-click the Operating System Deployment
node and select Dell PowerEdge Server Deployment. You can use DSDP for Configuration Manager to
perform the following tasks:
• Import a Dell Deployment ToolKit (DTK)
• Create Dell boot images for server deployment
• Import Dell driver packages from Dell Systems Management DVD
• Create an operating system deployment task sequence
NOTE: Always launch the Configuration Manager console with administrator privileges.
Recommended Dell Deployment Toolkit version for Dell
Server Deployment Pack
DSDP with DTK version 5.0 supports the following Configuration Manager versions:
• Configuration Manager 2012
• Configuration Manager 2012 SP1
• Configuration Manager 2012 R2
7

NOTE: In Configuration Manager 2012 SP1, there are only Windows PE 4.0 drivers , so only 64–bit
operating systems' deployment is supported as DTK 4.4 does not support 32–bit version of
Windows PE 4.0 drivers. In Configuration Manager 2012 R2, there are only Windows PE 5.0 drivers,
so only 64–bit operating systems’ deployment is supported as DTK 5.0 does not support 32–bit
version of Windows PE 5.0 drivers.
In Configuration Manager 2012, there are only Windows PE 3.x drivers, so both 32–bit and 64–bit
operating systems' deployments are supported as DTK 4.4 supports 32–bit version and 64–bit
version of Windows PE 3.x drivers.
For 10th generation–13th generation PowerEdge servers, use DTK 5.1.
8

3
Using the Dell Server Deployment Pack
on systems running Configuration
Manager 2012, 2012 SP1, or 2012 R2
This section provides information on how to use Dell Server Deployment Pack on systems running
Configuration Manager 2012, 2012 SP1, or 2012 R2.
Importing a Dell Driver Cab files
1. Download the latest DTK cab file from dell.com/support.
NOTE:
• Make sure that you import a DTK cab file packages from the site server and not from the
admin console.
• Support for DTK self-executable zip file.
2. Launch the Configuration Manager Console.
3. In the left pane, select Software Library → Operating System → Application Management →
Packages.
4. Right-click Packages and select DLCI Server Deployment → Launch Deployment Toolkit
Configuration Wizard.
The Launch Deployment Toolkit Configuration Wizard screen is displayed.
5. Click Browse and navigate to the cab file or self-extractable zip file that you downloaded.
The selected cab file version, Windows PE version, and architecture is displayed in Cab Selection for
Import section on DLCI WinPE Driver Configuration Wizard.
NOTE: If the WinPE drivers are already installed on this system, then the following message is
displayed:
WinPE drivers are already present on this system, importing Cab file will be overwriting the
existing WinPE drivers. Are you sure you wannt to continue?
6. Follow steps 7 to 11 in the Upgrading a Dell Driver Cab files section for creating a boot image.
Upgrading a Dell Driver Cab files
1. Launch Configuration Manager Console.
2. In the left pane, select Software Library → Operating System → Application Management →
Packages.
9

3. Right-click Packages and select DLCI Server Deployment → Launch Deployment Toolkit
Configuration Wizard.
The Launch Deployment Toolkit Configuration Wizard screen is displayed. If there is an existing cab
file package on the server, then the cab file version, Windows PE version, and architecture is
displayed under Cab Selection for Import section.
4. Click Browse and navigate to the cab file self-extractable zip file that you downloaded. Click Next.
The selected cab file version, Windows PE version, and architecture is displayed in Cab Selection for
Import section.
5. In Boot Image Selection, select any one of the following options:
NOTE: Make sure that you import a 64-bit cab file before selecting x64 boot images in any of
the following options.
Use Boot
Image from
WAIK/ADK
tools
Select this option to create both x64 and x86 Dell boot images. The source for
the boot image creation is obtained from Windows Automated Installation Kit
(WAIK) or Windows Assessment and Deployment Kit (ADK), depending on the
configuration, and all the Windows PE custom install packages are added to
the boot image.
Use existing
Boot Image
from
Configuration
Manager
This option allows you to select an existing boot image in Configuration
Manager. Select an existing boot image from the drop-down list and use it to
create a Dell boot image.
Use a custom
Boot Image
Select this option to import a custom boot image from any other location.
Specify the Universal Naming Convention (UNC) path of the Windows Imaging
(WIM) file and select the boot image from the drop-down list.
NOTE: Only finalized images are supported if you select the Use a Custom Boot Image option
for WinPE.
NOTE: The Windows PE custom boot image should have XML, Scripting, and WMI packages
installed on it. For more information on how to install these packages, see the Microsoft
Windows AIK or Windows ADK documentation.
6. Click Next.
The Boot Image Property screen is displayed.
7. In the Boot Image Property, enter a name for the Dell boot image.
The Version and Comments fields are optional.
8. Click Create.
The boot image creation process begins. A progress bar shows the status of the boot image creation.
After the boot image is created, the boot image details are displayed on the Summary screen, the
information includes DTK details, and success state.
9. Right-click each of the newly created boot images and perform the update and manage distribution
points operations.
The drivers imported from Dell driver Cab files are injected into WinPE. This process depends on the
Configuration Manager and ADK. It is recommended that you read the limitations documented for
these products before creating a boot image. For example, technet.microsoft.com/en-us/library/
hh825070.aspx
10

NOTE: You can view the DTK configuration details only by using the Import DLCI Dell Driver
Cabs.
Creating a boot image for deploying Dell PowerEdge
servers
1. Launch Configuration Manager Console.
2. In the left pane, select Software Library → Overview → Operating Systems → Boot Images.
3.
Right-click Boot Images and select Dell PowerEdge Server Deployment → Create Dell Server Boot
Image
.
The Dell PowerEdge Boot Image Creation Wizard is displayed.
4. In Boot Image Selection, select any one of the following options:
NOTE: Make sure that you import a 64-bit version of DTK before selecting x64 boot images in
any of the following options.
Use Boot
Image from
WAIK/ADK
tools
Select this option to create both x64 and x86 Dell boot images. The source for
the boot image creation is obtained from Windows Automated Installation Kit
(WAIK) or Windows Assessment and Deployment Kit (ADK), depending on the
configuration, and all the Windows PE custom install packages are added to
the boot image.
Use existing
Boot Image
from
Configuration
Manager
This option allows you to select an existing boot image in Configuration
Manager. Select an existing boot image from the drop-down list and use it to
create a Dell boot image.
Use a custom
Boot Image
Select this option to import a custom boot image from any other location.
Specify the Universal Naming Convention (UNC) path of the Windows Imaging
(WIM) file and select the boot image from the drop-down list.
NOTE: Only finalized images are supported if you select the Use a Custom Boot Image option
for WinPE.
NOTE: The Windows PE custom boot image should have XML, Scripting, and WMI packages
installed on it. For more information on how to install these packages, see the Microsoft
Windows AIK or Windows ADK documentation.
5. Click Next.
The Boot Image Property screen is displayed.
6. Enter a name for the Dell boot image.
The Version and Comments fields are optional.
7. Click Create.
The boot image creation process begins. A progress bar shows the status of the boot image creation.
After the boot image is created, the boot image details are displayed on the Summary screen, the
information includes DTK details, and success state.
8. Right-click each of the newly created boot images and perform the update and manage distribution
points operations.
11

The drivers imported from DTK are injected into WinPE. This process depends on the Microsoft
System Center Configuration Manager and ADK. It is recommended that you read the limitations
documented for these products before creating a boot image. For example,
technet.microsoft.com/en-us/library/hh825070.aspx
NOTE: You can view the DTK configuration details only by using the PowerEdge Deployment
ToolKit Configuration Wizard.
Enabling command prompt for debugging boot images
NOTE: To debug the task sequence workflow or failure in the WinPE environment, press <F8>.
1. Launch Configuration Manager Console.
2. In the left pane, select Software Library → Overview → Operating Systems → Boot Images.
3. Right-click on the boot image and select Properties.
4. In the Properties window, select the Customization tab and select Enable Command Prompt
(testing only) check box.
5. Click Apply, and proceed with distribute and update the boot image to the SCCM distribution point.
For more information, see Distributing Content and Updating Distribution Points.
Importing DLCI Dell Server Driver Packages
DLCI provides a wizard to create driver packages in Configuration Manager, based on the server-
operating system combination from the drivers available in the
Dell Systems Management Tools and
Documentation DVD. These packages are used in the task sequences that are used for operating system
deployment.
1. In the left pane, select Software Library → Operating Systems → Driver Packages.
2. Right-click Driver Packages, select DLCI Server Driver Package → Import Dell DLCI Server Driver
Package. The Dell DLCI Server Driver Package Wizard is displayed.
NOTE: If you have downloaded an ISO image, then create a physical disk or mount it on a
virtual drive.
3. Select the drive in which you inserted the DVD and click Next.
A list of driver packages for a combination of servers and operating systems is displayed.
4. Select the required packages and click Finish.
A progress bar displays the status of the import. After the import is complete, the import summary is
displayed.
NOTE: The import of drivers may take more time and the progress bar may not be updated
immediately.
5. Click Close.
12

Distributing content and updating distribution points
1. Launch Configuration Manager Console.
2. In the left pane, select Software Library → Overview → Application Management → Packages →
Dell PowerEdge Deployment.
3. Right-click PowerEdge Deployment Toolkit Integration and click Update Distribution Points.
A message box prompting for a confirmation is displayed.
4. Click OK to update the distribution points.
5. Right-click PowerEdge Deployment Toolkit Integration and click Distribute Content.
The Distribute Content Wizard is displayed.
6. Click Next and proceed through the wizard to manage the distribution points. For more information,
see the Configuration Manager Online Help or the Configuration Manager documentation.
7. Go to Overview → Boot Images → Operating Systems.
8. Right-click the boot image you created and click Distribute Content.
The Distribute Content Wizard screen is displayed.
9. Follow the instructions in the wizard to manage the distribution points.
10. To update and manage distribution points for the driver packages you imported, go to Driver
Packages → Dell PowerEdge Driver Packages <Dell OpenManage Version>.
The driver packages window is displayed.
11. Right-click each of the newly imported driver packages and perform the distribute content and
update distribution points operations.
Configuring the hardware components of your server
Configure the various components of the hardware on your server.
Creating a task sequence
You can create a task sequence in two ways to configure your server:
• Create a Dell-specific task sequence using PowerEdge Server Deployment template.
• Create a custom task sequence.
The task sequence proceeds to the next task sequence step irrespective of the success or failure of the
command.
Creating a Dell specific task sequence
To create a Dell-specific task sequence using DLCI Server Deployment template:
1. Launch Configuration Manager Console.
The Configuration Manager Console screen is displayed.
2. In the left pane, select Software Library → Operating Systems → Task Sequences.
13

3. Right-click Task Sequences, and then click DLCI Server Deployment → Create DLCI Server
Deployment Template.
The DLCI Server Deployment Task Sequence Wizard is displayed.
4. Type the name of the task sequence in Task Sequence Name field.
5. Select the boot image that you want to use from the drop-down list.
NOTE: It is recommended that you use the Dell custom boot image that you created.
6. Under Operating System Installation, select the operating system installation type. The options are:
• Use an OS WIM image
• Scripted OS install
7. Select an operating system package from the Operating system package to use drop-down menu.
8. If you have a package with unattend.xml, then select it from the Package with unattend.xml info
menu. Else, select <do not select now>.
9. Click Close in the confirmation message box that is displayed.
Creating a custom task sequence
1. Launch the Configuration Manager Console.
The Configuration Manager Console screen is displayed.
2. In the left pane, select Software Library → Overview → Operating Systems → Task Sequences.
3. Right-click Task Sequences, and then click Create Task Sequence.
The Create Task Sequence Wizard is displayed.
4. Select Create a new custom task sequence, and click Next.
5. Enter a name for the task sequence in the Task sequence name text box.
6. Browse for the Dell boot image that you had created, and click Next.
The Confirm the Settings screen is displayed.
7. Review your settings and click Next.
8. Click Close in the confirmation message box that is displayed.
Editing a task sequence
1. Launch the Configuration Manager Console.
The Configuration Manager Console screen is displayed.
2. In the left pane, select Software Library → Operating Systems → Task Sequence.
3. Right-click the task sequence that you want to edit and click Edit.
The Task Sequence Editor window is displayed.
4. Click Add → Dell Deployment → Apply Drivers from Dell Lifecycle Controller.
The custom action for your Dell server deployment is loaded. You can now make changes to the task
sequence.
NOTE: When editing a task sequence for the first time, an error message Setup Windows and
Configuration Manager is displayed. To resolve the error, create and select the Configurations
Manager Client Upgrade package. For more information about creating packages, see the
Configuration Manager 2012 documentation at technet.microsoft.com.
14

Adding diskpart clean to task sequence
1. In Task Sequence Editor, click Add → General → Command Line.
2. In the Name text box, enter Diskpart Clean as the name for the command line.
3. Select the input command line option diskpartclean.bat.
4. Select package Dell PowerEdge Deployment → Dell PowerEdge Custom Reboot Script 2.1.
Configuring task sequence actions
When you select PowerEdge Server Configuration from the Task Sequence Editor, the following tabs
are displayed:
• Action Settings
• Variable Replacement
• Logs/Return Files
This section explains the Action Settings tab. For information about Variable Replacement tab, see
Variable Replacement. For information about Logs/Return Files tab, see Log/Return Files .
Deploying a task sequence on static IP networks
The task sequence deployment involves the following steps:
• Preparing the .CSV File
• Importing Targets
• Creating the Bootable Media for OS Deployment
• Using the Bootable Media for OS Deployment
Preparing the .CSV file
Update the sample CSV file located at C:\Program Files\Microsoft Configuration Manager\OSD\Lib
\Packages\Deployment\Dell\PowerEdge\NetworkSetting\Samples\MACIPMap.csv
by adding a row
for each of the targets.
NOTE: Ensure that the MAC address for each target matches the MAC address of the target’s
NIC port that is connected and active on the network.
NOTE: If EnableDHCP is true, the values of IPAddress, SubnetMask and IPGateway are ignored,
but DNS fields are used to set DNS Servers for both WinPE and post OSD network settings.
Importing targets
1. In the left side of Configuration Manager, expand Assets and Compliance, right-click Devices, and
select Import Computer Information wizard.
2. Select Import computers using a file and click Next.
3. Enter the file path in the Import file text box or click Browse to navigate to the location where the
file you want import is stored.
15

4. Select the This file has column headings check box.
5. From the Assign As drop-down list select Variable and click Next.
6. In the Choose Target Collection window, select the required option and click Next.
NOTE: If an existing device has the same name, it is over-written.
7. In the Summary window, review the content and click Next. The wizard imports the computers from
the file and displays a confirmation message.
Creating the bootable media for OS deployment
1. In the left side of Configuration Manager, right-click Task Sequences and select Create Task
Sequence Media.
2. In the Select Media window, selectBootable Media.
3. Select the Allow unattended operating system deployment check box and click Next.
4. In the Media Management, Media Type, Security, and Boot Image windows, select the options
based on the prevailing environment, and click Next.
5. In the Customization window, select the Enable prestart command check box.
6. In the Command line input text box, enter the following command.
cscript.exe UpdateNI.vbs
7. Select the Include files in the prestart command check box.
8. Click Set next to the Package to select the Dell PowerEdge Deployment → Dell PowerEdge Startup
Network Setting
package.
9. Click Browse next to the Distribution point text box to select the appropriate distribution point and
click Next.
10. In the Summary window, review the content and click Next.
The bootable media is created and a confirmation message is displayed.
NOTE: If a new entry is added to MACIPMAP.csv, update the PowerEdge Startup Network Setting-
<Sitecode> to Distribution Point and create a new task sequence media.
Using the bootable media for OS deployment
The operating system deployment is unattended unless the tasks in the task sequence require it. For
example if the Windows serial number is not provided in the task sequence, the Windows operating
system waits for it during the deployment process.
NOTE: You can use the same bootable media for all servers entered in the .CSV file, provided you
select the appropriate driver packages in the task sequence on the site server.
Configuring system BIOS
1. Right-click the task sequence and click Edit.
2. From the left hand side of the Task Sequence Editor, under Configure Hardware → Step 1 , click Set
BIOS Config (ini file) → Action Settings tab.
3. From the Configuration action type drop-down list, select BIOS Config (ini file).
The View button is enabled.
16

NOTE: You can also select BIOS Config (command line) if you want to configure the system by
using the CLI option. For more information on the CLI option usage, see Command Line
Options.
4. Click View to open the .ini file. Make modifications as per the configurations required and save the
file.
For information about the .ini file format, see the “Sample File Formats” section in the Dell
OpenManage Deployment Toolkit Command Line Interface Reference Guide available at dell.com/
support/manuals.
5. Select Save to a file in the toolkit package for this custom action when I click OK in the pop-up
message, and then click
OK.
6. Save the file in the default directory.
An example of default directory: \\<site server hostname>\sms_<site code>\OSD\lib\Packages
\Deployment\Dell\PowerEdge\DTK\Template\Configs\Syscfg.
7. Click Apply to save the edited file to the task sequence.
8. Select Set from the Action: drop-down menu.
The Configuration file/Command line parameters field is enabled. For more information, see
Configuration file/Command line Parameter Options.
Alternatively, you can select the <Create configuration file> option from the drop-down list to create
a .ini file from the start.
Configuring file or command line parameter options
There are three options you can choose from:
• <Create configuration file>
• <Import configuration file>
• Edit <syscfg.ini>
After creating the .ini file using any of above options, click Apply in the Task Sequence Editor window.
The task sequence for Set BIOS Config (ini file) is created.
CAUTION: When you update or save a new file in the package, it is not automatically updated on
all of its distribution points. To make sure that the new file is available to systems that need it, you
must update the distribution points from the Software Distribution→ Packages→ Dell PowerEdge
Deployment→ Dell PowerEdge Deployment ToolKit Integration <version> node.
<Create configuration file>
On selecting the <Create configuration file> option, the Create button is displayed.
1. Click Create.
2. Do one of the following in the Configuration File Editor:
• Click Import File to import an existing .ini file from a directory.
• Create an online .ini file in the Configuration File Editor field and click OK. This prompts you to
save the .ini file you created to a local drive or network share of your choice.
3. If you select the Save these changes to the existing file in the toolkit package when I click OK
option, your configuration is exported to a file when you click OK.
17

<Import configuration file>
On selecting the <Import configuration file> option, the Import button is displayed. Click Import to
import an existing .ini file.
Edit <syscfg.ini>
This is a sample BIOS.ini file.
NOTE: For information about the .ini file format, see the “Sample File Formats” section in the latest
Dell OpenManage Deployment Toolkit Command Line Interface Reference Guide available at
dell.com/support/manuals.
1. Click View to see the existing syscfg.ini file.
2. In the Configuration File Editor window, edit the syscfg.ini file, select the Save these changes to the
existing file in the toolkit package when I click OK option and click OK.
Edit <raidcfg.ini>
This is a sample raidcfg.ini file.
NOTE: For information on the ini file format, see the “Sample File Formats” section in the latest Dell
OpenManage Deployment Toolkit Command Line Interface Reference Guide available at dell.com/
support/manuals.
1. Click View to see the existing raidcfg.ini file.
2. In the Configuration File Editor window, edit the raidcfg.ini file, select the Save these changes to the
existing file in the toolkit package when I click OK option and then click OK.
After creating the .ini file using any of the preceding options listed, click Apply in the Task Sequence
Editor window. The task sequence for Set RAID Config (ini file) is created.
Configuring system BIOS using XML input
To configure your system BIOS using XML input:
1. Right-click the task sequence and click Edit.
2. In the left side of the Task Sequence Editor, under Configure Hardware → Step 1 , click Set BIOS
Config (xml file) → Action Settings tab.
3. From the Configuration action type drop-down list, select BIOS Config (xml file).
4. From the Configuration file / Command line parameters drop-down list, select syscfg_xml.xml.
The View button is enabled.
5. Click View to open the XML file in the Configuration File Editor. Make modifications as per the
required configurations and save the file.
For information on the ini file format in:
• Dell’s 12th generation systems, see “Sample File Formats” in the Dell OpenManage Deployment
Toolkit Version 4.4 Command Line Interface Reference Guide
• Dell’s 13th generation systems, see “Sample File Formats” in the Dell OpenManage Deployment
Toolkit Version 5.0.1 Command Line Interface Reference Guide
available at dell.com/support/manuals.
6. Select Save to a file in the toolkit package for this custom action when I click OK, click OK to save
the changes and return to the
Task Sequence Editor, and then click OK.
18

7. Save the file in the default directory.
An example of default directory: \\<site server hostname>\sms_<site code>\OSD\lib\Packages
\Deployment\Dell\PowerEdge\DTK\Template\Configs\Syscfg.
8. Click Apply to save the edited file to the task sequence.
9. Select Set from the Action: drop-down menu.
The Configuration file/Command line parameters field is enabled. For more information, see
Configuration file/Command line Parameter Options.
Alternatively, you can select the <Create configuration file> option from the drop-down to create an
XML file from the start.
Configuring iDRAC 7 and iDRAC 8 using XML input
To configure idrac 7 and idrac 8 using XML input:
1. Right-click the task sequence and click Edit.
2. In the left side of the Task Sequence Editor, under Configure Hardware → Step 1 , click set iDRAC7
Config (xml file)
→ Action Settings tab.
For iDRAC 8, click Configure Hardware → Step 1 , click set iDRAC8 Config (xml file) → Action
Settings
3. From the Configuration action type drop-down list, select iDRAC 7 Config (xml file).
For iDRAC 8, select the iDRAC 8 Config (xml file) option.
4. From the Configuration file / Command line parameters drop-down list, select idrac_xml.xml.
The View button is enabled.
5. Click View to open the XML file. Make modifications as per the configurations required and save the
file.
For information about the XML file format in:
• Dell’s 12th generation systems, see “Sample File Formats” in the Dell OpenManage Deployment
Toolkit Version 4.4 Command Line Interface Reference Guide
• Dell’s 13th generation systems, see “Sample File Formats” in the Dell OpenManage Deployment
Toolkit Version 4.4 Command Line Interface Reference Guide
available at dell.com/support/manuals.
6. Select Save to a file in the toolkit package for this custom action when I click OK to save the
changes and return to the Task Sequence Editor, and then click OK.
7. Save the file in the default directory.
An example of default directory: \\<site server hostname>\sms_<site code>\OSD\lib\Packages
\Deployment\Dell\PowerEdge\DTK\Template\Configs\Syscfg.
8. Click Apply to save the edited file to the task sequence.
9. Select Set from the Action: drop-down menu.
The Configuration file/Command line parameters field is enabled. For more information, see
Configuration file/Command line Parameter Options.
Alternatively, you can select the <Create configuration file> option from the drop-down list to create an
XML file from the start.
19

Configuring Set Boot Order
1. Right-click the task sequence and click Edit.
The Task Sequence Editor window is displayed.
2. Click Add → Dell Deployment → PowerEdge Server Configuration.
The custom action for Dell server deployment is loaded.
3. From the Configuration action type drop-down list, select Boot Order.
4. From the Action drop-down list, select Set.
5. Under Configuration file/Command line parameters, select --bootseq=virtualcd.slot.1.
This sets the boot order to boot from a virtual CD. To retrieve the boot device ids for a device, see
Retrieving Boot Device IDs.
NOTE: See the Dell Deployment Toolkit CLI Guide for information on parameters for --
bootseq
option.
Retrieving boot device IDs
1. Create a task sequence using DSDP:
a. Launch the Create Dell Task Sequence wizard.
b. In Server Hardware, select Set BIOS config.
c. Select the appropriate boot image, credentials, and other inputs.
d. Click Create and Save the Task Sequence.
2. Edit the task sequence and from the Action drop-down list, select Get.
a. Right-click on the task sequence and click Edit.
b. Delete the step Build the Reference Machine as deploying OS is not required.
c. Click Set BIOS Config (ini file).
d. Change the action to Get.
e. In Configuration File/Command line parameters, provide a filename. This filename is assigned to
the BIOS config file that is created after running the task sequence.
f. In the Log/Return Files tab, provide the share path and credentials of the location where you
want to create the file.
g. Save the task sequence.
3. Run the task sequence on the target for which you need to set the boot order.
A file is created in the mentioned share location with the specified file name.
4. Select a value for the bootseq attribute from the config file. For example: bootseq=nic.emb.
1,cdrom.emb.0,hdd.emb.0,virtualfloppy.slot.1,virtualcd.slot.1
Values separated by comma are the individual bootable devices in the target.
5. Select the device ID of the device which you want to set in the boot order. For example, hdd.emb.0.
Configuring RAID by using RAID Config (wizard)
By using the RAID Config (wizard) you can create a new configuration file or import an existing
configuration to configure RAID on your systems.
20
Page is loading ...
Page is loading ...
Page is loading ...
Page is loading ...
Page is loading ...
Page is loading ...
Page is loading ...
Page is loading ...
Page is loading ...
Page is loading ...
Page is loading ...
Page is loading ...
Page is loading ...
Page is loading ...
Page is loading ...
Page is loading ...
Page is loading ...
-
 1
1
-
 2
2
-
 3
3
-
 4
4
-
 5
5
-
 6
6
-
 7
7
-
 8
8
-
 9
9
-
 10
10
-
 11
11
-
 12
12
-
 13
13
-
 14
14
-
 15
15
-
 16
16
-
 17
17
-
 18
18
-
 19
19
-
 20
20
-
 21
21
-
 22
22
-
 23
23
-
 24
24
-
 25
25
-
 26
26
-
 27
27
-
 28
28
-
 29
29
-
 30
30
-
 31
31
-
 32
32
-
 33
33
-
 34
34
-
 35
35
-
 36
36
-
 37
37
Ask a question and I''ll find the answer in the document
Finding information in a document is now easier with AI
Related papers
-
Dell SP2009W User manual
-
Dell Server Deployment Pack Version 3.0 for Microsoft System Center Configuration Manager User guide
-
Dell Server Deployment Pack Version 2.1 for Microsoft System Center Configuration Manager User guide
-
Dell Server Deployment Pack Version 2.0 for Microsoft System Center Configuration Manager Owner's manual
-
Dell Server Deployment Pack Version 2.0 for Microsoft System Center Configuration Manager Owner's manual
-
Dell Lifecycle Controller 2 Version 1.00.00 User guide
-
Dell Lifecycle Controller 2 Version 1.00.00 Owner's manual
-
Dell Server Deployment Pack Version 2.1 for Microsoft System Center Configuration Manager User guide
-
Dell Server Deployment Pack Version 3.1 for Microsoft System Center Configuration Manager User guide




































