
©2017 Samsung Electronics America, Inc. Samsung and
Samsung Gear are trademarks of Samsung Electronics Co.,
Ltd. Other company names, product names and marks are the
property of their respective owners. Screen images simulated.
Appearance of devices may vary.
Printed in Vietnam GH68-48669A
Quick
Start
Guide
Gear Sport_QSG Cover.indd All Pages 9/18/17 9:29 AM

Table of Contents
2 Know your device
3 Charge device
4 Pair
7 Navigation
8 Customization
10 Status panel
11 Apps screen
12 Widgets
13 Notifications
14 Phone
16 Messages
18 Samsung Health
20 Find my device

2
Know your device
To turn on the Gear, press and hold the
Home/Power button.
Microphone
Bezel
Back button
Home/Power
button

3
Charge device
Fully charge the Gear before using it.
Wireless charging dock
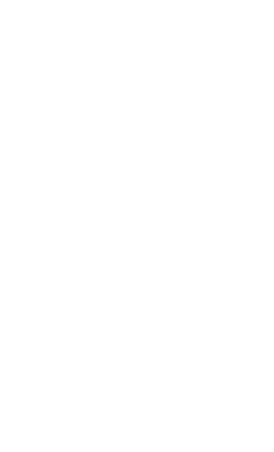
4
Pair
Download the Samsung Gear app
To connect the Gear to a smartphone,
download the Samsung Gear app from
Galaxy Apps or the Google Play
™
store.
Compatible with select devices using
Android 4.4 and later, with at least 1.5 GB RAM.
Supported devices may vary by carrier and
device. Some features may not be available.
For best results, connect with compatible
Samsung Galaxy devices. For a list of compatible
smartphones, please visit
samsung.com/us/support/owners/product/gear-sport.

5
Pair the Gear to a smartphone
1. Ensure the Gear is on.
From a Samsung smartphone:
2. Launch the Samsung Gear app;
update app if needed.
3. Pick your Gear.
4. Turn Bluetooth on.
5. Conrm the Bluetooth passkey on both
devices, and then tap OK.
6. Follow the prompts to complete the
setup.
Once connected, follow the tutorial to
get started.

6
Remote connection
Remotely connect the Gear to your
smartphone using a Wi-Fi network.
◆ From a smartphone, tap
Samsung Gear → SETTINGS →
Gear connection → Remote connection.
Note: The Gear and your smartphone
must be connected to the same Wi-Fi
network.
Standalone
The Gear can be used without being paired
to a smartphone or Wi-Fi network.
1. Ensure the Gear is on.
2. Select a language to use and tap Next.
3. Follow the prompts to complete the
setup.
Note: Some features may not be available.

7
Navigation
● Rotate the bezel left to view
notifications, or rotate it right to
view widgets.
Swipe left to view widgets or right
to view notifications.
● Rotate the bezel to highlight an
application, and then tap the
application to open it.
● Rotate the bezel left or right to
navigate through screens.
Swipe left or right to navigate
through screens.

8
Customization
Always on
Set the Gear to always display the watch
screen.
◆ From the Apps screen, tap
Settings → Watch faces and styles,
and then tap Watch always on.
Change watch faces
1. From the Home screen,
touch and hold the
screen.
2. Rotate the bezel or swipe
to scroll through watch
faces.
3. Tap a watch face to select it.
Note: Tap CUSTOMIZE to customize the
watch face. You can add more watch
faces by rotating to the last screen and
tapping Galaxy Apps.

9
Change watch bands
1. To remove,
push the pin
tab inward to
release the
strap.
2. To connect,
push the pin
tab inward
while aligning
the strap with
the pin holes.
1
1
2

10
Status panel
View the current status and
congure basic settings.
From the Home screen,
swipe down from the top
edge of the screen.
Turn on Power Saving mode.
Disconnect the device from all networks
in Airplane mode.
Turn on Water lock mode before
swimming or exercising in the water.
Turn off vibration, incoming calls, and
alerts in Do not disturb mode.
Play music saved on the Gear or
smartphone.
Adjust the screen brightness.
Open Gear settings
Turn on Always On.

11
Apps screen
The Apps screen displays icons for all apps.
1. From the Home screen, press the Home
button to open the Apps screen.
● To view additional panels, rotate
the bezel, swipe left or right or
tap .
● To view recent apps , tap .
2. Tap the Home button to return to the
Home screen.

12
Widgets
Add widgets
From the Widget screen, scroll to the end,
tap , and then select a widget.
Remove widgets
Touch and hold a widget, and then tap .

13
Notifications
Stay up to date with events, notications,
and messages.
View a notification
When a notication is received, tap the
notication to view details.
Delete a notification
While viewing a notication,
swipe up from the bottom
edge of the screen to
delete.

14
Phone
Use the Gear to make and answer calls.
Make a call
◆ From the Apps screen, tap Phone
→ enter a number using the keypad,
and then tap .
Note: To use calling features, the Gear
must be paired with a smartphone and
connected using Bluetooth.

15
Answer a call
To answer an incoming
call, rotate the bezel
right or swipe right
toAnswer .
Reject a call
To reject an incoming
call, rotate the bezel
left or swipe left to
Reject and send the
caller to voice mail.

16
Messages
View and reply to messages, or call the
sender using the Gear.
View message
1. From the Apps screen, tap
Messages .
2. Scroll through the message list. Tap a
message to view the conversation.
Reply to a message
Tap to reply with a
preloaded quick response
or tap one of the following
options:
Voice input
Tap and speak to enter a message.
To change the language recognized, tap
Options → Input languages.

17
Emoticons
Tap and select the emoticon to send, or
tap Doodle at the top of the screen to
draw the message.
Handwriting and keyboarding
Tap to open handwriting
mode.
Rotate the bezel to enter text
using the keyboard.

18
Samsung Health
Samsung Health helps you manage
wellness and tness.
Steps
Count the number of steps taken, and
measure the distance traveled.
1. From the Apps screen, tap
Samsung Health .
2. Rotate the bezel clockwise to open the
steps tracker.
3. Tap the screen to view a graph of the
step count records.

19
Heart rate
Measure and record your heart rate.
1. From the Apps screen, tap
Samsung Health .
2. Rotate the bezel clockwise and open
the heart rate tracker screen.
3. Tap MEASURE to begin measuring your
heart rate. After a moment, your
current heart rate will be displayed
on the screen.
Page is loading ...
-
 1
1
-
 2
2
-
 3
3
-
 4
4
-
 5
5
-
 6
6
-
 7
7
-
 8
8
-
 9
9
-
 10
10
-
 11
11
-
 12
12
-
 13
13
-
 14
14
-
 15
15
-
 16
16
-
 17
17
-
 18
18
-
 19
19
-
 20
20
-
 21
21
Samsung Gear Sport Quick start guide
- Type
- Quick start guide
- This manual is also suitable for
Ask a question and I''ll find the answer in the document
Finding information in a document is now easier with AI
Related papers
-
Samsung Gear S3 Frontier T-Mobile Quick start guide
-
Samsung GEAR S3 CLASSIC Quick start guide
-
Samsung SM-R600NZKAXAR User manual
-
Samsung SM-R775A AT&T User manual
-
Samsung Verizon Gear S3 frontier User manual
-
Samsung SM-R765T T-Mobile User manual
-
Samsung GEAR S3 CLASSIC Operating instructions
-
Samsung GEAR S3 CLASSIC User manual
-
Samsung Gear S3 Frontier AT&T User manual
-
Samsung Gear S3 AT&T User manual




















