
1
QSH00817 DATA LOGGING SOFTWARE VERSION 1.0
FUTEK ADVANCED SENSOR TECHNOLOGY
Overview:
8 channel data logging program. It allows simultaneous logging of all 8
channels as well as independent control of each channel. It supports scaled,
mV/V and VDC measurements. Data logging datum are stored in comma
delimited ASCII files for easy importation to any spreadsheet program. The
program allows for independent or global “Tare” and “Gross” and real time
capture of “Peak” and “Valley”. On the fly unit conversions and decimal
point adjustment are allowed. Sensors are interfaced through 8 independent
signal conditioners that provide a high voltage ± 10 VDC output to data
acquisition circuits. The mV/V measurements are specially scaled profiles
that provide equivalent ratio-metric measurements. The scales is as follows
±3mV/V = ±10 VDC.

2
Global Controls
“Start Readings”- Press this button to begin tracking and data
acquisition. Each channel will display data as mV/V. Note: mV/V
is calibrated using a precision mV/V reference.
“Stop” – Press the button to stop tracking data.
“Tare”- Press this button to execute a global Tare of all active
channels. Tare is performed through software, so it’s still possible
to over-range DAQ electronics.
“Gross”- Press this button to execute a global Gross value of all
active channels.
“Max/Min Reset”- Press this button to execute a Reset of all min
and max values.
“Exit”- Press this button to exit program.

3
Sensor Setup
Sensor setup is used for setting scaling or
calibration of sensors.
“Sensor ID”- Sensor serial number or identification number.
Identification can be alphanumeric
“Units” – Select desired Engineering units from pull down menu
or type in desired units.
“Dec. Points”- Choose desired resolution. Adjust to optimal
readings per conditions.
Scaling: Scaling is performed using a 2 point linear fitting using
Y = mX + B.
2 Points = (Low Input, Low Read) , (High Input, High Read)
Input = (Voltage VDC)
Read = (Desired Reading in Engineering Units)

4
“Low Read”- The minimum reading desired.
“High Read”- The maximum reading desired.
“Low Input”- The minimum voltage displayed.
“High Input”- The maximum voltage displayed.
“Save”- Save Calibration Parameters. Important!!!
Example:
A sensor is calibrated at 2.5 mV/V @ 100 lb.
Method 1:
Low Read = 0;
High Read = 100;
Low Input = 0;
High Input = 2.5 mV/V
Method 2 (Best Method)
TARE sensor;
Low Read = 0;
High Read = 100;
Low Input = 0;
High Input = {Use Displayed Reading in mV/V}
Enter pertinent information such as Sensor ID, Units, and Decimal
Points. Then “Save”

5
Data Logging
Data Logging allows readings at
predetermined intervals for a predetermined
amount of time. Each channel can have it’s
own unique time interval and total logging
time. Global Data Logging allows all
channels or selected channels to be monitored.
The resulting data points are stored in a
arbitrary file chosen by the user. The files
are comma delimited ASCII (*.csv) and can
be opened by any spreadsheet application.
“Channel”- Channel in which a sensor is connected to.
“Load” – Load scaling files for sensor.
“Start”– Start data logging.
“Stop” – Stop data logging.
“Clear”-Reset timers and re-start data logging from the beginning.
“Check All Log”-Checks all “Log” on the channel displays.
“Mins”-Total minutes of data logging time. (no max)
“Int (s)”- Interval of individual recorded readings in seconds.
(minimum = 0.1 s)

6
Loading Scaled Sensors
1. Choose the channel number where the sensor will be connected using
pull down menu.
2. Press “Load” and point prompt to correct location of sensor files.
Sensor files contain the necessary information to properly scale a
sensor to engineering units. Sensor files will be saved by Sensor ID
followed by extension *.FTS
3. After loading the program will begin displaying real time scaled
sensor output.
4. After loading sensor the profile will appear in the window above.
The program will not let you load a new sensor into the same channel
unless that channel is cleared. To clear you must highlight the
channel using the mouse pointer and then click on the “Clear” button.
Highlight
Clear

7
Channel Display
“Units”- Change Engineering units on the fly, choose desired unit
using drop down menu.
“Decimal Points” – Change resolution using drop down menu.
Values available are 0-5. Choose accordingly by application. Data
acquisition system is 16 bits offers ±32768 steps of resolution at ±
3 mV/V or ± 10 VDC.
“Max” – Shows current Peak value during sensor tracking. Units
and Decimal Points are the same as main display. Clear using
“Max/Min Reset”
“Min” – Shows current Valley value during sensor tracking. Units
and Decimal Points are the same as main display. Clear using
“Max/Min Reset”
“Tare” – Performs Tare on that specific channel.
“Gross”- Performs Gross on that specific channel.
Units
Decimal
Points
Log Checkbox
Select Checkbox

8
“Log Checkbox”- This option must be selected if data is to be
stored in a file for that specific channel. In a Global Data Logging
you can uncheck the channels you don’t want saved.
“Select Checkbox”-This option must be selected to activate
tracking on channels. If unselected the channel will be blank,
showing inactivity. The “Start Readings” button must always be
pressed to refresh settings after making any changes.
“Mins”-Total minutes of data logging time for that specific
channel (no max)
“Int (s)”- Interval of individual recorded readings in seconds for
that specific channels. (minimum = 0.1 s)

9
Data Logging Files
Data logging file paths must be entered in the shown boxes above.
You can enter path manually or click on “File” buttons to access
the “Save As” window below.

10
Global Data Logging Example
1. Press “Start Readings”
2. Load desired scaling for sensor or leave at mV/V.
3. Enter total test time and recording interval.
4. Choose which channels you want recorded by click on
“Log”. Press “Check All Log” to check all of them.
5. Choose file path for your data.
6. Press “Start” to begin test.
1
2
3
4
5
6

11
Single Channel Data Logging Example
1. Press “Start Readings”
2. Load desired scaling for sensor or leave at mV/V.
3. Enter total test time and recording interval.
4. Choose which channels you want recorded by click on
“Log”
5. Choose file path for your data.
6. Press “Start” to begin test.
7. Repeat steps 2-6 for other channels.
2
46
5
3
1

12
Software Installation Procedure (WinXP/2000)
1. Load CD into PC loading tray. The above screen should appear.
2. Proceed with .NET Framework Installation by selecting and
clicking on menu options. Windows may signal that .NET
framework has been previously installed. If so this installation
can be skipped.
3. Proceed with MCC InstaCal and restart computer when
prompted.
4. Plug USB cable to QSH00816 unit, please allow a few minutes
for USB configuration to proceed and install itself.
5. After Installing MCC InstaCal Proceed to
/Start Menu/Programs/Measurement Computing/InstaCal

13
6. The “InstaCal” program should automatically configure the
DAQ board (USB-1608FS) to Board # 0. Make sure board is
under number 0 or program will not operate correctly. To
change board number, right click on desired Board and follow
menu options.
7. Close “InstaCal” and proceed with QSH00709 Software
installation.
8. Shortcut is created in Start Menu and Desktop for FutekDAQ
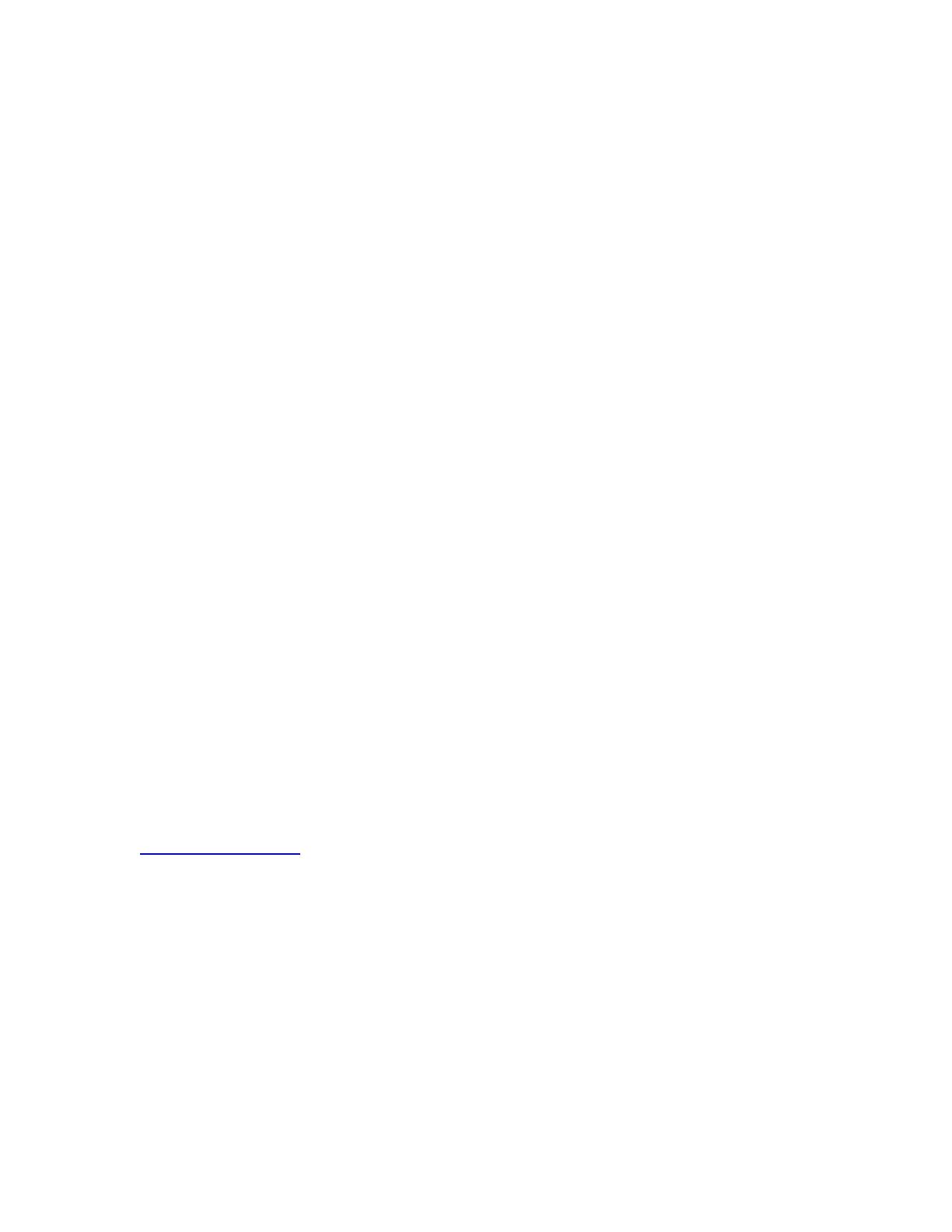
14
Note: Installation procedures will require “Installation”
permission to windows. Please see your IT administrator if
permissions to install are required.
!!!Important!!!
1. Make sure USB is fully configured and connected before
connecting data acquisition system to AC power line.
2. USB must be able to supply 500mA of current. If using USB hub
make sure it is self powered hub type, not bus powered.
3. Make sure windows has the latest updates. If using Windows
2000/XP, make sure the latest service packs are installed.
4. Program may not operate correctly under windows 98 or Me.
Any issues encountered on these installations are the
responsibility of user.
5. Do not short out Pins A and B at sensor connection or damage
will occur to internal signal conditioning circuits.
6. Please observe all load cell recommended overload
specification to prevent damage.
Contact:
Futek Advanced Sensor Technology
10 Thomas
Irvine, CA 92691
www.futek.com
800-23-Futek or 959-465-0900

-
 1
1
-
 2
2
-
 3
3
-
 4
4
-
 5
5
-
 6
6
-
 7
7
-
 8
8
-
 9
9
-
 10
10
-
 11
11
-
 12
12
-
 13
13
-
 14
14
-
 15
15
Ask a question and I''ll find the answer in the document
Finding information in a document is now easier with AI
Related papers
-
Futek USB520 SENSIT Test and Measurement Software User guide
-
Futek IBT500 Series Software Manual
-
Futek VCal User manual
-
Futek IHH500 Analog Output User guide
-
Futek IHH500 Profile Installation guide
-
Futek SENsit Installation guide
-
Futek IHH200 User manual
-
Futek IAA105 Quick start guide
-
Futek IPM650 User manual
-
Futek IDA100 Quick start guide
Other documents
-
Omega OM-USB-5203 Owner's manual
-
Omega OM-USB-5201 Owner's manual
-
Omega OM-USB-5201 and OM-USB-5203 Owner's manual
-
Omega OM-WEB-TC and OM-WEB-TEMP Owner's manual
-
AEM 30-2501 Operating instructions
-
AEM 30-2500 Operating instructions
-
Burster 9311 Owner's manual
-
Omega OMP-MNL Owner's manual
-
Omega OMP-MODL User manual
-
Omega OM-320 Owner's manual














