Broadband Products xDSL/Cable User manual
- Category
- Routers
- Type
- User manual
This manual is also suitable for

Wireless Broadband Router
For xDSL/Cable Connections
User Guide
August 2002

Wireless Broadband Router User Guide
2
Wireless Broadband Router User Guide
August 2002
Copyright
Information in this document is subject to change without notice and does not represent a commitment
on the part. The material contained herein is supplied without representation or warranty of any kind.
Therefore assumes no responsibility and shall have no liability of any kind arising from the supply or
use of this document or the material contained herein.
This copyright
2002. All rights reserved. No part of this document may be copied or re-used without
prior written consent

Wireless Broadband Router User Guide
3
Warranty
Broadband Router Products are provided with a limited one-year Warranty. Details of the warranty and
return process are explained in the Warranty Policy below. Warranty service is subject to the terms and
conditions of company Warranty Policy.
1. WARRANTY:
Broadband Router (the "Product") carry a one (1) year limited warranty, except for the power supply
units, which carry a one (1) year limited warranty (collectively the Warranty).
The Warranty covers:
(1) Defects in materials and workmanship of the Product under normal use and service (Product De-
fects).
(2) Failure of the Product to perform in accordance with product specifications published by company
(Product Performance).
This Warranty is in lieu of all other express warranties that might otherwise arise with respect to the
Product. No individual or organization of whatever form, connected to company or not, has authority to
change or add to this Warranty.
This Warranty does not apply to any failure of the Product, which results from accident, abuse, misap-
plication, alteration, or failure due to attached equipment, and company assumes no liability as a conse-
quence of such events under the terms of this Warranty. While company has made every effort to pro-
vide clear and accurate technical information about the application of the Product, company assumes no
liability for any event arising out of the use of this technical information.
INCIDENTAL AND CONSEQUENTIAL DAMAGES CAUSED BY MALFUNCTION, DESIGN
DEFECT, OR OTHERWISE WITH RESPECT TO BREACH OF THIS WARRANTY, OR ANY
OTHER EXPRESS OR IMPLIED WARRANTY, ARE NOT THE RESPONSIBILITY OF ACER
NETXUS AND ARE HEREBY EXCLUDED BOTH FOR PROPERTY AND FOR PERSONAL
INJURY DAMAGE.
2. PERIOD OF WARRANTY COVERAGE:
The period of coverage is one (1) year from the date the equipment is purchased. There shall be no war-
ranty after expiration of the period of coverage.
ANY AND ALL IMPLIED WARRANTIES OF
MERCHANTABILITY OR FITNESS FOR PARTICULAR USE SHALL HAVE NO GREATER
DURATION THAN THE PERIOD OF COVERAGE STATED HEREIN AND SHALL TERMI-
NATE AUTOMATICALLY UPON THE EXPIRATION OF SUCH PERIOD.

Wireless Broadband Router User Guide
4
3. REPAIR, REPLACEMENT AND REFUND:
In the event of a malfunction attributable directly to Product Defect or Product Performance, company
will, at its option, repair or replace the Product to whatever extent company deems necessary to restore
the Product to proper operating condition without charge to the customer. If in the company opinion, it is
impractical for any reason to repair or replace the product, company may at its option refund or pay an
amount equal to the lesser of (1) the purchase price paid for the product or (2) the then effective com-
pany estimated purchase price for the Product. The company may replace the Product with a new or
re-manufactured functionally equivalent product of equal value at the company option.
4. HARDWARE SERVICE:
To obtain hardware service, contact the dealer from whom you purchased the Product. Product under
warranty will be repaired or replaced according to the terms of the company Warranty Policy. After ex-
piration of the warranty, you may elect to have the Product repaired, in accordance with the terms of this
Warranty, except that you shall be responsible for all costs of repair, replacement and shipping and han-
dling.
5. SHIPPING AND HANDLING:
For equipment covered by warranty, Customers are responsible for shipping of products requiring repair
or replacement to and from the company Center, and for all shipping and handling charges incurred.
Broadband Router Products are provided with a limited one-year Warranty. Details of the warranty and
return process are explained in the Warranty Policy below. Warranty service is subject to the terms and
conditions of company Warranty Policy.
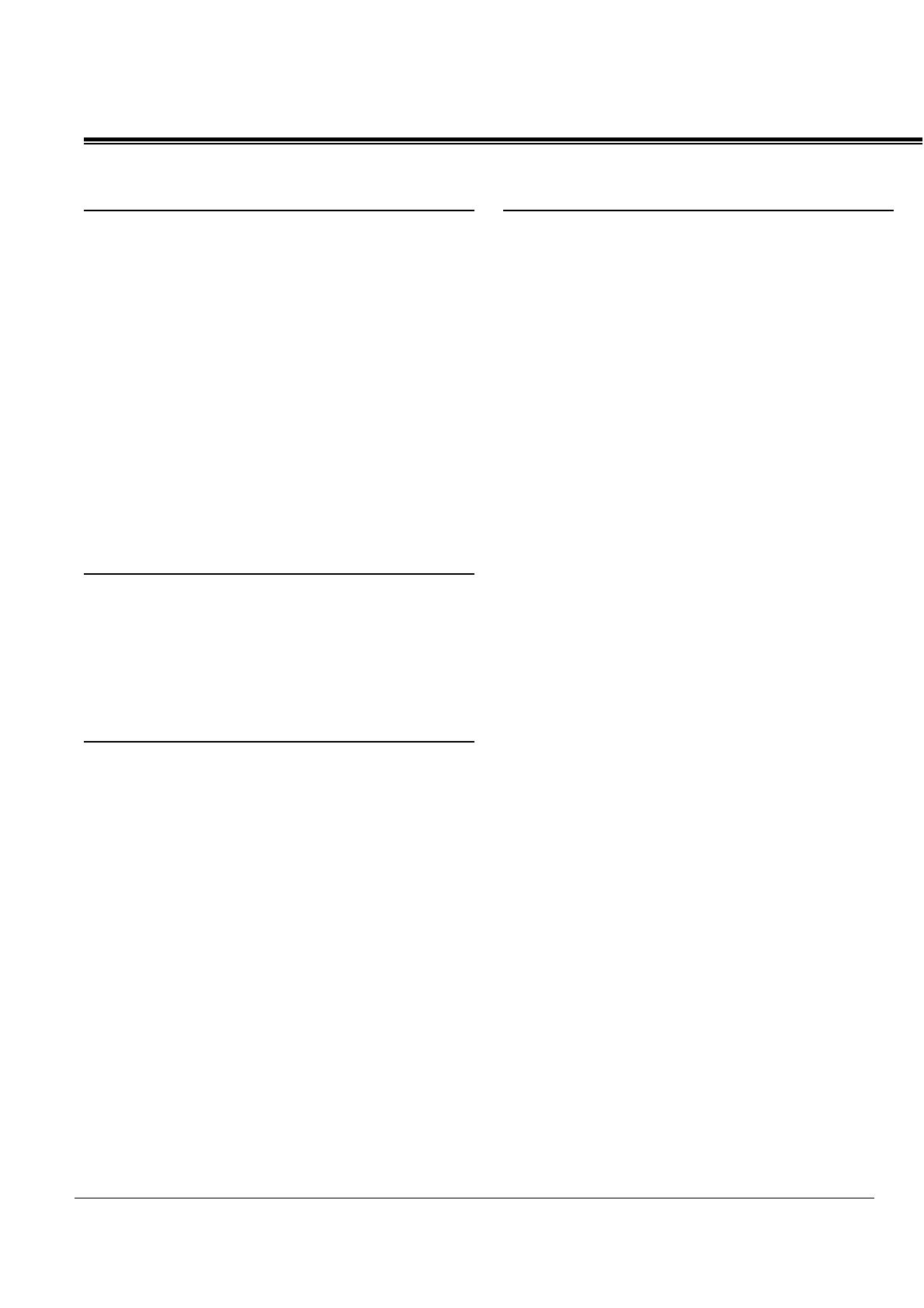
Wireless Broadband Router User Guide
5
Contents
1. INTRODUCTION .................................................... 2
O
VERVIEW OF THE
W
IRELESS
R
OUTER
...................... 2
F
EATURES AND
S
PECIFICATION
.................................... 2
W
IRELESS
R
OUTER
A
PPLICATIONS
............................. 3
A
CCESSING THE
I
NTERNET
............................................. 3
A
CCESSING
S
ERVERS FROM THE
P
UBLIC
N
ETWORK
...... 3
P
ACKAGE
C
ONTENTS
.................................................... 3
H
ARDWARE
C
ONFIGURATION
...................................... 4
Front View...................................................................... 4
LED Indicators ............................................................... 4
Rear View ....................................................................... 4
2. BASIC INSTALLATION......................................... 5
S
YSTEM
R
EQUIREMENTS
................................................ 5
H
OW TO
C
ONNECT
C
ABLES TO YOUR
W
IRELESS
R
OUTER
........................................................................................ 5
3. CONFIGURING THE WIRELESS ROUTER ..... 6
C
ONFIGURING A
PC
RUNNING
MS-W
INDOWS
95/98/M
E
:
........................................................................................ 6
C
ONFIGURING A
PC
RUNNING
MS-W
INDOWS
XP/2000: 6
C
ONFIRMING
Y
OUR
PC’
S
IP C
ONFIGURATION
: .............. 7
C
ONFIGURING THE ROUTER VIA
W
EB
B
ROWSER
............ 7
4. BASIC SETUP .......................................................... 8
S
ETUP
W
IZARD
.............................................................. 8
L
OG ON THE
R
OUTER
...................................................... 8
S
ET YOUR
L
OCAL
T
IME
Z
ONE AND
L
OCAL
D
AT E
/T
IME
...................................................................... 9
O
PERATION
M
ODE
.......................................................... 9
D
EVICE
IP S
ETTINGS
..................................................... 10
C
ONFIGURING
Y
OUR
I
NTERNET
C
ONNECTION
............. 11
P
ROVIDE
DNS S
ERVER
A
DDRESS
I
NFORMATION
......... 14
C
ONFIGURE
Y
OUR
W
IRELESS
LAN C
ONNECTION
....... 14
F
INISH
S
ETUP
W
IZARD AND
S
AV E
Y
OUR
S
ETTINGS
..... 16
D
EVICE
S
TATUS
............................................................ 17
A
DVANCED
S
ETTINGS
.................................................. 17
P
ASSWORD
S
ETTINGS
.................................................... 17
S
YSTEM
M
ONITORING
.................................................. 18
DHCP S
ERVER
S
ETTINGS
............................................. 19
V
IRTUAL
S
ERVER
S
ETTINGS
......................................... 20
MAC F
ILTERING
S
ETTINGS
........................................... 22
IP F
ILTERING
S
ETTINGS
................................................ 22
S
TATIC
R
OUTING
........................................................... 24
S
PECIAL
A
PPLICATIONS
................................................ 24
S
YSTEM
T
OOLS
............................................................ 25
F
IRMWARE
U
PGRADE
.................................................... 25
F
ACTORY
D
EFAULT
....................................................... 26
R
EBOOT
R
OUTER
.......................................................... 26

Wireless Broadband Router User Guide
2
1. INTRODUCTION
This manual provides detail instructions of setup and the functions of the wireless Internet Ac-
cess Router. This is a breakthrough for SOHO users who need to share a high speed
broadband Internet connection to the Internet.
The wireless Internet Access Router enables your network to connect through any xDSL/Cable
modem to the Internet—providing a simple network solution for SMB and SOHO users.
Overview of the Wireless Router
The Wireless Router is a small desktop router that sits between your local Ethernet network
and a remote network (e.g., the Internet or a remote office). The Wireless Router contains an
WAN port connecting to an external xDSL/Cable modem, and a four-port 10/100Mbps Ethernet
switch for connection to PCs on your local network.
Data comes into the Wireless Router from the local LAN and then is “routed” to the remote
network, and vice versa.
Features and Specification
LAN: 4-Port 10BaseT/100BaseT Ethernet switch
WAN: 1 10BaseT RJ-45 WAN port for connecting Internet through xDSL/Cable modem
Multiple users to share Internet access
IP routing and NAT/PAT support
VPN (Virtual Private Network) supporting for PPTP/L2TP/IPSec pass-through.
Supporting PPPoE client function for xDSL connections
Supporting MAC clone for cable modem connection
Supporting Multimedia applications (ICQ, NetMeeting, CUSeeMe, Quick Time, etc)
Supporting Virtual Server
Seamless roaming by WLAN infrastructure
64-bit and 128-bit WEP (Wired Equivalent Privacy)
Supporting Cisco-like Command Line Interface (CLI)
Embedded Telnet server for remote Console management
Web-based GUI

Wireless Broadband Router User Guide
3
Firmware upgrade via Web-based GUI
Configuration data upload and download via TFTP
Support DHCP server/client
SNMP MIB support, easily for MIS staff
MAC address filtering
IP Packet filtering (IP address/Protocol/Port number)
SYSLOG
Wireless Router Applications
Accessing the Internet
The most common use for the Wireless Router is to provide Internet access, so that everyone
on your LAN can surf the web and send/receive email or files. The Wireless Router automati-
cally acquires the necessary IP address when the connection to the Internet is established.
You don’t need to apply for and assign an IP address to each PC or workstation on your net-
work.
Accessing Servers from the Public Network
If you want special servers to be accessible by remote users across the Internet (e.g., an
e-mail server, an FTP server, or a web server), you can configure the Wireless Router to proxy
the service from its own address. This means that the remote user can address the router as if
it were the special server and the Wireless Router will re-direct this connection to the appropri-
ate computer on the network.
Package Contents
Please check your package. The items inside included:
1 Wireless Router
1 Quick Start Guide
1 LAN Cable
1 DC Power Adapter, DC 5V 2A
1 CD-ROM containing the online documentation
If any of the above items were damaged or missing, please contact your dealer immediately.

Wireless Broadband Router User Guide
4
Hardware Configuration
Front View
LED Indicators
LAN 1-4 LINK/ACT
The green LED will LIGHT when a good link is established, and
BLINK when a packet is being transmitted or received.
WAN LINK/ACT
The green LED will LIGHT when a remote carrier is connected,
and BLINK when a packet is being transmitted or received.
WLAN
The green LED will LIGHT when wireless LAN is ready, and
BLINK when data are being transmitted or received.
PWR
The green LED will LIGHT if the router is receiving power.
Rear View
DC5V Connect the DC power adapter
WAN Connect the xDSL/Cable Modem
LAN 1-4 Connect any wired networking devices, such as PCs, printers or servers

Wireless Broadband Router User Guide
5
2. Basic Installation
System Requirements
You must complete the following items before you configure your router:
Install an xDSL/Cable modem with service through an
I
nternet
S
ervice
P
rovider
Obtain an Internet access account from an
I
nternet
S
ervice
P
rovider
Obtain a Gateway server address and DNS server address from your
I
nternet
S
ervice
P
rovider
Set up a PC on the LAN with a fixed IP address or dynamic IP address assigned via
DHCP
How to Connect Cables to your Wireless Router
The following illustration shows the connectors on the back of the Wireless Router.
Connect cables to these connectors as follows:
Connect up to four workstations to the RJ-45 LAN connectors
Connect to the xDSL or Cable device
Plug the DC adapter power cable to the Wireless Router and a wall electrical outlet
WARNING! Power supply (power adapter) must be removed before you remove or slide
in your PCMCIA Wireless Module into your Wireless Broadband Router.

Wireless Broadband Router User Guide
6
3. Configuring the Wireless Router
You can configure your wireless router by a host PC in one of the following three ways.
Web browser via a local LAN
Command Line Interface via a telnet client
Configuring a PC running MS-Windows 95/98/Me:
1. Click the Start Button, and select Settings
2. Click the Control Panel. The Win95/98/Me Control Panel will appear
3. Open the Network setup window by double-clicking the Network icon
4. Check your list of Network items. If TCP/IP is already installed, proceed to step 5. Other-
wise (You may need your Windows CD to complete the installation of TCP/IP):
·
Click the ADD button
·
In the Network Component Type dialog box, select Protocol
·
In the Select Network Protocol dialog box, select Microsoft
·
In the Network Protocols area of the same dialog box, select TCP/IP and
click OK
5. With TCP/IP installed, select TCP/IP from the list of Network Components
6. In the TCP/IP window, check each of the tabs and verify the following settings:
Bindings: Select Client for Microsoft Networks and Files and printer sharing for
Microsoft Networks
Gateway: All fields are blank
DNS Configuration: Select Disable DNS
WINS Configuration: Select Use DHCP for WINS Resolution
IP address: Select the Obtain IP address automatically radio button
7.
Reboot the PC
Configuring a PC running MS-Windows XP/2000:
1. Click the
Start button
, and choose
Control Panel
(in Classic View)
2. In the Control Panel, double-click
Network Connections
3. Double-click
Local Area Connection
4. In the LAN Area Connection Status window, select
Internet Protocol (TCP/IP)
and click
Properties
5. Select the
Obtain an IP address automatically
and the
Obtain DNS server address
automatically
radio buttons
6.
Click
OK
to finish the configuration

Wireless Broadband Router User Guide
7
Confirming Your PC’s IP Configuration:
There are two tools useful for finding out a computer's IP address and default gateway:
WINIPCFG (for Windows 95/98/Me) Select the Start button, and choose Run. Type
winipcfg
, and a window will appear listing the IP configuration. You can also type
winipcfg
in
the MS-DOS prompt.
Configuring the router via Web Browser
To access the Broadband Router Management System, open an Internet browser and enter
the following URL: http://192.168.1.1

Wireless Broadband Router User Guide
8
4. Basic Setup
The home page displays the main menu on the upper-side of the screen; the main menu links
are used to navigate to other menus that display configuration parameters and status.
The Router management system includes Setup Wizard, Device Status, System Tools, Ad-
vanced Settings and Help choices.
Setup Wizard
Log on the Router
Click the Setup Wizard button, the login screen will appear, enter the default pass-
word”password” (You may change the password through the Advanced Settings menu.
The Setup Wizard will lead you through a series of configuration screens that will setup the ba-

Wireless Broadband Router User Guide
9
sic functionality of your router. After you finish configuring these screens and press the “FIN-
ISH” button on the last screen, all of your configuration modifications will take effect.
Set your Local Time Zone and Local Date/Time
After logging in, the
time settings
page appears. The router maintains a real-time clock, which
is automatically set to the local time of the management PC the first time a connection is made.
To modify the router’s clock, modify the appropriate fields.
Click “NEXT”.
Operation Mode
The operation mode screen now appears. You have two options to choose from. Your router
may be configured as a wireless access point or as an Internet gateway and a wireless ac-
cess point.
•
Wireless Access Point Only.
In this mode, the router will be used as an 802.11b ac-
cess point. This means that the device is used to connect wireless clients to the wired
LAN connected to the four-port 10/100 Mbps switch. The Internet gateway connection is
disabled. All routing, address translation and DHCP server functions are also disabled.
•
Internet Gateway and Wireless Access Point.
This setting enables all routing func-

Wireless Broadband Router User Guide
10
tions including address translation and firewall features. Use this setting if you connect
an xDSL or Cable modem to the WAN port of your router.
The next series of screens will now depend on the choice you selected above: if you selected
wireless access point only
, the ISP Settings screen will be skipped.
Click “NEXT”.
Device IP Settings
The
device IP settings
screen configures the IP address and subnet of the router on the
LAN. The screen that appears depends on whether you’ve configured the device as a
wireless access point
or as an
internet gateway + wireless access point
.
IP Settings if Internet Access + Wireless Access Point selected
This value defaults to the IP address 192.168.1.1 with a network mask of 255.255.255.0. It
is important to note that this type of address is termed a private IP address and is an es-
sential security feature of the router: this type of address cannot be seen or accessed from
the Internet. The Wireless Router’s private address of 192.168.xxx.yyy is called a Class C
IP address. This means that changing “xxx” will change the network while changing “yyy”
will assign a different address in the same network.
Although its value may be changed to another address in the same or different private
network, it is recommended that this address not be changed unless necessary. For ex-
ample, If you want to create your own private network with another Wireless Router at
remote office locations, you need to make sure that each Wireless Router on each LAN is
assigned an address in a unique private IP network.
Also note that if you do change this value to an address in a different subnet, you will lose
contact with the router until you change the address of your management PC to the same
subnet as the newly configured one.
If you selected wireless access point only, then an additional field appears in the device

Wireless Broadband Router User Guide
11
ip settings screen. The Gateway IP Address is the address of a device on your LAN that
is used to access the Internet or any other IP network that is not in the locally attached
LAN network.
Click “NEXT”.
IP Settings if Wireless Access Point Only selected
Configuring Your Internet Connection
The ISP settings allows you to enter information you need to connect to the Internet through
your Internet Service Provider (ISP). You must tell the router what type of connection to the
Internet you have. You may also need to enter DNS server information if the router acts as a
DHCP server and this information not provided automatically by your type of connection.
Note: If you selected Wireless Access Point Only in the operation mode screen, this screen
will not appear.
Specify the WAN connection type required by your Internet Service Provider.
There are four ways that you may be connection to the Internet:
1. Static IP: Check this box if your ISP assigns you a fixed IP address.
IP Address Assigned by Your ISP: Enter the address as provided by the ISP. This
is the IP address of your Internet connection and is normally reachable by anyone
on the Internet.

Wireless Broadband Router User Guide
12
IP Subnet Mask: The IP Netmask of your Internet connection IP address.
ISP Gateway address: The IP address of your ISP Gateway. This is provided by
your ISP.
2. Dynamic IP via PPPoE: Your ISP assigns you an IP address dynamically. This setting
requires you to enter a user name to identify you and a password for authentication.
This type of connection is called a Point-to-Point over Ethernet (PPPoE) connection and
is normally used over xDSL modems.
User name: The username of your ISP account.
Password: The password of your ISP account.
Idle Time: After this period of inactivity, the router will disconnect from the ISP. The
default value of the idle timeout is 5 minutes. You can change the idle timeout
value to anything between 0 to 60 minutes. A value of zero means there is no idle
timeout.
3. Dynamic IP via DHCP: This type of connection is normally used over Cable modems. It
uses a method called the Dynamic Host Control Protocol (DHCP). In order to identify
your account, Your ISP may require you to enter a Host Name and/or MAC Address.
Host Name: The Host Name is optional, but may be required by some ISPs.
4. Dynamic IP via PPTP: This type of connection is called the Point-to-Point Tunneling
Protocol (PPTP) and provides a secure connection over the Internet and is normally
used when connecting to a remote LAN through the Internet. In a manner similar to
PPPoE, your ISP requires you to enter a user name and password in order to identify
you. You also need to enter an IP address that is “tunneled” through the Internet.

Wireless Broadband Router User Guide
13
PPTP Local IP address: The “tunneled” IP address provided by your ISP.
PPTP Local Net mask: the IP Network mask associated with the above address.
PPTP Remote IP address: the IP address from your ISP
User name: the user name of your ISP account.
Password: the password of your ISP account.
Idle Time: After this period of inactivity, the router will disconnect from the ISP. The de-
fault value of the idle timeout is 5 minutes. You can change the idle timeout value to
anything between 0 to 60 minutes. A value of zero means there is no idle timeout.
MAC Address: Some ISPs may identify you by a specific MAC address. A MAC ad-
dress is a physical identifier of an Ethernet port, in this case the WAN port that is con-
nected to the Cable modem. If this address is not the MAC address known to the ISP,
you can substitute this address with the MAC address of the Ethernet network card in-
stalled in your PC that was used to identify your account. If you need to do this, check
the Clone MAC Address selection to replace the router MAC address by the MAC ad-
dress of the Ethernet network card installed in your PC
1
.
Important Note:
·
If you used WinPoET/ RASPPPoE (PPPoE Dial-up
Software) or a Windows PPTP application in your
computer, you must remove or disable this software
in order to operate properly. The router replaces your
PPPoE or PPTP software when communicating with
your ISP.
·
If you don’t know your connection type, please contact
your Internet Service Provider.

Wireless Broadband Router User Guide
14
1
Some ISPs may recognize your account using the LAN card MAC address on your PC that you used to access the Internet before the router
was installed. In this case, you have to copy the LAN card MAC address in the MAC address field. For WIN 95/98/Me, you can run winipcfg
to see the LAN card MAC address. For WIN 2000/NT/XP, you can run “ipconfig/all” to see the LAN card MAC address.
Provide DNS Server Address Information
If your Wireless Broadband Router acts as a DHCP Server and assigns IP address in-
formation to other PCs on your LAN, then you may need to configure DNS Server IP
addresses in the router that are transferred to these DHCP clients. Note that these ad-
dresses are often configured automatically. Your ISP will tell you whether you need to
configure these addresses.
The Domain Name System (DNS) is the technique that is used on the Internet to trans-
late names like “www.ebay.com” to IP addresses like 209.103.14.2. In order to do this, a
query is made to special DNS servers in the Internet that provide this information. Often,
the addresses of these machines are sent to the router automatically when it logs into
the ISP. However, there may be instances where this is not done, or where special ad-
dresses are required.
If your ISP requires you to manually enter DNS Server addresses, you can enter these
addresses on this page. Up to two DNS server IP addresses may be entered.
Configure Your Wireless LAN Connection

Wireless Broadband Router User Guide
15
Network Name (ESSID): The ESSID is the unique name shared among all points in a wireless
network; the ID must be different from each other. The ESSID can up to 35 characters.
Disable ESSID Broadcasting: All wireless clients must use the same Network Name (ESSID)
in order to associate with the wireless network.
Channel: Select the appropriate channel from the above list to correspond with your network
settings. All points in your wireless network must use the same channel, which means all
points must share the same bandwidth.
Note: The available channel numbers are different to varied country. Please watch out the
available channel range, when implement CLI and HTTP functions.
USA and Canada: CH01~11, Europe: CH01~CH13, Japan: CH01~CH14, France:
CH10~CH13, Span: Ch10~CH11
You can use encryption to protect your data when you are transmitting data across wireless
channels.
WEP Selection: The Wireless Router allows you to use data encryption to secure your data
from being eavesdropping by unauthorized wireless user. We allow up to four 40-bits encryp-

Wireless Broadband Router User Guide
16
tion keys (WEP40) and two 128-bits encryption keys (WEP128) to be configured (using either
the ASCII or Hexadecimal format). Please select the one you want to be used when commu-
nicate with the Wireless Router.
WEP Key Setting: The length of a WEP40 key must equal 5, that of a WEP128 key 13. Once
you enable WEP function, Please make sure that the same WEP key is used on both the
Wireless Router as well as the wireless client stations.
Finish Setup Wizard and Save Your Settings
After stepping through the Wizard’s pages, you can go back to correct any modifications or you
can click FINISH. Your modifications take effect when you click on the FINISH button. This will
also save your new settings. Congratulations! You are now ready to use the Wireless Router.
Note: If you change the router’s private address (e.g., from the default of 192.168.1.1 to
192.168.3.1), once you click on FINISH you will no longer be able to communicate
with your Wireless Router. You need to re-boot your computer to re-acquire a new IP
address and the default Gateway from the Wireless Router based on the new private
IP network address.
Page is loading ...
Page is loading ...
Page is loading ...
Page is loading ...
Page is loading ...
Page is loading ...
Page is loading ...
Page is loading ...
Page is loading ...
Page is loading ...
-
 1
1
-
 2
2
-
 3
3
-
 4
4
-
 5
5
-
 6
6
-
 7
7
-
 8
8
-
 9
9
-
 10
10
-
 11
11
-
 12
12
-
 13
13
-
 14
14
-
 15
15
-
 16
16
-
 17
17
-
 18
18
-
 19
19
-
 20
20
-
 21
21
-
 22
22
-
 23
23
-
 24
24
-
 25
25
-
 26
26
-
 27
27
-
 28
28
-
 29
29
-
 30
30
Broadband Products xDSL/Cable User manual
- Category
- Routers
- Type
- User manual
- This manual is also suitable for
Ask a question and I''ll find the answer in the document
Finding information in a document is now easier with AI
Other documents
-
Edimax 3G-6200N User manual
-
AOpen AOI-906 User manual
-
Edimax BR-6204Wg User manual
-
SMC Networks SMC7004VWBR User manual
-
 Planex BLW-04EM User manual
Planex BLW-04EM User manual
-
Canyon CN-WF514 - Wireless Broadband Router Owner's manual
-
AOpen AOI-892 User manual
-
Topcom skyracer wbr 7101gmr User manual
-
Black Box Wireless G Router User manual
-
Edimax BR-6216MG User manual






























