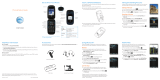Make a Call Using Video Share™
Share events the moment they happen. Video Share lets you
stream live video directly to friends and family.
Note: Video Share is a one way video, two way audio connection.
To make a Video Share call:
1. Dial, or accept a call from, another 3G Video Share capable
device*.
2. Once the call is connected and both sides are ready, each
device will display Video Share Ready.
3. Press the RIGHT SOFT key to
enter the MENU then select
Video Share to initiate the
Video Share session. You will be
prompted to select either live or
a pre-recorded video.
4. Your device will initiate the video
on your side and send a request to
the connected party to accept the
video stream.
Video Share™
Steps
4
Takes
3 minutes
1. In Idle mode, press the Left Soft Key for Menu
2. Select CV (6), then press to connect
3. Once connected, select the program options you
wish to view and press
4. Select the clip you want to play and press
Personalize your CV content:
1. Select Customize CV from the CV home screen
2. Select Edit My Favorites and press
3. Select the content you would like to appear on your CV
Home screen and press
GH68-15818A Rev.1.0
Browse and select music from leading digital music stores like
Napster® and eMusic™ with Shop Music
Listen to your music on an integrated Music Player
Enjoy dozens of commercial-free music stations with
Streaming Music
Watch the latest music videos under Music Video
Personalize with ringtones and Answer Tones™ under Shop
Music
Instantly ID the title and artist of a song with MusicID and
purchase it through Napster®
CV brings your phone to life. Watch news,
sports, weather, and entertainment clips
while on the go.
Parental Controls available. See box insert for details.
CV requires a MEdia™ Max plan.
*Video Share is not available in all markets.
Both parties must be in a 3G service
area –
a 3G icon must appear by the
signal bars prior to a call being placed,
and both parties
must remain in the 3G
coverage area for the duration of the
Video Share session.
Volume
Up/Down
Left Soft Key
Navigation Key
AT&T Music Key
Send Key
Right Soft Key
Clear Key
Power/End
Key
Headset Jack/
Charging & USB
Port
Center Navigation Key
Microphone
Earpiece/Speaker
Getting to Know Your Phone
For more information visit att.com/DeviceSupport
AT&T Mobile Music
AT&T Mobile Music provides the ultimate music experience
with the push of the music button. Listen to your
favorite music, watch the latest music videos, and stay in
the know with music news and more.
Transfer Music
Transfer music from your existing MP3 collection or from
leading digital music stores like Napster® and eMusic™ to
your phone. It’s Simple.
1. Load music to your computer using Windows Media Player or
Napster client software
2. Insert the microSD card* into the a737 handset
3. Connect the USB cable* to your computer and the handset
4. Once the USB cable is connected, the handset displays
“connected”. The computer screen shows the a737 device
5. Highlight the track(s) you wish to download to the handset
6. Using your right mouse button, click on the highlighted song and
select “Transfer Track(s) to Portable Device” from the drop-down
menu to transfer the song
Warning! Do not disconnect phone while the transfer is in progress.
Requirement: Windows 2000 or later. Not compatible with Mac OS.
Note: Not compatible with iTunes. For additional information on transferring music,
refer to the User Manual. Memory card is required to listen to music stored or
downloaded to the device. The number of files you can store depends on the size
and format options of the memory card. USB cable and microSD card sold separately.
* Sold separately.
Listen to music from your favorite artists right on your
phone. To listen to music that you have transferred
to your phone, follow these quick easy steps.
Play Music
Playing Music on your a737
1. Press the key and select Music Player (1)
2. Press the Library Soft Key
3. Select Now Playing or All and select the song and press
4. Press to play/pause. Press up or down on the navigation key
to change the volume and the left or right navigation keys to go
to the previous or next song
Share events the moment they happen.
Video Share lets you stream live video directly to
friends and family.
Video Share™
To make a Video Share Call
1. Dial the 10-digit number of another 3G Video Share capable
device*
2. Once the call is answered, press the Right soft key Video Share
to initiate the Video Share session
To accept a Video Share Call
1. When receiving a Video Share call, the name or number of the
person who wants to share video with you will appear on your
screen
2. Select Accept and the Video Share session will begin
automatically
To end a Video Share call and continue with the phone call,
press the stop icon
CV
-
-#%
-# (&
-$+ !%
'#" %&!,$$ ,&'''#!#%!#%' &
#"'(%&&(''#"*'#('$%#%"#'
$#"&%"&%&!( '
%)&!,"#') " !%'&
."#* "'(%&
%'&%&%)(&%&" '&#"
$%#)$%#('&"&%)&("%'%"




















 1
1
 2
2
 3
3
 4
4
 5
5
 6
6
 7
7
 8
8
 9
9
 10
10
 11
11
 12
12
 13
13
 14
14
 15
15
 16
16
 17
17
 18
18
 19
19
 20
20
 21
21
 22
22
 23
23
 24
24
 25
25
 26
26
 27
27
 28
28
 29
29
 30
30
 31
31
 32
32
 33
33
 34
34
 35
35
 36
36
 37
37
 38
38
 39
39
 40
40
 41
41
 42
42
 43
43
 44
44
 45
45
 46
46
Samsung BLACKJACK II User manual
Samsung SGH-T379 T-Mobile User manual
Samsung T259 User manual
Samsung SGH-I617 User manual
Samsung SGH-I617 User manual
Samsung Galaxy S III Sprint User guide
Samsung SPH-M930 Sprint User guide
Sprint SPH-L900 Sprint User guide
Samsung Galaxy Victory Sprint User guide
Samsung SPH-M580 Sprint User guide