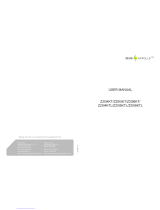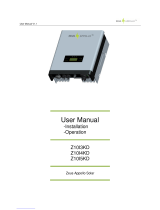Overview of WIFIKIT Function
Zeus AppolloTM-WIFIKIT has been developed by Zeus Appollo Solar as an external
communication monitoring device, which integrates a Wi-Fi device for users and provides a
wireless monitoring function.
By connecting with inverters through an RS485 interface, the Kit can receive information
from inverters and realize cascade connection of inverters. It can not only provide a wireless
function, but also can be used via a cable to transfer inverter data to the web server
Users can monitor the runtime status of the device by checking the 4 LEDs on the panel, that
indicate Power, RS485, Link and Status respectively.

1
Catalogue
1 Communication cable connection ........................................................................................................ 2
1.1 Inverter with RJ45 connector ......................................................................................................... 2
1.1.1 Cable connector preparation .................................................................................................... 2
1.1.2 Installation ................................................................................................................................. 5
1.2 Inverter without RJ45 connector .................................................................................................... 6
1.2.1 Disassembly .............................................................................................................................. 6
1.2.2 Installation ................................................................................................................................. 7
2 Zeus AppolloTM –WIFIKIT User Manual ............................................................................................... 9
2.1 Unpack ........................................................................................................................................... 9
2.2 The installation of data collector .................................................................................................... 9
2.2.1 Wall-mounted installation .......................................................................................................... 9
2.2.2 Horizontal data collector installation ....................................................................................... 10
2.3 Connection between data collector and inverter ......................................................................... 10
2.3.1 The instructions of data collector interface and connection line interface ............................. 10
2.3.2 Steps of connection ................................................................................................................ 11
2.4 Wi-Fi settings ............................................................................................................................... 12
2.4.1 Wireless Network .................................................................................................................... 12
2.4.2 Wired network ......................................................................................................................... 21
2.5 Debug .......................................................................................................................................... 22
2.6 Register on monitoring website ................................................................................................... 24
2.6.1 Click Register button to go to registering interface for new account ................................... 25
2.6.2 Fill in user’s information as required .................................................................................... 26
2.7 Login the PV monitoring system to manage the power station ................................................... 29
2.8 IPhone & iPad application ........................................................................................................... 34
3 Contact ................................................................................................................................................ 36

2
1 Communication cable connection
1.1 Three Phase Inverter
For Zeus AppolloTM 3-phase inverters Z10I-13KDT/17KDT/20KDT, which have an integrated
RS485 interface, the cable connection for the inverter is as follows.
1.1.1 Cable connector preparation
In order to satisfy an IP65 level, the communication cable needs to be specifically prepared.
A. Find the LTW waterproof cable connector in the package of inverter. There are
two sets inside of each package. Then prepare the appropriate length of the
RS485 communication cable which has no plug.
Picture 1.1.1

3
B. Place the SEAL inside of the HOUSING as Picture 1.1.2.
Picture 1.1.2
C. Thread the communication cable through the Sealing Nut, SCREW, SEAL,
HOUSING and don’t tighten the Sealing Nut.
Picture 1.1.3
D. Put the cable terminal into the plug in the correct order as Picture 1.1.4
Picture 1.1.4
SEAL
HOUSING
Line sequence of T568B
1. orange with white
2. orange
3. green with white
4. blue
5. blue with white
6. green
7. brown with white
8. brown

4
E. Clamp the plug with a cable clamp as in Picture 1.1.5
Picture 1.1.5
F. Insert the plug into the HOUSING with the GASKET as in Picture 1.1.6.
Picture 1.1.6
G. Tighten the Sealing Nut applying a torque of 3Nm, Picture 1.1.7 shows an
assembled connector.
Picture 1.1.7
H. In order to connect the cable to other inverters, please prepare the other
terminal by the same method.

5
1.1.2 Installation
After the connector is assembled, the next step is to connect the cable to the inverter. The
following steps show the installation method.
First open the cap of the RS485, there is an RJ45 connector inside.
Picture 1.1.8
Then put the plug into the RJ45 connector, tighten the screw to the inverter applying a torque
of 3Nm.
Picture 1.1.9
Complete the other connection by the same method.

6
1.2 Single Phase Inverters
For Zeus AppolloTM inverters Z10I-1K/1K5/2K/2K5/3K, Z10I-3KD/4KD/5KD, which have an
integrated RS485 interface, the cable connection for the inverter is as follows.
1.2.1 Disassembly
Picture 1.2.1
Unscrew the four screws on the interface panel with the screwdriver as shown in Picture
1.2.1 Leaving the screws in position.
Picture 1.2.2

7
Picture 1.2.3
Unscrew the two-holed water-proofing connector from the interface panel as shown in
Picture 1.2.2, 1.2.3.
1.2.2 Installation
Extract the net cable and the water-proofing connector from the package and follow the
Pictures below:
A. Put the net cable in from the gap
B. Put the net cable one after another into the neck of the interface panel
Picture 1.2.4
C. Finish the installation, as Picture 1.2.5:

9
Zeus AppolloTM –WIFIKIT User Manual
2.1 Unpack
After unpacking the box, please check that all components are present as shown in the list
below. Contact the manufacturer immediately if you find any damage, missing components
or if it is the wrong model..
Serial
Name
Quantity
Model
A
PV data collector
1
WIFIKIT
B
Power supply adapter
1
FY0502000
C
Screw
2
--
D
expanded rubber tube
2
--
E
Manual
1
--
2.2 The installation of the data collector
2.2.1 Wall-mounted installation
① Mark two horizontal round holes at a distance of 69mm in the selected position
② Drill two φ6mm holes in the marked position, the depth of the hole should not be less than
30mm
③ Punch the expanded rubber tubes into the holes lightly with a rubber hammer
④ Twist two screws into the expanded rubber tubes, the screws head exposed wall about
6mm
⑤ Hang the PV data collector WIFIKIT on the screws,hold the metal part of the antenna
and rotate the antenna to the preferred position
Picture 2.2.1
Picture 2.1.1

10
2.2.2 Horizontal data collector installation
Lay the data collector on a flat surface.
Note1: The protection level of the PV data collector WIFIKIT is IP21. It cannot be installed outdoors or
where conditions of damp, dust or corrosive steam are present. Direct sunlight should also be avoided, as
well as protection from shock and pressure. In addition, as metal components have an effect on the
wireless signals, the antenna of the PV data collector (in all directions) should be positioned away from
metal components by at least 10cm.
Note2: When securing or adjusting the antenna position, please note that only the metal part can be
drilled, plastic part cannot be drilled, or the antenna will be damaged. In addition, the improper installation
will affect the usage of data collector; more details please read the part 2.5 about the abnormal condition
during debugging and solutions
2.3 Connection between data collector and inverter
2.3.1 The instructions of data collector interface and connection line
interface
Serial
Instructions
A
RS485/422 interface
B
Ethernet
C
Reset
D
Power supply adapter interface
E
Antenna interface
Picture 2.3.1

11
2.3.2 Steps of connection
Both ends of the connecting wire are terminated with RJ45 network cable connectors all the
line sequences are T568B.
A. Single inverter connection
1) Disconnect the power supply of the inverter
2) Insert the network cable into any one RJ45 port on any one inverter
3) Let the other network cable connect to the network interface of PV data collector
WIFIKIT
4) Connect the power supply adapter to the data collector, then insert into the
socket
B. Multiple inverter connection
1) Disconnect the power supply of the inverter
2) Insert the network cable into any one RJ45 port on any one inverter
3) Insert the other network cable into any one RJ45 port on a second inverter
4) Make the needed monitoring inverters in series in the same way
5) Connect the PV data collector WIFIKIT to a inverter with the bus,(constitute
serial LAN)
Pin NO.
RS485
RS422
1
NC
NC
2
NC
NC
3
NC
RX+
4
A
TX+
5
B
TX-
6
NC
RX-
7
GND
GND
8
GND
GND
Line sequence of T568B
1. orange with white
2. orange
3. green with white
4. blue
5. blue with white
6. green
7. brown with white
8. brown
RJ45 plug
Picture 2.3.2

12
6) Connect the power supply adapter to data collector, then insert into the socket
Picture 2.3.3
Note: Always ensure that the power supply is switched off before connection. Please make sure that all
the connections are completed, and then power up the inverters and PV data collectors. Otherwise may
cause personal injury or equipment damage may result.
2.4 Wi-Fi settings
2.4.1 Wireless Network
Picture 2.4.1
Insert the Wi-Fi part, turn
on DC power, 3minutes
later continue the next
part

13
1) Prepare a computer or other device, e.g. a tablet, a PC or a smart phone that is Wi-Fi
enable.
2) Obtain the IP address automatically
Open Wireless Network Connection Properties, double click Internet Protocol Version
4(TCP/IPv4)
Select an IP address automatically, and click OK
Picture 2.4.2
3) Open the wireless network connection and click View Wireless Networks
Select the wireless network of the data logging module as the default, no password is
required. The network name consists of AP and the serial number of the product. Then
click Connect.

14
Picture 2.4.3
Picture 2.4.4
Connection successful
Notice: If AP_ (serial number of product) is not available in the wireless network list, there may be problems in
the connection or the settings of the data logging module. Please check if the Wi-Fi has installed ok, and the
inverter has been powered on.

15
Before troubleshooting, please ask your inverter installer whether you are permitted to
remove the cover of the inverter to trouble shoot the module. If this is not acceptable, please
contact customer service.
4) Setting the parameters of the Wi-Fi module
(a) Open your web browser, and enter 10.10.100.254 (the default IP address of WiFi-Kit,
you may set the domain name access, please see the picture 2.4.5), then fill in the
username: admin and password: admin, both of which are admin as default.
Recommended browsers: Internet Explorer 8+, Google Chrome 15+, Firefox 10+
Note:
①
In order to make sure the setting goes smoothly, you need to check following points:
Set your Wi-Fi router to DHCP mode
For single phase inverters, connect the cable to an RS485 interface and ensure the RS485 card inserted
securely
② The default username & password is : admin, admin. We suggest changing the username & password:
Step: choose “Account”, input your username & password.
Picture 2.4.5
(b) In the configuration interface of the Wi-Fi module, you can view general information
of about the module.
Follow the setup wizard to start the quick setting.
admin
admin

18
Select the wireless network you require, and then click Next
Notice:
① If the signal strength (RSSI) of the selected network is <10%, this may result in an unstable connection, please
adjust the antenna of the router, or use a repeater to enhance the signal.
② We recommend the following router setting:
Security setting: WPA2-personal
Encryption type: AES
Picture 2.4.10
Enter the password for the selected network, and then click Next
Page is loading ...
Page is loading ...
Page is loading ...
Page is loading ...
Page is loading ...
Page is loading ...
Page is loading ...
Page is loading ...
Page is loading ...
Page is loading ...
Page is loading ...
Page is loading ...
Page is loading ...
Page is loading ...
Page is loading ...
Page is loading ...
Page is loading ...
Page is loading ...
-
 1
1
-
 2
2
-
 3
3
-
 4
4
-
 5
5
-
 6
6
-
 7
7
-
 8
8
-
 9
9
-
 10
10
-
 11
11
-
 12
12
-
 13
13
-
 14
14
-
 15
15
-
 16
16
-
 17
17
-
 18
18
-
 19
19
-
 20
20
-
 21
21
-
 22
22
-
 23
23
-
 24
24
-
 25
25
-
 26
26
-
 27
27
-
 28
28
-
 29
29
-
 30
30
-
 31
31
-
 32
32
-
 33
33
-
 34
34
-
 35
35
-
 36
36
-
 37
37
-
 38
38
Ask a question and I''ll find the answer in the document
Finding information in a document is now easier with AI
Other documents
-
 SOLINTEG M 4-20kW User guide
SOLINTEG M 4-20kW User guide
-
ATESS 044.ZT0014801 User manual
-
SolaX Power X3 series Installation guide
-
Eurotech ZEUS User manual
-
Eurotech Titan Owner's manual
-
ABB PVS-120-TL User manual
-
ABB PVS-175-TL-US User manual
-
ABB REACT 2 Series Quick Installation Manual
-
ABB PVS-60-TL-SC-R-US User manual
-
ABB PVS-175-TL Series Quick Installation Manual