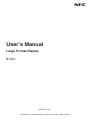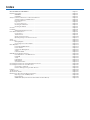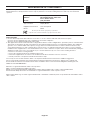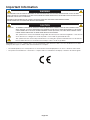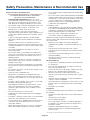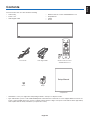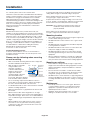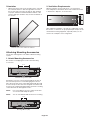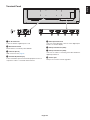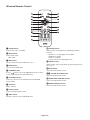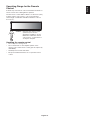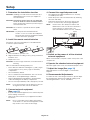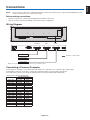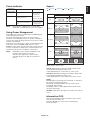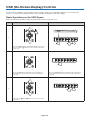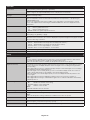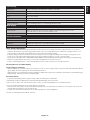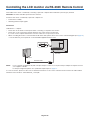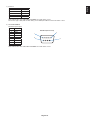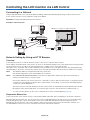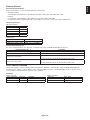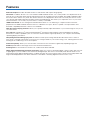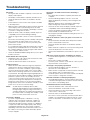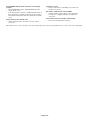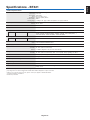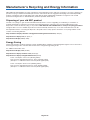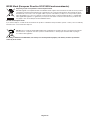Please find your model name in the label on the rear side of monitor.
MODEL: BT421
User’s Manual
Large Format Display
BT421

Index
DECLARATION OF CONFORMITY .................................................................................................................................. English-1
Important Information ........................................................................................................................................................ English-2
WARNING .......................................................................................................................................................... English-2
CAUTION ........................................................................................................................................................... English-2
Safety Precautions, Maintenance & Recommended Use.................................................................................................. English-3
Safety Precautions and Maintenance ................................................................................................................ English-3
Recommended Use ........................................................................................................................................... English-3
Ergonomics ........................................................................................................................................................ English-3
For use in Japan only ......................................................................................................................................... English-4
Cleaning the LCD Panel ..................................................................................................................................... English-4
Cleaning the Cabinet ......................................................................................................................................... English-4
Contents ............................................................................................................................................................................ English-5
Installation ......................................................................................................................................................................... English-6
Attaching Mounting Accessories ........................................................................................................................ English-7
Parts Name and Functions ................................................................................................................................................ English-8
Control Panel ..................................................................................................................................................... English-8
Terminal Panel ................................................................................................................................................... English-9
Wireless Remote Control ................................................................................................................................... English-10
Operating Range for the Remote Control .......................................................................................................... English-11
Setup ................................................................................................................................................................................. English-12
Connections ...................................................................................................................................................................... English-13
Wiring Diagram .................................................................................................................................................. English-13
Connecting a Personal Computer ...................................................................................................................... English-13
Basic Operation ................................................................................................................................................................. English-14
Power ON and OFF Modes ................................................................................................................................ English-14
Power Indicator .................................................................................................................................................. English-15
Using Power Management ................................................................................................................................. English-15
Aspect ................................................................................................................................................................ English-15
Information OSD ................................................................................................................................................ English-15
OSD (On-Screen-Display) Controls .................................................................................................................................. English-16
Basic Operations on the OSD Screen................................................................................................................ English-16
PICTURE ........................................................................................................................................................... English-18
Setup .................................................................................................................................................................. English-18
Initial Setting ...................................................................................................................................................... English-19
Multi Display ....................................................................................................................................................... English-19
System Information ............................................................................................................................................ English-19
Controlling the LCD monitor via RS-232C Remote Control .............................................................................................. English-20
Controlling the LCD monitor via LAN Control .................................................................................................................... English-22
Connecting to a Network .................................................................................................................................... English-22
Network Setting by Using an HTTP Browser ..................................................................................................... English-22
Features ............................................................................................................................................................................ English-24
Troubleshooting ................................................................................................................................................................. English-25
Specifications - BT421 ...................................................................................................................................................... English-27
Manufacturer’s Recycling and Energy Information ............................................................................................................ English-28
Disposing of your old NEC product .................................................................................................................... English-28
Energy Saving .................................................................................................................................................... English-28
WEEE Mark (European Directive 2012/19/EU and amendments) ..................................................................... English-29

English-1
English
DECLARATION OF CONFORMITY
This device complies with Part 15 of FCC Rules. Operation is subject to the following two conditions. (1) This device may not cause
harmful interference, and (2) this device must accept any interference received, including interference that may cause undesired
operation.
U.S. Responsible Party: NEC Display Solutions of America, Inc.
Address: 500 Park Boulevard, Suite 1100
Itasca, Illinois 60143
Tel. No.: (630) 467-3000
Type of Product: Display Monitor
Equipment Classification: Class A Peripheral
Model: BT421
We hereby declare that the equipment specied above
conforms to the technical standards as specied in the FCC Rules.
FCC Information
1. Use the attached specified cables with this color monitor so as not to interfere with radio and television reception.
(1) Please use the supplied power cord or equivalent to ensure FCC compliance.
(2) Please use the supplied shielded video signal cable.
2. This equipment has been tested and found to comply with the limits for a Class A digital device, pursuant to part 15 of the FCC Rules.
These limits are designed to provide reasonable protection against harmful interference in a residential installation. This equipment
generates, uses, and can radiate radio frequency energy, and, if not installed and used in accordance with the instructions, may
cause harmful interference to radio communications. However, there is no guarantee that interference will not occur in a particular
installation. If this equipment does cause harmful interference to radio or television reception, which can be determined by turning the
equipment off and on, the user is encouraged to try to correct the interference by one or more of the following measures:
• Reorientorrelocatethereceivingantenna.
• Increasetheseparationbetweentheequipmentandreceiver.
• Connecttheequipmentintoanoutletonacircuitdifferentfromthattowhichthereceiverisconnected.
• Consultyourdealeroranexperiencedradio/TVtechnicianforhelp.
Ifnecessary,theusershouldcontactthedealeroranexperiencedradio/televisiontechnicianforadditionalsuggestions.
The user may find the following booklet, prepared by the Federal Communications Commission, helpful: “How to Identify and
ResolveRadio-TVInterferenceProblems.”ThisbookletisavailablefromtheU.S.GovernmentPrintingOfce,Washington,D.C.,
20402, Stock No. 004-000-00345-4.
Windows is a registered trademark of Microsoft Corporation.
NEC is a registered trademark of NEC Corporation.
OmniColor is a registered trademark of NEC Display Solutions Europe GmbH in the countries of EU and Switzerland.
All other brands and product names are trademarks or registered trademarks of their respective owners.
Adobe and the Adobe logo are either registered trademarks or trademarks of Adobe Systems Incorporated in the United States and/or
other countries.

English-2
Important Information
TOPREVENTFIREORSHOCKHAZARDS,DONOTEXPOSETHISUNITTORAINORMOISTURE.ALSO,DONOT
USETHISUNIT’SPOLARIZEDPLUGWITHANEXTENSIONCORDRECEPTACLEOROTHEROUTLETSUNLESSTHE
PRONGS CAN BE FULLY INSERTED.
REFRAINFROMOPENINGTHECABINETASTHEREAREHIGHVOLTAGECOMPONENTSINSIDE.
REFERSERVICINGTOQUALIFIEDSERVICEPERSONNEL.
WARNING
CAUTION: TOREDUCETHERISKOFELECTRICSHOCK,MAKESUREPOWERCORDISUNPLUGGEDFROM
WALLSOCKET.TOFULLYDISENGAGETHEPOWERTOTHEUNIT,PLEASEDISCONNECTTHEPOWER
CORDFROMTHEACOUTLET.DONOTREMOVECOVER(ORBACK).NOUSERSERVICEABLEPARTS
INSIDE.REFERSERVICINGTOQUALIFIEDSERVICEPERSONNEL.
This symbol warns user that uninsulated voltage within the unit may have sufficient magnitude to cause electric
shock. Therefore, it is dangerous to make any kind of contact with any part inside this unit.
This symbol alerts the user that important literature concerning the operation and maintenance of this unit has
been included. Therefore, it should be read carefully in order to avoid any problems.
CAUTION
CAUTION:Pleaseusethesuppliedcables.UsetheshieldedDVIcablewithferritecablecores.Useshieldednetworkcables.
Using any other types of cables could cause interference to reception.
• TheintendedprimaryuseofthisproductisasanInformationTechnicalEquipmentinanofceordomesticenvironment.
• Theproductisintendedtobeconnectedtoacomputerandisnotintendedforthedisplayoftelevisionbroadcastsignals.

English-3
English
Safety Precautions and Maintenance
FOR OPTIMUM PERFORMANCE, PLEASE NOTE THE
FOLLOWING WHEN SETTING UP AND USING
THE MULTI-FUNCTION MONITOR:
• DO NOT OPEN THE MONITOR. There are no user
serviceable parts inside and opening or removing covers
mayexposeyoutodangerousshockhazardsorother
risks. Refer all servicing to qualified service personnel.
• Donotbend,crimporotherwisedamagethepowercord.
• Donotplaceanyheavyobjectsonthepowercord.
Damage to the cord may cause shock or fire.
• Thepowersupplycordyouusemusthavebeen
approved by and comply with the safety standards of your
country.(TypeH05VV-F3G0.75mm
2
should be used in
Europe).
• InUK,useaBS-approvedpowercordwithmolded
plug having a black (5 A) fuse installed for use with this
monitor.
• Thepowercableconnectoristheprimarymeansof
detaching the system from the power supply. The monitor
should be installed close to a power outlet, which is easily
accessible.
• Donotspillanyliquidsintothecabinetoruseyour
monitor near water.
• Donotinsertobjectsofanykindintothecabinetslots,
as they may touch dangerous voltage points, which can
be harmful or fatal or may cause electric shock, fire or
equipment failure.
• Donotplacethisproductonaslopingorunstablecart,
stand or table, as the monitor may fall, causing serious
damage to the monitor.
• Donotmountthisproductupsidedownforanextended
period of time as it may cause permanent damage to the
screen.
• Donotplaceanyobjectsontothemonitoranddonotuse
the monitor outdoors.
• Ifglassisbroken,handlewithcare.
• Temperaturecontrolledfansareimplementedinthis
monitor. For reliable performance and long useful life of
this product, it is mandatory to not cover any vents on the
monitor.
• Ifmonitororglassisbroken,donotcomeincontactwith
the liquid crystal and handle with care.
• Allowadequateventilationaroundthemonitor,sothat
heat can properly dissipate. Do not block ventilated
openings or place the monitor near a radiator or other
heat sources.
• Donotputanythingontopofthemonitor.
• Handlewithcarewhentransporting.Savepackagingfor
transporting.
• Ifusingthecoolingfancontinuously,itisrecommendedto
wipe holes clean a minimum of once a month.
• Toensurethemonitor’sreliability,pleasecleantheholes
at the back side of the cabinet at least once a year to
remove dirt and dust.
• WhenusingaLANcable,donotconnecttoaperipheral
devicewithwiringthatmighthaveexcessivevoltage.
• Donotusethemonitorinhightemperature,humid,dusty,
or oily areas.
• Donotusemonitorunderrapidtemperatureandhumidity
change condition and avoid cold air from air-conditioning
outlet directly, as it may shorten the lifetime of the monitor
or cause condensation. If condensation of water has
happened, let the monitor stand unplugged until the
condensation has disappeared.
ConnectingtoaTV*
• Cabledistributionsystemshouldbegrounded(earthed)
in accordance with ANSI/NFPA 70, the National Electrical
Code (NEC), in particular Section 820.93, Grounding of
OuterConductiveShieldofaCoaxialCable.
• Thescreenofthecoaxialcableisintendedtobe
connected to earth in the building installation.
Under the following conditions immediately disconnect your
monitor from the wall outlet and refer servicing to qualified
service personnel:
• Whenthepowersupplycordorplugisdamaged.
• Ifliquidhasbeenspilled,orobjectshavefallenintothe
monitor.
• Ifthemonitorhasbeenexposedtorainorwater.
• Ifthemonitorhasbeendroppedorthecabinethasbeen
damaged.
• Ifyounoticeanystructuraldamagesuchascracksor
unnatural wobbling.
• Ifthemonitordoesnotoperatenormallybyfollowing
operating instructions.
Recommended Use
• Forthemonitor’soptimumperformance,allow20minutes
for warming up.
• Restyoureyesperiodicallybyfocusingonanobjectat
least 5 feet away. Blink often.
• Positionthemonitorata90°angletowindowsandother
light sources to minimize glare and reflections.
• CleantheLCDmonitorsurfacewithalint-free,non-
abrasive cloth. Avoid using any cleaning solution or glass
cleaner!
• Adjustthemonitor’sbrightness,contrastandsharpness
controls to enhance readability.
• Avoidreproductionofstillpatternsonthemonitorforlong
periods of time to avoid image persistence (after image
effects).
• Getregulareyecheckups.
Ergonomics
Torealizethemaximumergonomicbenets,werecommend
the following:
• UsethepresetSizeandPositioncontrolswithstandard
signals.
• UsethepresetColorSetting.
• Usenon-interlacedsignals.
• Donotuseprimarycolorblueonadarkbackground,as
it is difficult to see and may produce eye fatigue due to
insufficient contrast.
• Suitableforentertainmentpurposesatcontrolled
luminous environments, to avoid disturbing reflections
from the screen.
Safety Precautions, Maintenance & Recommended Use
*Theproductyoupurchasedmaynothavethisfeature.

English-4
For use in Japan only
This color monitor is designed for use in Japan and can not
be used in any other countries.
Cleaning the LCD Panel
• Whentheliquidcrystalpanelisdusty,pleasegentlywipe
with a soft cloth.
• PleasedonotrubtheLCDpanelwithhardmaterial.
• PleasedonotapplypressuretotheLCDpanelsurface.
• PleasedonotuseOAcleanerasitwillcause
deterioration or discoloration on the LCD panel surface.
Cleaning the Cabinet
• Unplugthepowersupply
• Gentlywipethecabinetwithasoftcloth
• Tocleanthecabinet,dampentheclothwithaneutral
detergent and water, wipe the cabinet and follow with a
dry cloth.
NOTE: DO NOT clean with benzene thinner, alkaline
detergent, alcoholic system detergent, glass
cleaner,wax,polishcleaner,soappowder,or
insecticide. Rubber or vinyl should not be in
contactwiththecabinetforanextendedperiod
of time. These types of fluids and materials can
cause the paint to deteriorate, crack or peel.

English-5
English
Contents
Yournewmonitorbox*shouldcontainthefollowing:
• LCDmonitor
• Powercord*
1
• VideoSignalCable
• WirelessRemoteControlandAAABatteriesx2
• SetupManual
• Clamp
• Screw
ClampScrew
Setup Manual
Setup Manual
VideoSignalCablePowerCord*
1
Wireless Remote Control
andAAABatteriesx2
* Remembertosaveyouroriginalboxandpackingmaterialtotransportorshipthemonitor.
*
1
Type and number of power cords included will depend on the where the LCD monitor is to be shipped. When more than one
power cord is included, please use a power cord that matches the AC voltage of the power outlet and has been approved by
and complies with the safety standard of your particular country.

English-6
For contents, please refer to the contents sheet.
This device cannot be used or installed without the Tabletop
Stand or other mounting accessory for support. For proper
installation it is strongly recommended to use a trained,
NEC authorized service person. Failure to follow NEC
standard mounting procedures could result in damage to the
equipment or injury to the user or installer. Product warranty
does not cover damage caused by improper installation.
Failure to follow these recommendations could result in
voiding the warranty.
Mounting
DO NOT mount the monitor yourself. Please ask your
supplier. For proper installation it is strongly recommended to
use a trained, qualified technician. Please inspect the location
where the unit is to be mounted. Mounting on wall or ceiling
is the customer’s responsibility. Not all walls or ceilings are
capable of supporting the weight of the unit. Product warranty
does not cover damage caused by improper installation, re-
modeling, or natural disasters. Failure to comply with these
recommendations could result in voiding the warranty.
DO NOT block ventilated openings with mounting
accessories or other accessories.
For NEC Qualified Personnel:
To ensure safe installation, use two or more brackets to
mount the unit. Mount the unit to at least two points on the
installation location.
Please note the following when mounting
on wall or ceiling
• NECrecommendsmountinginterfacesthatcomplywith
UL1678 standard in North America.
• NECstronglyrecommends
using size M6 screws
(8-10 mm + thickness
of bracket and washers in
length). If using screws
longer than 8-10 mm,
check the depth of the hole.
(Recommended Fasten
Force:470-635N•cm).Bracket
hole should be under ϕ 8.0 mm.
• Priortomounting,inspecttheinstallationlocationto
ensure that it is strong enough to support the weight of
the unit so that the unit will be safe from harm.
• Fordetailedinformation,refertotheinstructionsincluded
with the mounting equipment.
• Makesurethatthereisnogapbetweenthemonitorand
the bracket.
• Whenusedinavideowallcongurationforalonger
time,slightexpansionofthemonitorsmayhappendueto
temperature changes. Due to this it is recommended that
over one millimeter gap is kept between adjacent monitor
edges.
• Wheninstalling,donotapplypressuretothescreenor
excessiveforcetoanypartofthemonitorbypushing
or leaning on it. This may cause the monitor to become
distorted or damaged.
To prevent the LCD monitor from falling off from the wall or
ceiling, NEC strongly recommends using a safety wire.
Please install LCD monitor in a spot of the wall or ceiling
strong enough to support the monitor.
Prepare the LCD monitor using mounting accessories such
as hook, eyebolt or mounting parts and then secure the LCD
monitor with a wire. The safety wire must not be tight.
CAUTION: Do not attempt to hang the monitor using an
installation safety wire. The monitor must be
properly installed.
Please make sure the mounting accessories are strong
enough to support the LCD monitor before mounting it.
Mounting location
• Theceilingandwallmustbestrongenoughtosupportthe
monitor and mounting accessories.
• DONOTinstallinlocationswhereadoororgatecanhit
the unit.
• DONOTinstallinareaswheretheunitwillbesubjected
to strong vibrations and dust.
• DONOTinstallthemonitornexttoalocationwherethe
main power supply is fed into the building.
• DONOTinstallthemonitorinalocationwherepeople
can easily grab and hang onto the unit or the mounting
equipment.
• Allowforadequateventilationorprovideairconditioning
around the monitor, so that heat can properly dissipate
away from the monitor and from the mounting equipment.
Mounting on ceilings
• Ensurethattheceilingissturdyenoughtosupportthe
weight of the unit and the mounting equipment over time,
againstearthquakes,unexpectedvibrations,andother
externalforces.
• Besuretheunitismountedtoasolidstructurewithin
the ceiling, such as a support beam. Secure the monitor
using bolts, spring lock washers, washer and nut.
• DONOTmounttoareasthathavenosupportinginternal
structure. DO NOT use wood screws or anchor screws for
mounting. DO NOT mount the unit to ceiling or to hanging
xtures.
Maintenance
• Periodicallycheckforloosescrews,gaps,distortions,
or other problems that may occur with the mounting
equipment. If a problem is detected, please refer to
qualified personnel for service.
• Regularlycheckthemountinglocationforsignsof
damage or weakness that may occur over time.
Installation
Screw
Unit
8-10 mm
Thickness
of bracket
and washers
under
ϕ 8.0 mm
No gap
Washers
Mounting
Bracket
No thread
2.0 mm

English-7
English
Orientation
• Whenusingthemonitorintheportraitposition,itshould
be rotated clockwise so that the right side is moved to
the top, left side is moved to the bottom. This will allow
forproperventilationandwillextendthelifetimeofthe
monitor. Improper ventilation may shorten the lifetime of
the monitor.
Remote control sensor and Power Indicator
Attaching Mounting Accessories
ThemonitorisdesignedforusewiththeVESAmounting
system.
1. Attach Mounting Accessories
Be careful to avoid tipping the monitor when attaching
accessories.
VESAMountingInterface(M6)
400 mm
100 mm
Mounting accessories can be attached with the monitor in
the face down position. To avoid damaging the front face,
place the protective sheet on the table underneath the LCD
monitor. The protective sheet was wrapped around the LCD
monitor in the original packaging. Make sure there is nothing
on the table that can damage the monitor.
NOTE: Prior to installation, be sure to place the monitor
on a flat area with adequate space.
NOTE: You can use 200 mm/100 mm holes for mounting.
Mounting Interface (M6)
200 mm
100 mm
2. Ventilation Requirements
When mounting in an enclosed space or recessed area,
leave adequate room between the monitor and the enclosure
to allow heat to disperse, as shown below.
30mm
Must be under 50 Degree Celsius.
Allow adequate ventilation or provide air conditioning around
the monitor, so that heat can properly dissipate away from the
unit and the mounting equipment; especially when you use
monitors in a multiple screen configuration.

English-8
Parts Name and Functions
Control Panel
1 MENU button (MENU)
Turns on/off the OSD menu.
2 SOURCE button (SOURCE)
Acts as INPUT button within OSD menu.
Youcanselect[DVI1]or[DVI2]withtheup(
)/down ( )
button. These are available input only, shown as their factory
preset name.
3 PLUS button (+)
Acts as (+) button to increase the adjustment with OSD menu.
4 MINUS button (-)
Acts as (-) button to decrease the adjustment with OSD menu.
5 UP button ( )
Acts as UP button to move the highlighted area up to select
adjustment items within OSD menu.
6 DOWN button ( )
Acts as DOWN button to move the highlighted area down to
select adjustment items within OSD menu.
G POWER button ( )
Switches the power on/off. See also page 14.
H Remote control sensor and Power Indicator
Receives the signal from the remote control (when using the
wireless remote control). See also page 11.
Glows green when the LCD monitor is in active mode.
Glows red when the LCD is in POWER OFF mode.
GlowsredwhileinPowerStandbymodewiththe“Scheduler”
function enabled. When a component failure is detected
within the monitor, the indicator will blink red.

English-9
English
Terminal Panel
ON
OFF
A AC IN Connector
Connects with the supplied power cord.
B Main Power Switch
On/Off switch to turn main power ON/OFF.
C LAN Port (RJ-45)
LAN connection. See page 22.
D RS-232C IN (D-Sub 9 pin)
ConnectRS-232Cinputfromexternalequipmentsuchasa
computer in order to control RS-232C functions.
E DVI Output Connector
ConnectittotheDVIinputconnectorofthedigitalinput
interface of another display.
F DVI Input Connector (DVI1)
G DVI Input Connector (DVI2)
ConnectittoadeviceconformingtotheDVIstandardof
digital input interface.
H Service port
This port is for future software upgrades.

English-10
Wireless Remote Control
A POWER button
Switches the power on/standby.
B INPUT button
Selects input signal.
DVI1,DVI2
3 INFO button
Turns on/off the information OSD. See page 15.
4 MENU button
Turns on/off the OSD menu.
5 UP/DOWN button
Acts as
button to move the highlighted area up or down
to select adjustment items within OSD menu.
6 LEFT/RIGHT button
Increases or decreases the adjustment level within OSD
menu settings.
7 OK button
Makes selection.
8 ADJUST button
Cannot be used with this monitor.
9 BACK button
Returns to previous menu within OSD menu.
J PICTURE button
Selectspicturemode,[Dynamic],[Standard],[Cinema],
[Custom].
Dynamic:formovingimagessuchasDVD.
Standard: for images.
Cinema: for Cinema.
Custom: activate auto dimming function.
K ASPECT button
Selectspictureaspect,[Full],[Trimup],[Trimdown],[Zoom].
See page 15.
L MUTE button
Cannot be used with this monitor.
MN VOLUME UP/DOWN button
Cannot be used with this monitor.
O AUDIO/VIDEO CONTROL buttons
Cannot be used with this monitor.
P MEDIA CONTROL buttons
Cannot be used with this monitor.
9
13
14
10
11
12
15
16
1
2
3
4
6
5
5
7
6
8

English-11
English
Operating Range for the Remote
Control
Point the top of the remote control toward the LCD monitor’s
remote control sensor during button operation.
Use the remote control within a distance of about 5 m (16 ft.)
from the remote control sensor, or at a horizontal and
verticalangleofwithin30°andwithinadistanceofabout
3.5 m (11 ft.).
Caution: Important, the remote control
system may not function
when direct sunlight or strong
illumination strikes the remote
control sensor, or when there is
an object in the path.
Handling the remote control
• Donotexposetostrongshock.
• Donotallowwaterorotherliquidtosplashonthe
remote control. If the remote control gets wet, wipe it dry
immediately.
• Avoidexposuretoheatandsteam.
• Excepttoinstallthebatteries,donotopentheremote
control.

English-12
1. Determine the installation location
CAUTION: Installing your LCD monitor must be done by a
qualified technician. Contact your supplier for
more information.
CAUTION:
MOVINGORINSTALLINGTHELCDMONITOR
MUST BE DONE BY FOUR OR MORE PEOPLE.
Failure to follow this caution may result in injury if
the LCD monitor falls.
CAUTION: Do not mount or operate the monitor upside
down.
IMPORTANT: Lay the protective sheet beneath the
monitor, so as not to scratch the LCD panel.
The protective sheet was wrapped around the
monitor when it was packaged.
2. Install the remote control batteries
Theremotecontrolispoweredbytwo1.5VAAAbatteries.
To install or replace batteries:
A. Press and slide to open the cover.
B. Align the batteries according to the (+) and (–) indications
inside the case.
C. Replace the cover.
CAUTION: Incorrect usage of batteries can result in leaks or
bursting.
NEC recommends the following battery use:
• Place“AAA”sizebatteriesmatchingthe(+)and(-)signs
on each battery to the (+) and (-) signs of the battery
compartment.
• Donotmixbatterybrands.
• Donotcombinenewandoldbatteries.Thiscanshorten
battery life or cause liquid leakage of batteries.
• Removedeadbatteriesimmediatelytopreventbattery
acid from leaking into the battery compartment.
• Donottouchexposedbatteryacid,itmayinjureyourskin.
NOTE: If you do not intend to use the Remote Control for
a long period of time, remove the batteries.
3. Connect external equipment
(See page 13)
• Toprotecttheexternalequipment,turnoffthemainpower
before making connections.
• Refertotheuser’smanualofyourequipmentforfurther
information.
NOTE: Do not connect/disconnect cables when turning
onthemonitororotherexternalequipment,asthis
may result in a loss of the monitor image.
4. Connect the supplied power cord
• Theequipmentshouldbeinstalledclosetoaneasily
accessible power outlet.
• FastenthepowercordtotheLCDmonitorbyattaching
the screw and clamp.
• Fullyinserttheprongsintothepoweroutletsocket.
A loose connection may cause image degradation.
NOTE: Please refer to the “Safety Precautions and
Maintenance”sectionofthisuser’smanualfor
proper selection of an AC power cord.
(RecommendedFastenForce:139-189N•cm).
Screw
Clamp
5. Switch on the power of all the attached
external equipment
When connected with a computer, switch on the power of the
computer first.
6. Operate the attached external equipment
Show the signal on the screen from the desired input source.
7. Adjust the image (See page 18)
Make adjustments such as backlight or contrast when
required.
8. Recommended Adjustments
Toreducetheriskofthe“ImagePersistence”,pleaseadjust
the following items based on the application being used:
“Anti-ImageRetention”,“Clock”,“Scheduler”.
Setup

English-13
English
Connections
NOTE: Donotconnectordisconnectcableswhenturningonthemonitor’smainpowerorotherexternalequipment’spower,
as this may result in a loss of the monitor image.
Before making connections:
* Firstturnoffthepowerofalltheattachedequipmentandmakeconnections.
* Refertotheuser’smanualincludedwitheachseparatepieceofequipment.
Wiring Diagram
DVI OUT DVI1 DVI2
Solid lines = video signal
Computer(DVI-D)
Computer(DVI-D)
Secondmonitor*
*: Multiplemonitorsthataredaisy-chainedhavealimittotheconnectablemonitors.
Connecting a Personal Computer
Connecting your computer to your LCD monitor will enable you to reproduce your computer’s video signal output.
Some display cards may not be able to support the required resolution for proper image reproduction.
Your LCD monitor shows proper image by adjusting the factory preset timing signal automatically.
<Typical factory preset signal timing>
Resolution
Scanning frequency
Horizontal Vertical
640x480 31.5 kHz 60 Hz
800x600 37.9 kHz 60 Hz
1024x768 48.4 kHz 60 Hz
1280x720 45.0 kHz 60 Hz
1280x768 47.8 kHz 60 Hz
1280x800 49.7 kHz 60 Hz
1280x1024 64 kHz 60 Hz
1360x768 47.7 kHz 60 Hz
1366x768 47.7 kHz 60 Hz
1400x1050 65.3 kHz 60 Hz
1440x900 55.9 kHz 60 Hz
1600x1200 75.0 kHz 60 Hz
1680x1050 65.3 kHz 60 Hz
1920x480*
1
29.9 kHz 60 Hz
1920x540 33.6 kHz 60 Hz
1920x960 59.7 kHz 60 Hz
1920x1080 67.5 kHz 60 Hz
1920x1200 74.6 kHz 60 Hz
*1:Recommendedresolution.

English-14
Basic Operation
Power ON and OFF Modes
The LCD monitor power indicator will turn green while powered on.
NOTE: The Main Power switch must be in the ON position in order to power up the monitor using the remote control or the
Power button.
Main Power Switch
OFF
ON
Power Button
Using the remote control
POWER button

English-15
English
Aspect
Full Trim up Trim down Zoom Normal
Mode
Original Signal
16:9 4:3
Full
Trim up
Trim down
Zoom
Normal
*
3
Grey areas indicate unused portions of the screen.
FULL: Fills the entire screen.
Trim Up:Expandstheimagehorizontallytolltheentire
screen while maintaining the aspect ratio.
Astrip80pixelsthickiscutfromthetopofthescreen.
Trim Down:Expandstheimagehorizontallytolltheentire
screen while maintaining the aspect ratio.
Astrip80pixelsthickiscutfromthebottomofthescreen.
ZOOM
Expands/reducestheimagesizehorizontallyorverticallyto
the respective magnification ratios.
(Theimagecanbeexpandedfrom0.9to3timesboth
horizontally and vertically.)
The display position can be adjusted with H.Position and
V.Positionrespectively.
NORMAL: Reproduces the aspect ratio that is sent from the
source.
Information OSD
The Information OSD provides information such as: Input
Source, Input Resolution, etc.
Press the INFO button on the remote to bring up the
Information OSD.
Power Indicator
LED indicator
status and
lighting pattern
Condition Recovery
Glowing green Normal 1. Turn on the monitor
by the remote
control or the
monitor button.
2.SendanAVsignal
input to the monitor.
Glowing red The monitor is turned off with the
scheduler function set.
Turn off the monitor by the
remote control or the monitor
button.
Turn on the monitor by
the remote control or
the monitor button.
NOTE: If the indicator is blinking red, a certain failure
might have occurred, please contact your supplier.
Using Power Management
ThisLCDmonitorfollowstheVESAapprovedDPM(Display
Power Management) function.
The power management function is an energy saving
function that automatically reduces the power consumption
of the monitor when the keyboard or the mouse has not been
usedforaxedperiod.
This allows your LCD monitor to enter a Power Management
modeifthemonitor’sPOWERSAVEfunctionissetto
ENABLE, and a certain amount of time has passed since the
monitorrecognized“nosignalinput”.Itwillincreasethelife
and decrease the power consumption of the monitor.
NOTE: Depending on the computer and display card
used, this function may not operate.
After the video signal was lost, the monitor
automatically goes into OFF at a preset time
period.

English-16
OSD (On-Screen-Display) Controls
For this monitor, an OSD (on-screen display) function is used to allow you to easily adjust settings. You can use the OSD
function to control the menu displayed on the screen and adjust the brightness and other settings.
Basic Operations on the OSD Screen
Make sure that the power indicator lights in green and the power to the monitor is on.
Step Wireless Remote Control Keypad Operation
1
Pressthe[MENU]buttontodisplaytheOSDscreen.Press
the up ( )/down ( ) button to select an item in the main
menu.
2
Pressthe[OK]buttontodeterminetheselecteditemin
the main menu. The top item in the relevant sub menu is
selected.
Pressthe[SOURCE]buttontodeterminetheselecteditem
in the main menu. The top item in the relevant sub menu is
selected.
3
Press the up ( )/down ( ) button to select an item in the
sub menu.

English-17
English
Step Wireless Remote Control Keypad Operation
4
Pressthe[OK]buttontodeterminetheselectediteminthe
sub menu.
Pressthe[SOURCE]buttontodeterminetheselecteditem
in the sub menu.
5
Press the left ( )/right ( ) button to select a setting and
pressthe[OK]buttontodeterminethesetting.
Press the plus (+)/minus (-) button to select a setting and
pressthe[MENU]buttontodeterminethesetting.
6
Pressthe[BACK]buttontoexitfromthecurrentmenuand
return to the previous menu.
Pressthe[MENU]buttontoexitfromthecurrentmenu.

English-18
PICTURE
Picture Mode Select[Dynamic],[Cinema],[Custom],or[Standard].
Adjust Contrast, Brightness, Sharpness, Tint, and Color.
If these categories are adjusted individually, Custom is displayed for Picture Mode.
Backlight Adjust the Backlight setting.
Color Temperature Adjust Color Temperature.
The color temperature can be set either with the predefined color temperatures, or by adjusting the
individual R/G/B levels.
A lower color temperature will result in a reddish screen and a higher color temperature in a bluish
screen. If the adjustment was made using the individual R/G/B levels, Custom is displayed for Color
Temperature.
Gamma Select a Gamma setting.
2.2 : Sets the gamma value to 2.2.
2.4 : Sets the gamma value to 2.4.
NATIVE:Disablesthegammaadjustmentfunction.
Noise Reduction Adjust Noise Reduction.
Select[Off],[Low],[Medium],or[High].
Adaptive Contrast Select On or Off for Adaptive Contrast.
When this function is turned on, the contrast is displayed clearly, but the brightness may appear unstable
due to the wide range of variation.
Aspect Ratio AdjustAspectRatio.Select[Full],[Trimup],[Trimdown],[Zoom],or[Normal].
H.Zoom :Expands/reducestheimagesizehorizontally.(0.9to3times)
V.Zoom :Expands/reducestheimagesizevertically.(0.9to3times)
H.Position : Press + to move right and press - to move left.
V.Position:Press+tomoveupandpress-tomovedown.
Color Range Selectthecolorrangesettingfrom[0-255],[16-235],or[Auto].
Reset Picture Setting Resets the settings in the Picture menu back to their factory settings.
Setup
Scheduler Set the schedule operation time of this monitor.
NOTE:
•Beforesettingthe"Schedule"function,makesuretosetthecurrentdateandtimein"Date&Time".
•Toenablethe"Schedule"function,enabletheschedulerfromthemenu.
•Whenthe"Schedule"functionisenabled,theSleepTimerfunctiondoesnotoperate.
Signal Check Priority •Set[Priority1]to[Priority5]([Priority1]:highestpriority)asthepriorityofeachsignal.Whenthecurrent
source signal is lost, the display attempts to find a new signal source according to the Signal Check
Priority setting.
•When[SignalCheckPriority]isenabled,thedisplayattemptstondavalidsignalsourceaccordingto
the Signal Check Priority setting at power on.
•Whenthesignalsourceforwhich[Priority1]issetisnotfound,thedisplaychecksothersourcesin
order of priority and switches to the available source with the highest priority.
•Whenthesignalsourcewiththehighestpriorityrecovers,thedisplayautomaticallyswitchestothe
source again.
•When[SignalCheckPriority]isdisabled,thedisplayusesthelastusedsourceatpoweron.
•When[SignalCheckPriority]isenabledandthesignalsourceisUSB,theUSBdataisautomatically
played at power on.
Control Setting Make a selection such that the LCD monitor is controlled via RS-232C or LAN.
Off :Disablestheexternalcontrolsetting.
RS-232C : Enables control via RS-232C.
LAN : Enables control via LAN.
NOTE:
•RS-232CandLANcontrolareexclusive.
Ethernet Setting Displays the network setting.
Sleep Timer Change the Sleep Timer setting or set Sleep Timer to Off.
NOTE:
•WhentheSleepTimersettingisenabled,theschedulerfunctiondoesnotoperate.
Power Save Change the Power Save setting or set Power Save Mode to Off.
Equalizer If you find signs of degradation with the screen when using a long cable, adjust the equalization.
Selectfrom[Auto],oranylevelfrom[Level1]to[Level7].
Reset Default Resets the settings in the Setup menu back to their factory settings.
Page is loading ...
Page is loading ...
Page is loading ...
Page is loading ...
Page is loading ...
Page is loading ...
Page is loading ...
Page is loading ...
Page is loading ...
Page is loading ...
Page is loading ...
-
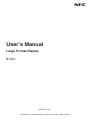 1
1
-
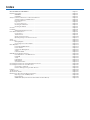 2
2
-
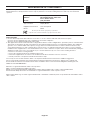 3
3
-
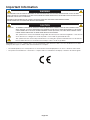 4
4
-
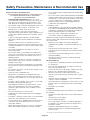 5
5
-
 6
6
-
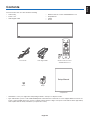 7
7
-
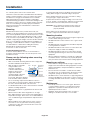 8
8
-
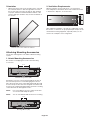 9
9
-
 10
10
-
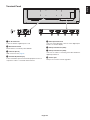 11
11
-
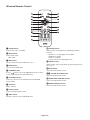 12
12
-
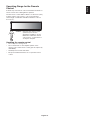 13
13
-
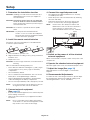 14
14
-
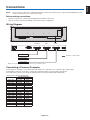 15
15
-
 16
16
-
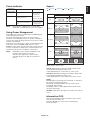 17
17
-
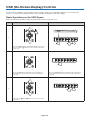 18
18
-
 19
19
-
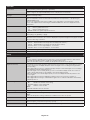 20
20
-
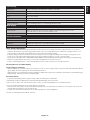 21
21
-
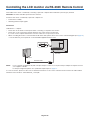 22
22
-
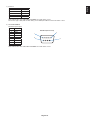 23
23
-
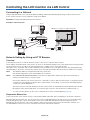 24
24
-
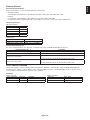 25
25
-
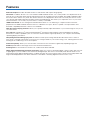 26
26
-
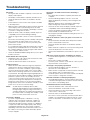 27
27
-
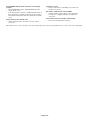 28
28
-
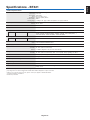 29
29
-
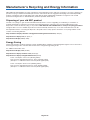 30
30
-
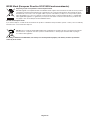 31
31
Ask a question and I''ll find the answer in the document
Finding information in a document is now easier with AI
Related papers
-
NEC BT421 User manual
-
NEC X651UHD-2 User manual
-
NEC X841UHD User manual
-
NEC MultiSync X841UHD-2 Owner's manual
-
NEC MultiSync X551UHD Owner's manual
-
NEC MDC551C8 Owner's manual
-
NEC EA294WMI-BK User manual
-
NEC EA294WMI-BK User manual
-
NEC MultiSync V554-T Owner's manual
-
NEC MultiSync® V404-T (Infrared Touch) Owner's manual
Other documents
-
Sharp PN-HE651 Owner's manual
-
One World Touch LM-5518-33 User manual
-
Sanyo PLL405WP-B0X1 User manual
-
Westinghouse LVM-42w2 User manual
-
Mitsubishi 56P-QF60LCU User manual
-
Westinghouse LVM-37W1 Owner's manual
-
ZALMAN Trimon ZM-M215W User manual
-
ViewSonic TD3240 Quick start guide
-
Westinghouse LVM-47w1 User manual
-
Furuno MU-231 User guide